رمز گذاری پوشه ها در ویندوز یکی از بهترین روش ها برای حفاظت از اطلاعات حساس و جلوگیری از دسترسی غیر مجاز است. این قابلیت به شما امکان می دهد تا با قرار دادن رمز عبور بر روی پوشه ها، اطمینان حاصل نمایید که فقط افراد مجاز به اطلاعات داخل آن دسترسی دارند. در دنیای دیجیتال امروز که هکرها و نرم افزارهای مخرب به طور فزاینده ای تهدیدی برای امنیت داده ها به شمار می روند، رمز گذاری پوشه ها یک گام موثر در جهت حفظ حریم خصوصی و امنیت اطلاعات شما است. در ادامه، با ابزارهای موجود در ویندوز برای انجام این کار آشنا می شوید و تیم تعمیر لپ تاپ در محل زودکمک نحوه استفاده از آن ها را به طور گام به گام بررسی خواهد کرد تا بتوانید از امنیت فایل های خود اطمینان حاصل نمایید.
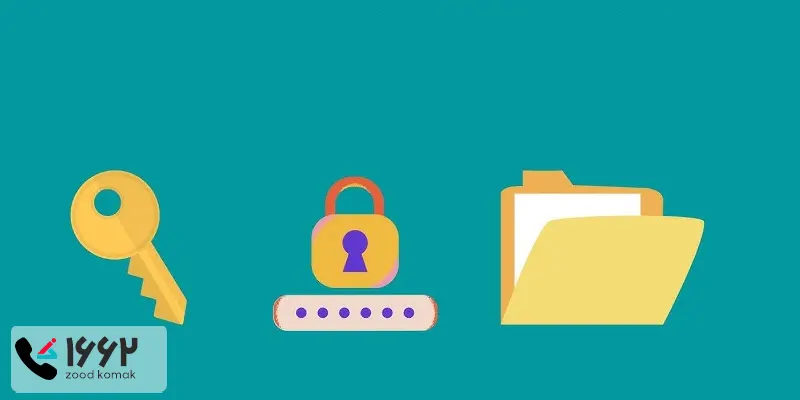
رمز گذاری پوشه ها در ویندوز 10 و 11 با برنامه های شخص ثالث
قفل کردن پوشه ها در ویندوز با استفاده از برنامه های مختلف امکان پذیر است. در ادامه، به بررسی روش های مختلف رمز گذاری پوشه ها در ویندوز های 11، 10 با استفاده از این برنامه ها خواهیم پرداخت و به سوال چگونه روی پوشه رمز بگذاریم؟ به طور کامل پاسخ خواهیم داد.
گذاشتن رمز روی پوشه ها در ویندوز با برنامه VeraCrypt
VeraCrypt یکی از نرم افزارهای معتبر و رایگان برای رمز گذاری پوشه ها در ویندوز قفل گذاشتن فایل ها در ویندوز است. این ابزار به دلیل امکانات پیشرفته و سطح امنیت بالا، محبوبیت زیادی در میان کاربران دارد.
-
به وب سایت رسمی VeraCrypt (veracrypt.fr) بروید. نسخه مناسب برای سیستم عامل خود را دانلود نمایید.
-
فایل نصب را اجرا کنید و مراحل نصب را دنبال کنید. این مراحل شامل انتخاب مسیر نصب و تایید تنظیمات پایه است.
-
پس از نصب، برنامه VeraCrypt را باز کنید.
-
بر روی دکمه "Create Volume" کلیک کنید تا فرایند ایجاد Volume آغاز شود.
💻 چگونه روی لپ تاپ رمز بگذاریم؟
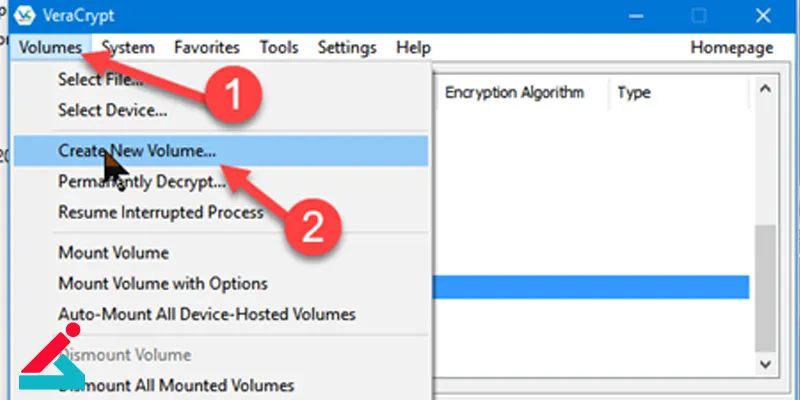
-
گزینه "Create an encrypted file container" را انتخاب کنید تا یک فایل کانتینر رمز گذاری شده ایجاد کنید. این فایل به عنوان یک درایو مجازی در سیستم شما عمل خواهد کرد.
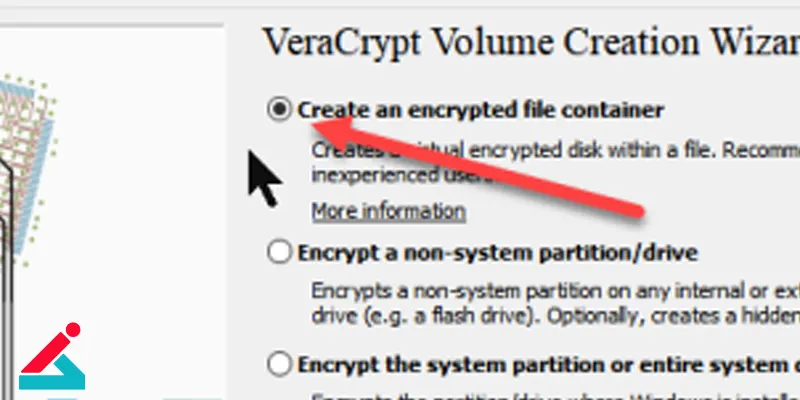
-
گزینه "Create a volume within a partition/drive" برای گذاشتن رمز روی درایو ویندوز موجود است و برای این راهنما توصیه نمی شود.
-
گزینه "Standard VeraCrypt volume" برای ایجاد یک Volume استاندارد استفاده می شود. بر روی "Next" کلیک کنید.
-
هنگام گذاشتن رمز روی پوشه ها در ویندوز اگر نیاز به سطح امنیت بالاتر دارید، می توانید گزینه "Hidden" را انتخاب کنید. این ویژگی به شما اجازه می دهد تا یک Volume مخفی در داخل Volume اصلی ایجاد نمایید.
-
موقعیت و نام فایل کانتینر جدید را انتخاب کنید. این فایل به عنوان Volume شما عمل خواهد کرد. بر روی "Next" کلیک کنید.
-
در این مرحله از گذاشتن رمز روی فایل ها در ویندوز، حجم مورد نظر برای Volume خود را وارد نمایید. توجه داشته باشید که اندازه Volume باید به اندازه کافی بزرگ باشد تا بتوانید تمامی فایل های مورد نظر خود را در آن قرار دهید. اکنون بر روی "Next" کلیک کنید.
-
از چندین الگوریتم رمز گذاری فایل از جمله AES، Serpent و Twofish پشتیبانی می کند. الگوریتم پیش فرض AES معمولاً برای اکثر کاربران کافی است. بر روی "Next" کلیک کنید.
-
یک رمز عبور قوی برای Volume خود تعیین کنید. از رمزهای عبور ساده یا پیش بینی شده خودداری کنید. بر روی "Next" کلیک کنید.
-
در این مرحله، Volume ایجاد شده باید فرمت شود. برنامه VeraCrypt فضای Volume را با الگوریتم های انتخابی رمز گذاری کرده و آماده استفاده می کند. بر روی "Format" کلیک و صبر نمایید تا فرآیند تکمیل شود.
💻 تنظیمات باتری لپ تاپ در ویندوز
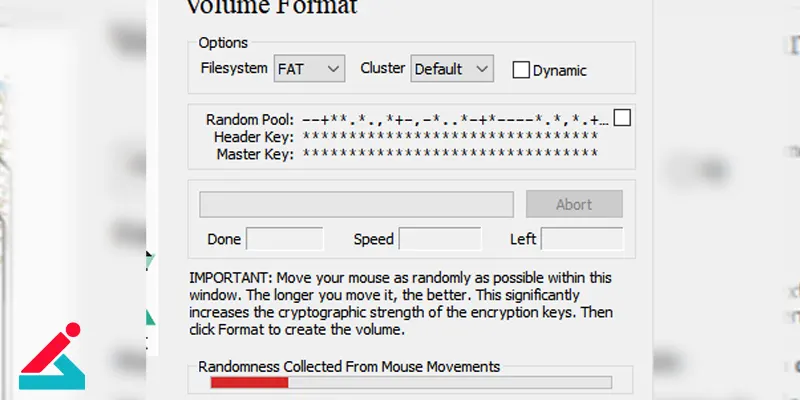
مونت کردن و استفاده از Volume رمزگذاری شده (اضافه کردن محتوا به فایل قفل شده)
-
برنامه VeraCrypt را باز کنید.
-
بر روی "Select File" کلیک کنید و فایل کانتینر رمز گذاری شده خود را انتخاب کنید.
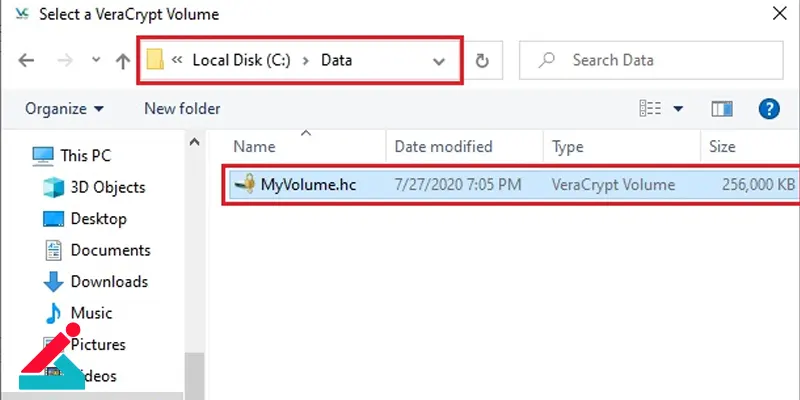
-
یکی از حروف درایو خالی را از لیست انتخاب کنید.
-
بر روی "Mount" کلیک نمایید. رمز عبور Volume را وارد کنید و بر روی "OK" کلیک کنید.
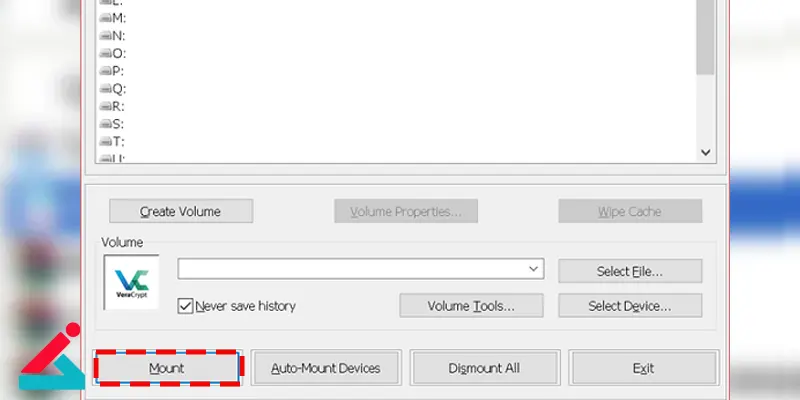
-
پس از مونت شدن، Volume به عنوان یک درایو جدید در File Explorer شما نمایش داده می شود. میتوانید با دوبار کلیک روی درایو مورد نظر و باز شدن درایو به صورت فایل اکسپلورر، فایل های حساس خود را در آن کپی یا هر چیزی را که می خواهید، حذف نمایید.
قفل کردن پوشه ها در ویندوز با Compressed ZIP
استفاده از ویژگی "Compressed ZIP" با رمز عبور یکی از روش های ساده و موثر برای رمز گذاری پوشه ها در ویندوز است. این روش به شما اجازه رمز گذاری فولدر و فایل های شما را همراه با فشرده سازی می دهد و همچنین می توانید برای آن ها رمز عبور تعیین نمایید تا از دسترسی غیر مجاز محافظت شوند. در اینجا، مراحل کامل رمز گذاری روی پوشه های ویندوز را به طور دقیق بررسی می نماییم.
-
برای رمز گذاری روی فایل ها و درایو های کامپیوتر ابتدا بر روی آیکون "File Explorer" در نوار وظیفه یا از منوی استارت کلیک کنید تا پنجره File Explorer باز شود.
-
به مکان فایل ها یا پوشه هایی که می خواهید رمزگذاری کنید بروید. برای انتخاب چندین فایل یا پوشه، می توانید از کلید "Ctrl" به همراه کلیک چپ استفاده کنید.
-
بر روی فایل ها یا پوشه های انتخاب شده راست کلیک نمایید تا منوی زمینه نمایش داده شود.
-
از منوی کشویی، گزینه "Send to" را انتخاب کرده و سپس "Compressed (zipped) folder" را انتخاب کنید. این کار باعث ایجاد یک فایل ZIP جدید در همان مکان می شود.
-
برای افزودن رمز عبور به فایل ZIP، باید از نرم افزار فشرده سازی مانند WinRAR یا 7-Zip استفاده کنید. در ادامه، مراحل استفاده از هر یک از این نرم افزارها را توضیح می دهیم.
💻 از کجا بفهمیم ویندوز لپ تاپ چند است؟
استفاده از WinRAR
-
اگر نرم افزار WinRAR را ندارید، به وب سایت رسمی WinRAR بروید و نسخه مناسب را دانلود و نصب نمایید.
-
فایل ZIP ایجاد شده را با نرم افزار WinRAR باز کنید. برای این کار، بر روی فایل ZIP راست کلیک کرده و "Open with WinRAR" را انتخاب کنید.
-
بر روی فایل ZIP دوباره راست کلیک کرده و "Add to archive" را انتخاب کنید.
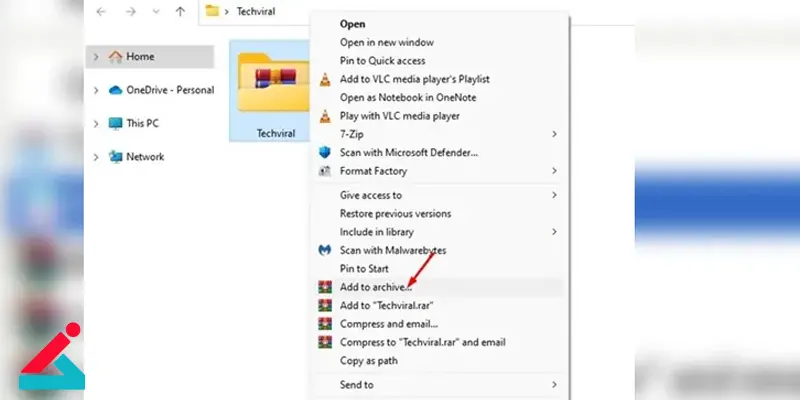
-
در پنجره ای که باز می شود، به تب "Advanced" بروید و بر روی "Set password" کلیک کنید. رمز عبور مورد نظر خود را وارد کنید و بر روی "OK" کلیک کنید.
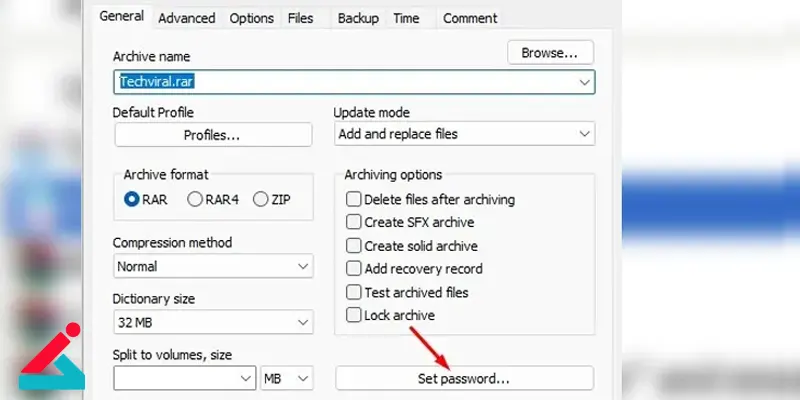
-
پس از تعیین رمز عبور، بر روی "OK" کلیک کنید تا تغییرات اعمال شود. فایل ZIP جدید با رمز عبور ذخیره خواهد شد.
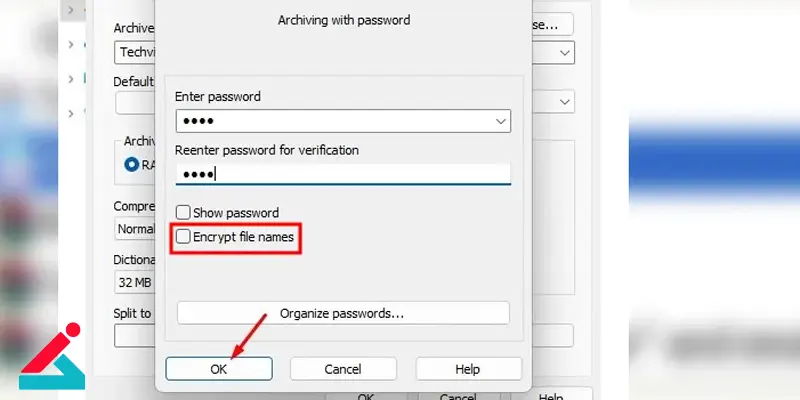
استفاده از 7Zip
-
اگر نرم افزار 7Zip را ندارید، به وب سایت رسمی 7Zip بروید و نسخه مناسب را دانلود و نصب کنید.
-
فایل ZIP ایجاد شده را با نرم افزار 7Zip باز کنید. برای این کار، بر روی فایل ZIP راست کلیک کرده و "7Zip" را انتخاب کرده و سپس "Add to archive" را انتخاب کنید.
-
در پنجره "Add to Archive"، در بخش "Encryption" رمز عبور مورد نظر خود را وارد کنید. همچنین، می توانید از گزینه های دیگر برای انتخاب الگوریتم رمزگذاری پوشه ها در ویندوز استفاده کنید.
انتخاب الگوریتم رمز گذاری پوشه ها در ویندوز
در بخش "Encryption method"، دو گزینه اصلی برای انتخاب وجود دارد.
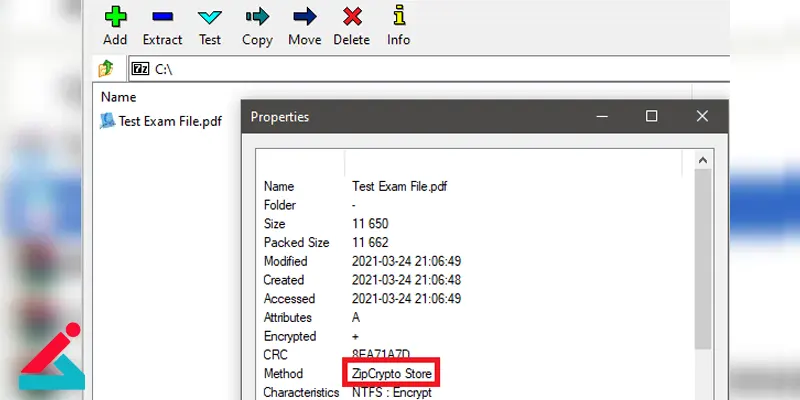
AES-256: این الگوریتم رمز گذاری پوشه در لپ تاپ پیش فرض و بسیار ایمن است که برای بیشتر کاربران مناسب است.
ZipCrypto: این الگوریتم رمز گذاری پوشه در کامپیوتر قدیمی تر است و امنیت کمتری نسبت به AES-256 دارد. معمولاً توصیه نمی شود، مگر در موارد خاص که با سازگاری با نرم افزارهای دیگر ضروری است.
-
بر روی "OK" کلیک کنید تا فایل ZIP جدید با رمز عبور ذخیره شود.
-
پس از اضافه کردن رمز عبور، مطمئن شوید که فایل ZIP به درستی ایجاد شده است. برای تست، می توانید فایل ZIP را باز کنید و بررسی کنید که از شما رمز عبور درخواست می شود.
-
حال می توانید فایل ZIP رمز گذاری شده را با دیگران به اشتراک بگذارید یا ذخیره نمایید، مطمئن باشید که رمز عبور را به کسی که به فایل نیاز دارد، منتقل کنید.
💻 آموزش فعال کردن Airplane mode در ویندوز 10
رمز گذاری پوشه ها در ویندوز با EFS (Encrypting File System)
EFS (Encrypting File System) یکی از ویژگی های قدرتمند ویندوز است که به کاربران این امکان را می دهد تا فایل ها و پوشه های خود را به طور امن رمزگذاری کنند. با استفاده از EFS، می توانید از اطلاعات حساس خود در برابر دسترسی غیر مجاز محافظت نمایید. در اینجا، مراحل کامل و بهینه شده برای رمز گذاری پوشه ها در ویندوز با استفاده از EFS را بهطور دقیق توضیح خواهیم داد.
-
قبل از شروع به قفل کردن پوشه ها در ویندوز، اطمینان حاصل نمایید که EFS بر روی سیستم شما فعال است و به درستی پیکر بندی شده است.
-
ویژگی EFS تنها در نسخه های حرفه ای، کسب و کاری و سرور ویندوز (مانند Windows 10 Pro، Windows 11 Pro، و Windows Server) در دسترس است. برای نسخه های خانگی، این ویژگی در دسترس نیست.
-
برای رمزگذاری پوشه ها در ویندوز بر روی آیکون "File Explorer" در نوار وظیفه یا از منوی استارت کلیک نمایید تا پنجره File Explorer باز شود.
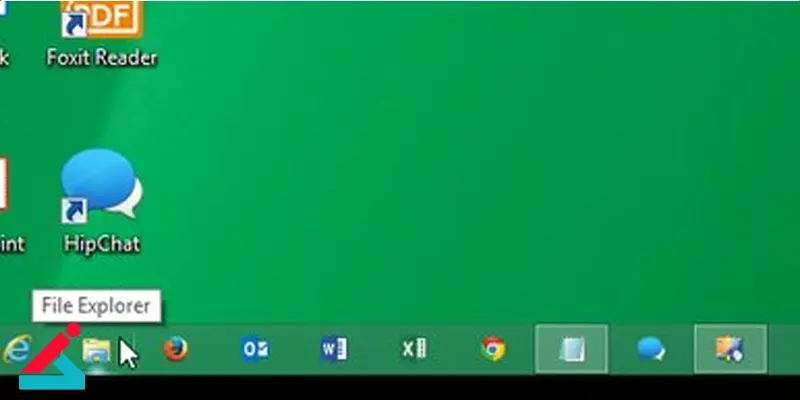
-
به مکان پوشه ای که می خواهید رمزگذاری نمایید بروید. می توانید پوشه ها را از لیست پوشه های موجود در سیستم خود انتخاب نمایید.
-
بر روی پوشه مورد نظر راست کلیک کنید تا منوی زمینه نمایش داده شود.
-
از منوی زمینه، گزینه "Properties" را انتخاب کنید تا پنجره خصوصیات پوشه باز شود.
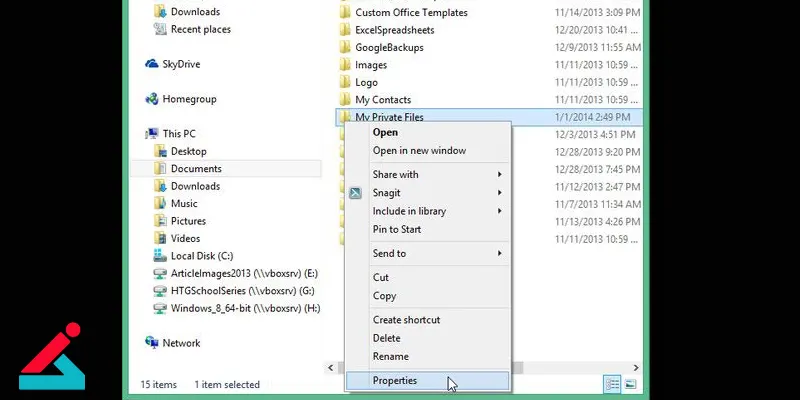
-
در پنجره Properties، به تب "General" بروید.
-
بر روی دکمه "Advanced" کلیک کنید تا تنظیمات پیشرفته فایل و پوشه باز شود.
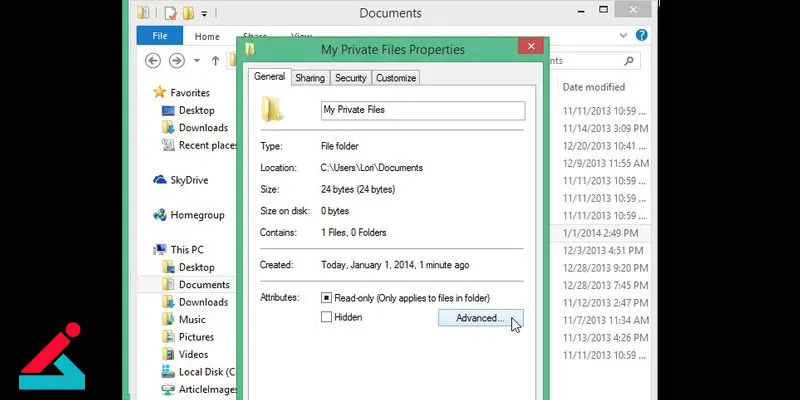
-
برای انتخاب گزینه رمز گذاری پوشه در ویندوز در پنجره "Advanced Attributes"، تیک گزینه "Encrypt contents to secure data" را بزنید.
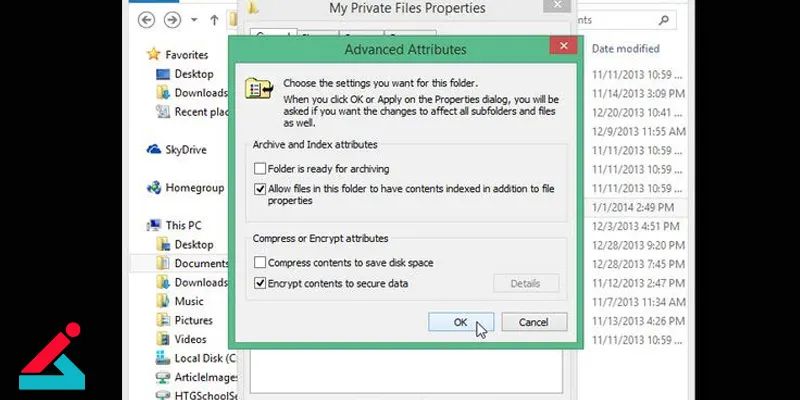
-
بر روی "OK" کلیک کنید تا تغییرات ذخیره شود.
-
در این مرحله از قفل گذاشتن روی پوشه های ویندوز در پنجره Properties بر روی "Apply" کلیک نمایید و تأیید کنید که می خواهید تغییرات را بر روی پوشه و تمام زیر پوشه ها و فایل های آن را اعمال نمایید.
-
برای مدیریت گواهی نامه های EFS و پشتیبان گیری از آن ها، می توانید از ابزار "Certificate Manager" استفاده نمایید. برای دسترسی به این ابزار، در منوی استارت "certmgr.msc" را جستجو کنید.
توجه داشته باشید که در روش EFS، تنها کاربران ویندوز که به سیستم شما دسترسی دارند و با حساب کاربری شما وارد شده اند، می توانند به فایل ها و پوشه های رمز گذاری شده دسترسی داشته باشند. اگر شخصی با حساب کاربری شما وارد شود، بدون نیاز به وارد کردن رمز عبور، می تواند به این فایل ها دسترسی پیدا کند.
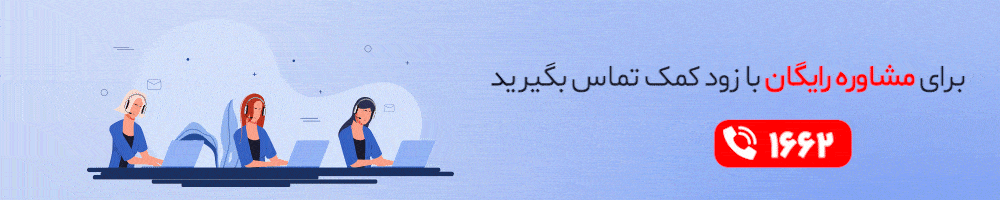
 نمایندگی ایسر
نمایندگی ایسر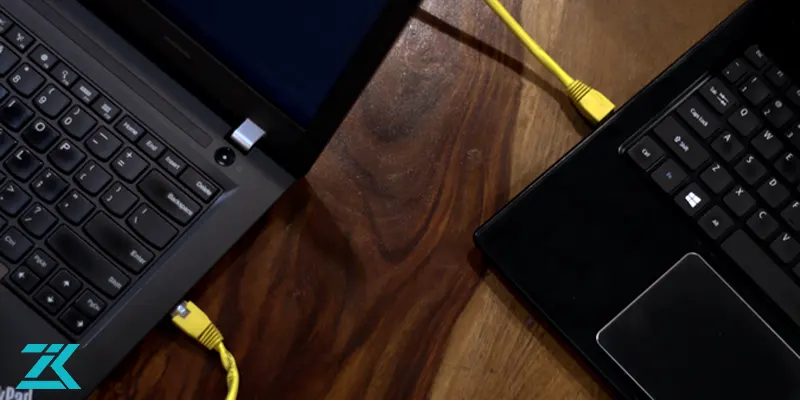 نحوه اتصال دو لپ تاپ به یکدیگر
نحوه اتصال دو لپ تاپ به یکدیگر تنظیمات تسک بار (Taskbar) ویندوز 10
تنظیمات تسک بار (Taskbar) ویندوز 10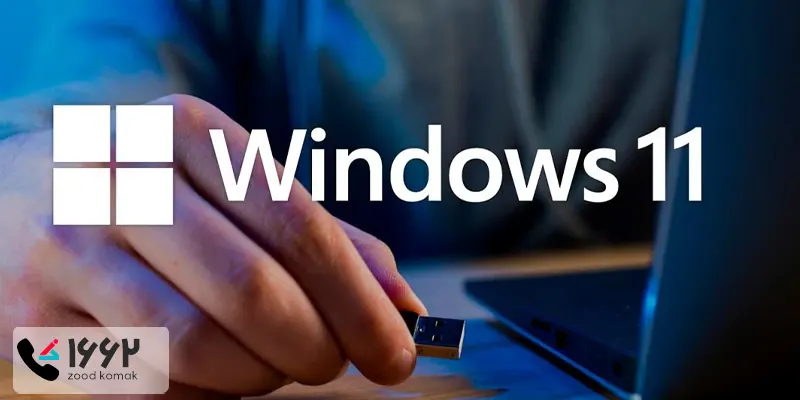 آموزش نصب ویندوز ۱۱
آموزش نصب ویندوز ۱۱






