در تاریخ 3 تیر یا 24 ژوئن، قرار است مایکروسافت از ویندوز 11 خود یا به عبارتی به روزرسانی ویندوز 10 خود، به صورت آنلاین رونمایی کند. در این به روزرسانی، بزرگترین تغییرات مرتبط به بخش ظاهری سیستم عامل است، و همچنین منو استارت (Start Menu) و رابط کاربری در ویندوز 11 به پروژه ویندوز X10، شباهت دارد.
تغییراتی که در این ویندوز می توان مشاهده کرد شامل : اضافه شدن آیکون جدیدی به نام Widgets ، گرد شدن گوشه منوها و اپلیکیشنها و جستوجوگر فایل ها می شود. بنابراین ویندوز 11 نسخه پیشرفته تر ولی در عین حال ساده تر ویندوز 10 می باشد.
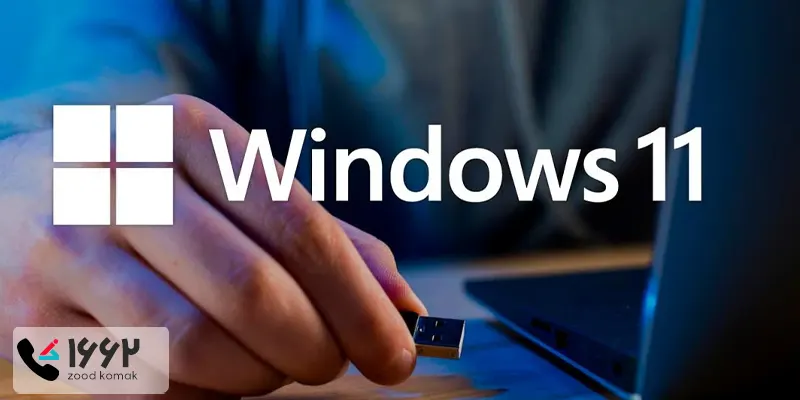
انتشار نسخه ی غیر رسمی ویندوز ۱۱
به تازگی در اینترنت نسخه ای ناقص و غیررسمی از این ویندوز منتشر شده که باعث شده تا تمامی کاربران این سیستم عامل برای نصب آن به هیاهو بیفتند اما به طور کلی تاریخ عرضه رسمی ویندوز 11 به احتمال زیاد پاییز امسال و یا اوایل سال 2022 خواهد بود، پس بهتر است برای نصب این ویندوز صبر کنید زیرا نسخه غیررسمی، ناقص است و احتمال داشتن باگ های فراوان در این ویندوز نیز بالا است و از همه مهم تر، ممکن است مشکلات بسیار جدی برای سیستم عامل به وجود بیاورد.
اگر از آن دسته افرادی هستید که نمیتوانید کنجکاوی خود را تا زمان عرضه نسخه رسمی ویندوز 11 نگه دارید و می خواهید هم اکنون نصب ویندوز ۱۱ را امتحان کنید، پیشنهاد کارشناسان زودکمک به شما این است که نسخه ی غیر رسمی را بر روی سیستم اصلی خود نصب نکنید و از یک سیستم دیگر که اطلاعات مهمی در آن ذخیره نشده و یا روی ماشین مجازی که امکان استفاده هم زمان از چند سیستمعامل را روی یک کامپیوتر میدهد، استفاده کنید.
خدمات نصب ویندوز 11 در محل
خدمات نصب ویندوز 11 در محل به شما این امکان را میدهد که بدون نیاز به حمل و نقل سیستم خود، نصب و پیکربندی ویندوز 11 را در محل کار یا منزل خود انجام دهید. تکنسینهای متخصص ما با حضور در مکان شما، به صورت حرفهای سیستم شما را بررسی کرده و ویندوز 11 را به طور کامل نصب و بهروز رسانی میکنند.
علاوه بر نصب، تنظیمات اولیه، نصب درایورها و نرمافزارهای ضروری نیز انجام میشود تا سیستم شما به بهترین شکل ممکن آماده به کار شود. این خدمات شامل پشتیبانی فنی و راهنماییهای لازم برای استفاده بهینه از ویندوز 11 نیز میباشد.
آمادهسازی برای نصب ویندوز 11
برای نصب ویندوز 11 با استفاده از فلش مموری، ابتدا به یک فلش با ظرفیت حداقل 8 گیگابایت نیاز دارید. پس از دانلود نسخه مناسب ویندوز 11 از وبسایت مایکروسافت یا منابع معتبر دیگر، باید آن را روی فلش مموری ذخیره کنید. اگر سختافزار شما از کیفیت بالایی برخوردار است، نسخه Pro ویندوز 11 را دانلود کنید تا از امکانات کاملتری بهرهمند شوید.
همچنین، برای سازگاری بیشتر ویندوز با سیستم شما، فرمت هارد دیسک خود را از MBR به GPT تغییر دهید. این کار بهویژه زمانی که ویندوز را روی هارد SSD نصب میکنید، کمک زیادی به بهبود عملکرد سیستم می کند. حافظههای SSD بهطور پیشفرض از فرمت GPT استفاده میکنند و در صورتی که هارد داخلی سیستم شما از نوع SSD باشد، نیازی به تغییر فرمت آن ندارید. برای نصب ویندوز 11، آن را روی SSD نصب کنید تا عملکرد و سرعت سیستم به حداکثر برسد.
پیشنیازهای نصب windows 11
بعد از شروع فرآیند نصب ویندوز 11، مهم است که با حداقل سیستم موردنیاز این سیستمعامل آشنا شوید.
حداقل سیستم موردنیاز برای نصب ویندوز 11
-
حداقل 4 گیگابایت رم: برای عملکرد مطلوب سیستمعامل و اجرای همزمان چندین برنامه، داشتن حداقل 4 گیگابایت رم ضروری است.
-
حداقل 64 گیگابایت حافظهی ذخیرهسازی: فضای کافی برای نصب ویندوز و اجرای برنامهها.
-
صفحهنمایش با رزولوشن 1366 در 768 پیکسل: این حداقل رزولوشن نمایشگر موردنیاز است.
-
پشتیبانی از UEFI، Secure Boot و TPM 2.0: این ویژگیها برای افزایش امنیت و بهبود عملکرد سیستمعامل ضروری هستند.
-
پشتیبانی از DirectX 12 و درایور WDDM 2.x: برای گرافیک بهتر و پشتیبانی از بازیها و برنامههای گرافیکی نیاز است.

آموزش نصب ویندوز ۱۱ در دو روش
دانلود نسخه غیر رسمی ویندوز 11
به دلیل این که هنوز نسخه رسمی ویندوز11 منتشر نشده است بنابراین نمیتوان این ویندوز را از سایت مایکروسافت به صورت مستقیم دانلود کرد. می توانید از سایت mpnrc.org ، مجموعه ای از لینک های دانلود فایل ISO ویندوز ۱۱ را دریافت کنید.
اما توجه داشته باشید که تمامی منابع دانلود این ویندوز، غیر رسمی بوده و بهتر است که بر روی ماشین مجازی یا دستگاهی غیر از کامپیوتر اصلی نصب گردد.
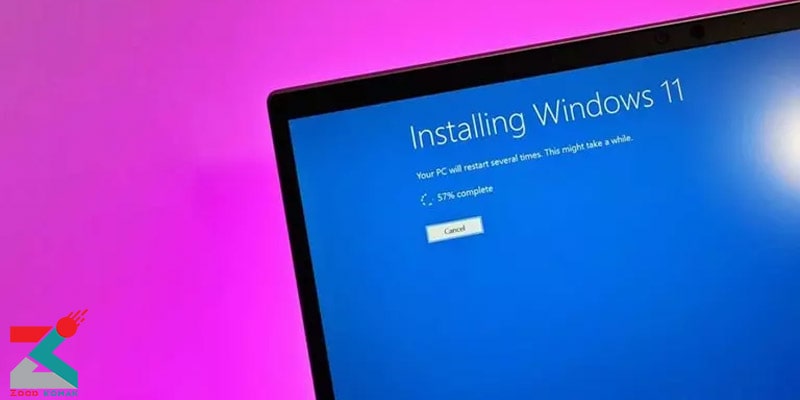
آموزش نصب ویندوز 11 روی پی سی
به دلیل آن که فایل ویندوز به صورت ISO قابل دانلود می باشد، برای نصب ویندوز 11 به ابزاری نیاز است که بوت شدنی (Bootable) باشد.
نحوه تبدیل USB به Bootable
فایل ویندوز دارای حجمی بیشتر از 4 گیگابایت است پس بهتر است از USB درایو استفاده کنید زیرا ظرفیت این حجم را دارد. از فلش USB درایو به عنوان ابزاری بوت شدنی برای نصب ویندوز استفاده خواهد شد اما ابتدا باید USB به ابزار بوت شدنی تبدیل شود :
-
دانلود و نصب نرمافزار Rufus برای ویندوز ۱۰
-
باز کردن اپلیکیشن Rufus
-
انتخاب درایو USB متصل به کامپیوتر زیر بخش Device
-
کلیک روی Select
-
انتخاب فایل ISO ویندوز ۱۱ دانلود شده
-
کلیک روی دکمه Start
پس از انجام مراحل بالا، باید سیستم را ری استارت کرده و سپس به صورت پشت سرهم دکمه مربوط به ورود به بایوس سیستم خود را فشار داده و در صفحه بوت دستگاه، گزینه Boot from USB Drive یا USB Hard Drive را انتخاب کنید.
در برخی از سیستم ها می توان اولویت های بوت شدن از طریق Drag and Swipe، امکان خواندن USB را به اولویت اول دستگاه تغییر داد.
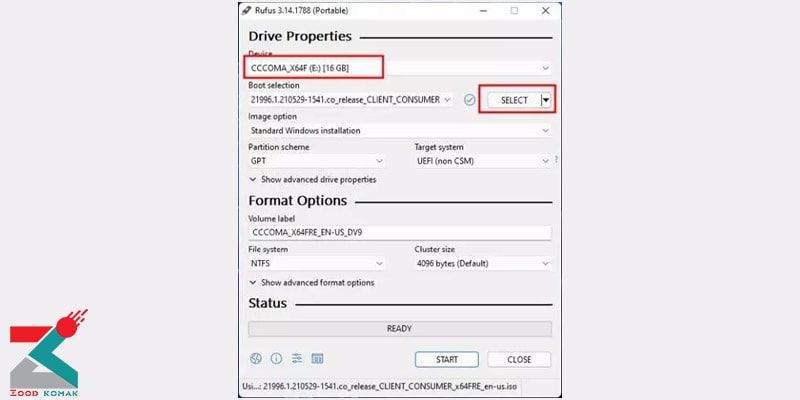
نصب ویندوز 11 روی کامپیوتر
پس از آن که USB به ابزاری بوت شدنی تبدیل شد، وقت آن است که ویندوز 11 را بر روی سیستم نصب کنید.
1. وارد کردن تنظیمات مربوط به زبان و زمان ویندوز (بهتر است موقعیت زمانی روی تهران و زبان کیبورد فارسی انتخاب شود.)
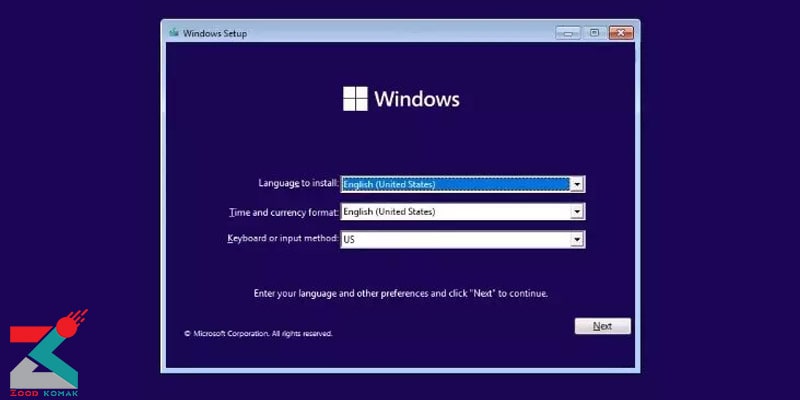
2. کلیک بر روی گزینه Install Now
3. انتخاب و کلیک بر روی I don’t have a product key و انتخاب نسخه Windows 11
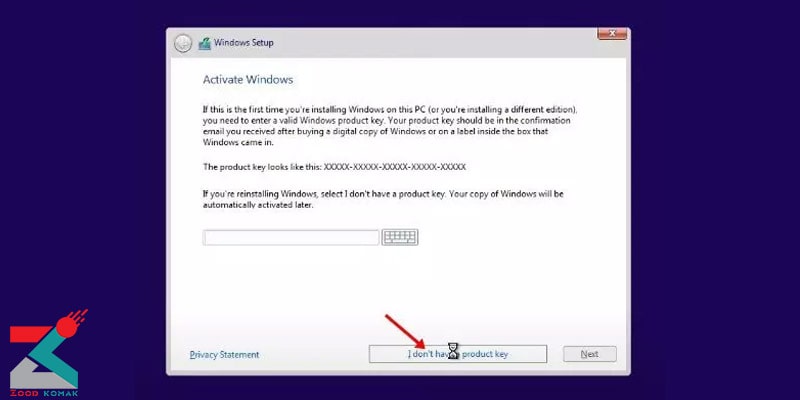
4. کلیک بر روی گزینه Custom

5. انتخاب پارتیشنی که قصد دارید ویندوز بر روی آن نصب گردد. (بهتر است پارتیشنی را انتخاب شود که ویندوز ۱۰ روی آن نصب شده است، زیرا ویندوز ۱۱ جایگزین ویندوز اصلی سیستم میشود.)
6. کلیک بر روی Next
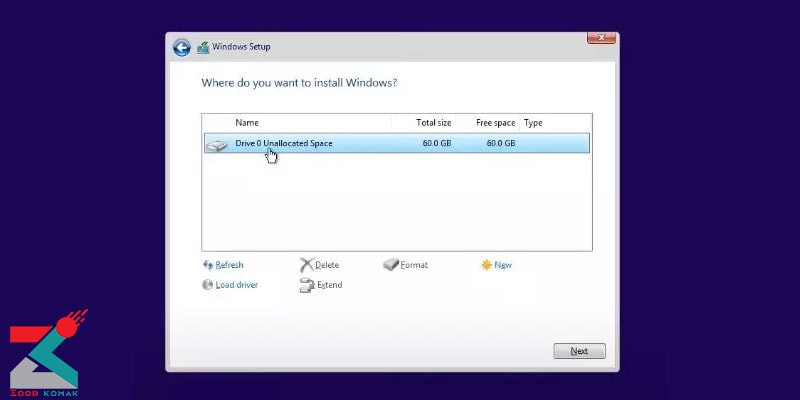
7. پس از انجام مراحل بالا باید تا پایان یافتن مراحل نصب ویندوز 11 منتظر ماند.
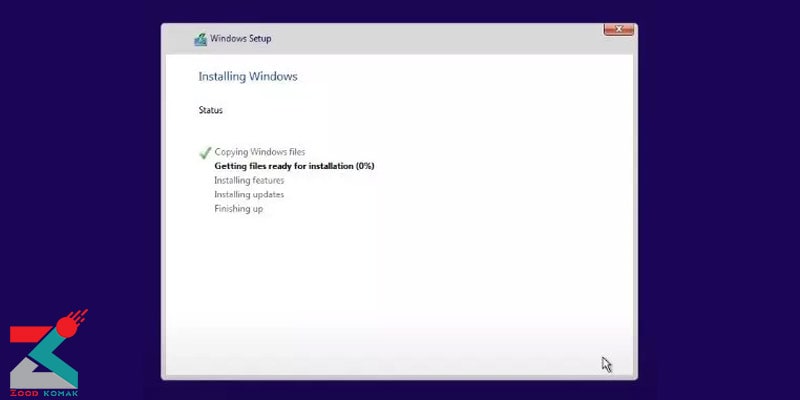
8. پس از آن که نصب کامل گردید، ویندوز یک بار ری استارت خواهد شد و سپس صفحه راه انازی ویندوز 11 نمایان می شود.
9. مراحل خواسته شده را کامل کنید تا فرآیند راه اندازی با موفقیت تمام شود.
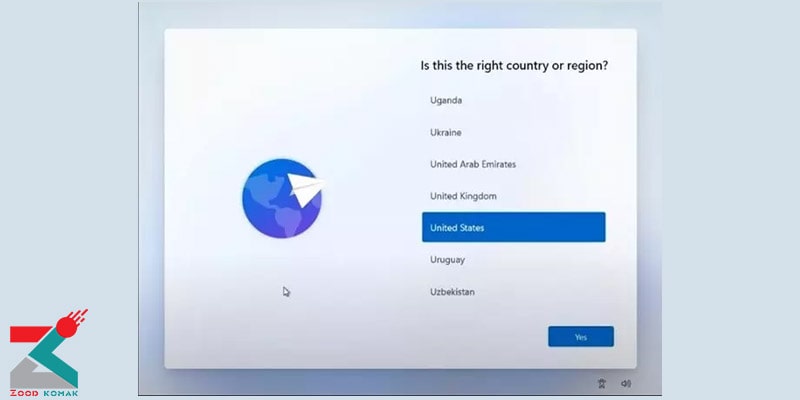
10.پس از راه اندازی ویندوز چند دقیقه طول خواهد کشید تا تنظیمات انتخاب شده بر روی ویندوز اعمال شود.
تبریک!! حالا ویندوز ۱۱ روی کامپیوتر شما نصب شده است.
آموزش نصب ویندوز 11 روی ماشین مجازی
برای نصب ویندوز جدید روی ماشین مجازی، بهتر است از ماشین VirtualBox استفاده گردد. برای نصب باید نسخه اصلی آن را از سایت VirtualBox دانلود کنید.
1. پس از دانلود و نصب VirtualBox، روی گزینه New کلیک کرده و یک نام برای ماشین مجازی خود انتخاب کنید.
2. انتخاب گزینه ویندوزدر بخش type و گزینه Windows 10 64.bitدر بخش ورژن
3. کلیک بر روی Next
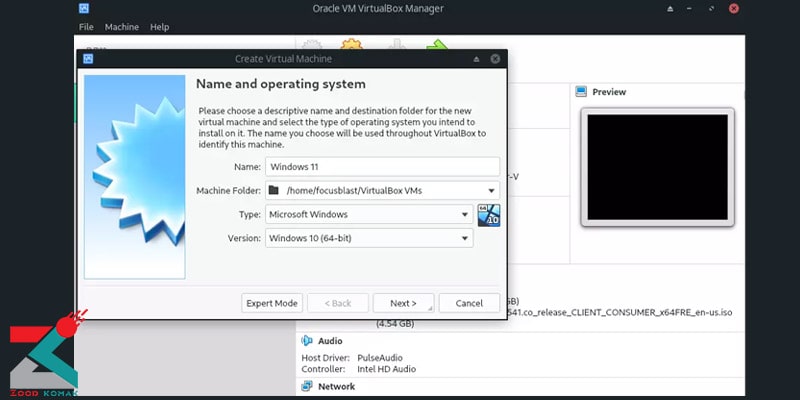
4. انتخاب فضای قابل دسترسی رم در موتور مجازی (توصیه میشود حداقل 5 گیگ باشد.)

5. کلیک بر روی گزینه Create a virtual hard disk now و انتخاب گزینه Create
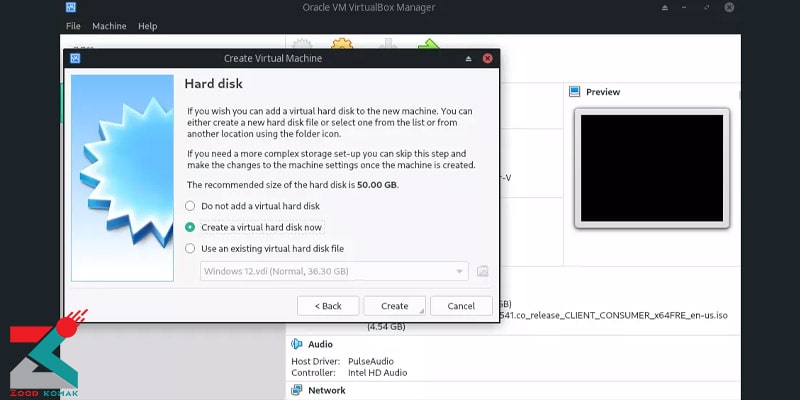
6. با زدن تیک VDI وارد بخش بعدی خواهید شد.
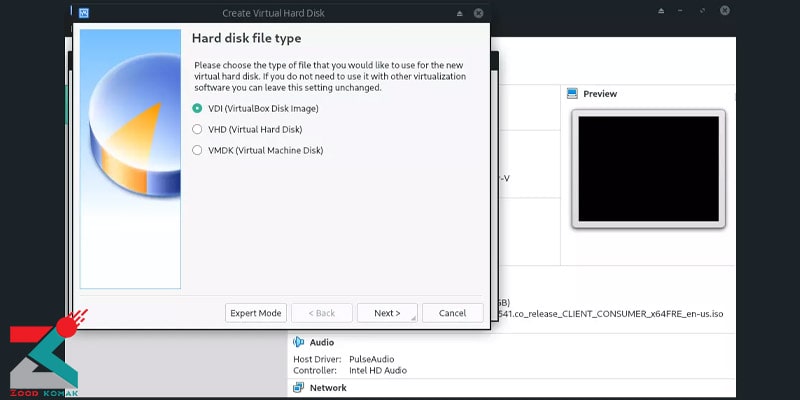
7. زدن تیک داینامیک و وارد شدن به مرحله بعد
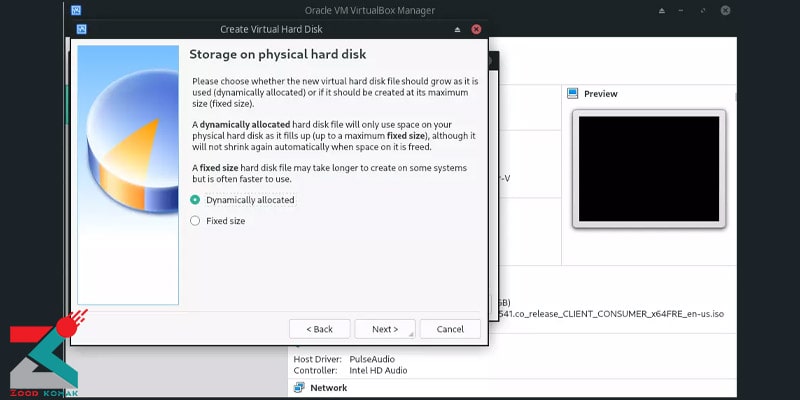
8. انتخاب حداقل فضای ذخیره سازی قابل دسترسی توسط ماشین (توصیه میشود حداقل 40 گیگ باشد.)
9. کلیک بر روی Create
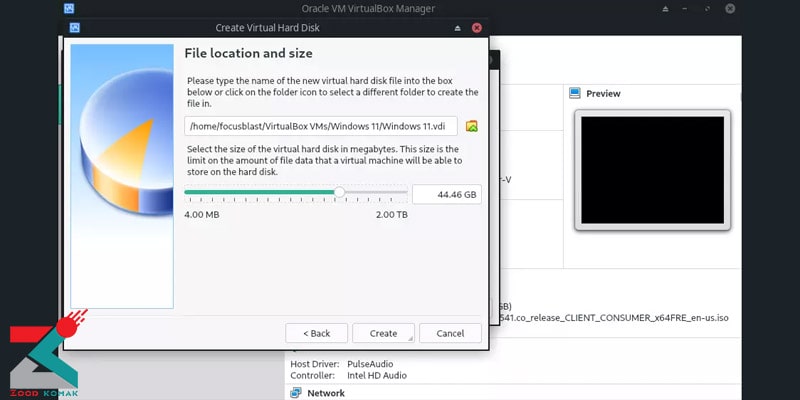
10. پایان مراحل ساخت ماشین مجازی
11. پس از پایان یافتن مراحل ساخت ماشین مجازی، با صفحه زیر روبه رو خواهید شد. نام ماشین مجازی که تازه ایجاد کرده اید را انتخاب کرده و روی آیکون Start (پیکان سبز رنگ) کلیک کنید.
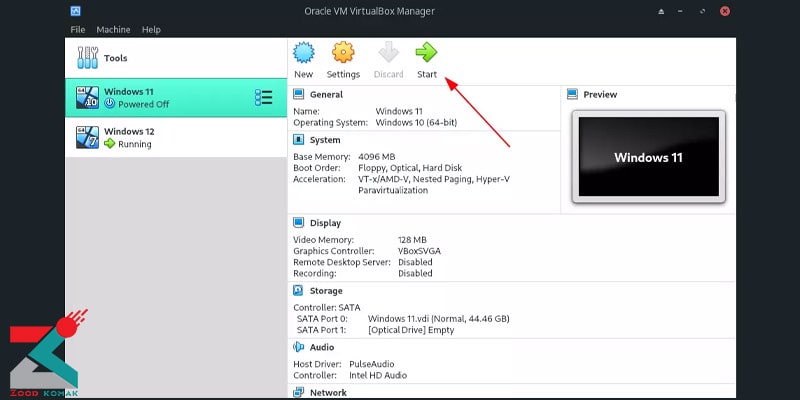
12. پس از کلیک بر روی گزینه Start ، باید فایل ISO دانلود شده را انتخاب کنید و مراحل نصب ویندوز 11 را طبق مراحل گفته شده طی کنید. پس از انجام تمامی مراحل نصب ویندوز 11 بر روی ماشین مجازی کامل خواهد شد و شما می توانید از این ویندوز استفاده کنید.
بوتیبل کردن فلش برای نصب ویندوز 11
فلش مموری شما باید بهطور صحیح بوتیبل شود تا بتوانید ویندوز 11 را از آن نصب کنید. برای این کار، از ابزار MediaCreationTool مایکروسافت یا نرمافزار Rufus استفاده کنید. نرمافزار Rufus دارای نسخه پرتابل است که میتوانید به راحتی آن را دانلود و استفاده کنید. پس از بوتیبل کردن فلش، بایوس سیستم شما باید آن را بهعنوان یک درایو شناختهشده برای نصب ویندوز شناسایی کند.
1. ساخت فلش بوتیبل برای نصب ویندوز 11 با استفاده از ابزار MediaCreationTool
برای ساخت یک فلش بوتیبل بهمنظور نصب ویندوز 11 با ابزار MediaCreationTool، ابتدا باید به سایت رسمی مایکروسافت مراجعه کنید. در بخش "Create Windows 11 Installation Media" بر روی گزینهی Download کلیک کنید. پس از دانلود فایل، آن را اجرا کرده و در مرحله بعدی، فلش مموری خود را به سیستم متصل کنید. حالا مراحل دانلود و رایت فایل ویندوز 11 بر روی فلش را ادامه دهید.
یکی از مشکلات رایج، بهویژه برای کاربران ایرانی، در استفاده از MediaCreationTool این است که برای نصب ویندوز 11 نیاز به اتصال اینترنت و داشتن یک اکانت مایکروسافت است که برای همه کاربران قابل دسترس نیست.
اگر در مرحلهی راهاندازی ویندوز هستید، از روشهای ساده برای راهاندازی ویندوز 11 بدون اینترنت استفاده کنید. اما اگر هنوز فلش خود را بوتیبل نکردهاید و به اینترنت دسترسی ندارید، از نرمافزار Rufus برای بوتیبل کردن فلش استفاده کنید. Rufus این امکان را به شما میدهد که بدون نیاز به اینترنت و اکانت مایکروسافت، ویندوز 11 را نصب کنید.
2. ساخت فلش بوتیبل با استفاده از نرمافزار Rufus
برای شروع، ابتدا آخرین نسخه نرمافزار Rufus را با توجه به نوع پردازندهی سیستم خود از وبسایت رسمی دانلود و نصب کنید. پس از نصب، فایلهای ویندوز 11 که بهصورت ISO دانلود کردهاید را از حالت فشرده خارج کنید.
سپس فلش مموری را به یکی از پورتهای USB کامپیوتر یا لپتاپ خود متصل کنید و نرمافزار Rufus را باز کنید. در صفحهی اصلی نرمافزار، فلش مموری بهطور خودکار شناسایی میشود، اما در صورت عدم شناسایی، آن را بهصورت دستی انتخاب کنید.
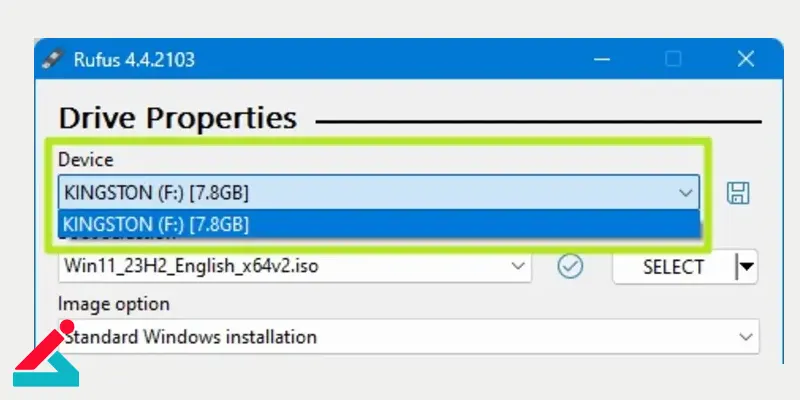
حالا روی گزینهی SELECT کلیک کرده و فایل ISO ویندوز 11 که از قبل دانلود کردهاید، را انتخاب کنید. نرمافزار Rufus بهصورت خودکار سایر تنظیمات را به بهترین حالت ممکن تنظیم خواهد کرد. در صورتی که فرمت هارد شما MBR است، از تنظیمات موجود در Rufus برای تغییر فرمت به GPT استفاده کنید.
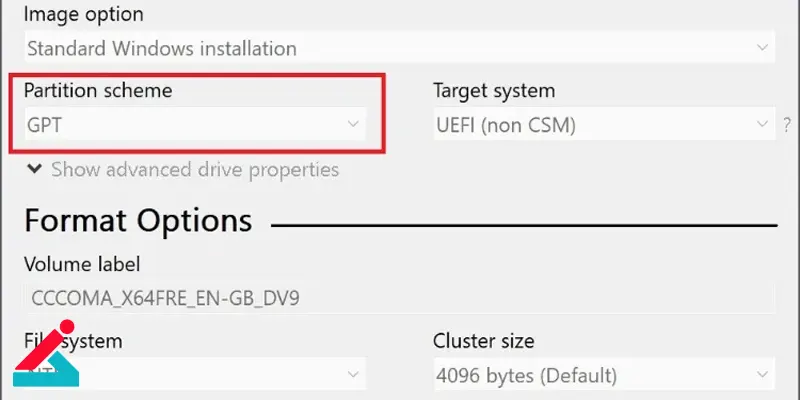
در نهایت، بر روی گزینهی START کلیک کنید تا عملیات رایت windows 11 بر روی فلش مموری آغاز شود. پس از کلیک روی START، یک پنجره جدید باز میشود که به شما این امکان را میدهد که تغییرات دلخواه را در فایل ویندوز ایجاد کنید.

یکی از این تغییرات این است که گزینهی Remove requirement for an online Microsoft account را تیک بزنید تا ویندوز بدون نیاز به اکانت مایکروسافت و بهصورت آفلاین اجرا شود.
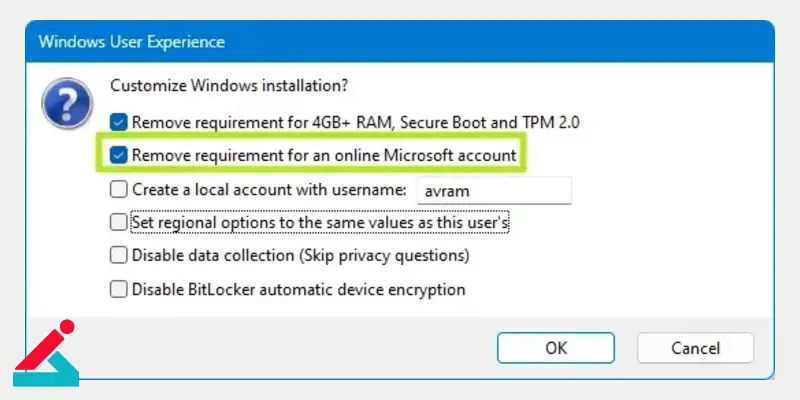
اگر سیستم شما ضعیف است، با تیک زدن گزینهی اول، سرعت نصب ویندوز را بهبود ببخشید. پس از اعمال تنظیمات دلخواه، روی OK کلیک کنید و منتظر بمانید تا فرایند رایت فایلها به پایان برسد. توجه داشته باشید که این فرایند تمامی اطلاعات موجود در فلش مموری شما را پاک خواهد کرد.
آیا نصب ویندوز 11 روی لپ تاپ با نصب ویندوز 11 روی کامپیوتر متفاوت است؟
نصب ویندوز 11 روی لپتاپ و کامپیوتر دسکتاپ از نظر فرآیند کلی مشابه است، اما تفاوتهایی نیز وجود دارد که بیشتر به سختافزار و تنظیمات خاص دستگاهها مربوط میشود. در ادامه تفاوتها و شباهتهای مهم این دو را بررسی میکنیم:
شباهتها:
-
نصب از طریق ابزار مایکروسافت: برای هر دو دستگاه، میتوانید از ابزار رسمی مایکروسافت برای دانلود و نصب ویندوز 11 استفاده کنید. این ابزار ویندوز را بهصورت مستقیم از اینترنت دانلود و نصب می کند.
-
ایجاد رسانه نصب (USB): در هر دو دستگاه، از یک فلش مموری یا دیسک برای ایجاد رسانه نصب ویندوز استفاده کنید.
-
نیاز به پیکربندی BIOS/UEFI: در هر دو نوع دستگاه لازم است که برخی تنظیمات BIOS/UEFI را بررسی کرده و فعال کنید (مانند Secure Boot یا TPM 2.0) تا نصب ویندوز 11 امکانپذیر شود.
تفاوتها:
1. سختافزار و درایورها
در لپتاپها، برخی از درایورها بهویژه برای قطعات خاص مانند کارت گرافیک یکپارچه، تراشههای وایفای و بلوتوث، صفحهنمایش لمسی یا صفحهکلید ویژه (مثل کیبوردهای پسزمینهدار) نیاز به درایورهای خاص از طرف سازنده لپتاپ دارند.
در کامپیوترهای دسکتاپ سختافزارهای عمومیتری استفاده میشود و درایورهای ویندوز 11 بهطور خودکار شناسایی و نصب می شوند.
2. پیکربندی بوت
-
در لپتاپها از سیستم UEFI برای بوت استفاده میشود که تنظیمات خاصی در BIOS/UEFI لازم دارد تا ویندوز 11 نصب شود.
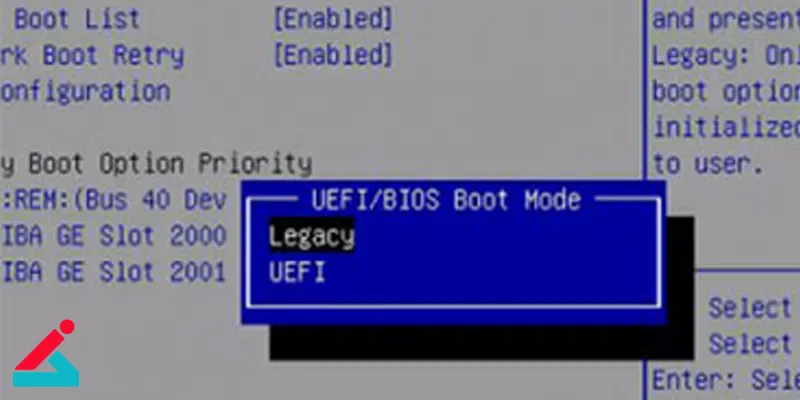
-
در کامپیوترهای دسکتاپ نیز این تنظیمات مشابه است، اما برخی دسکتاپها از سیستم BIOS قدیمیتر استفاده می کنند که نیاز به پیکربندی اضافی دارد.
3. اندازه صفحهنمایش و نحوه استفاده
-
روی لپتاپها به دلیل صفحهنمایش کوچکتر، نیاز به تنظیمات اضافی برای وضوح صفحه و اندازه متنها وجود دارد.
-
در کامپیوترهای دسکتاپ، صفحهنمایش بزرگتری استفاده میشود که به راحتی قابلیت تنظیمات بیشتر برای وضوح صفحه و پیکربندی گرافیکی دارد.
4. منبع تغذیه
لپتاپها به باتری مجهز هستند که در طول نصب باعث ایجاد برخی مشکلات در صورت قطع شدن برق می شود. در مقابل، کامپیوترهای دسکتاپ به برق مستقیم متصل هستند و این مشکل را ندارند.

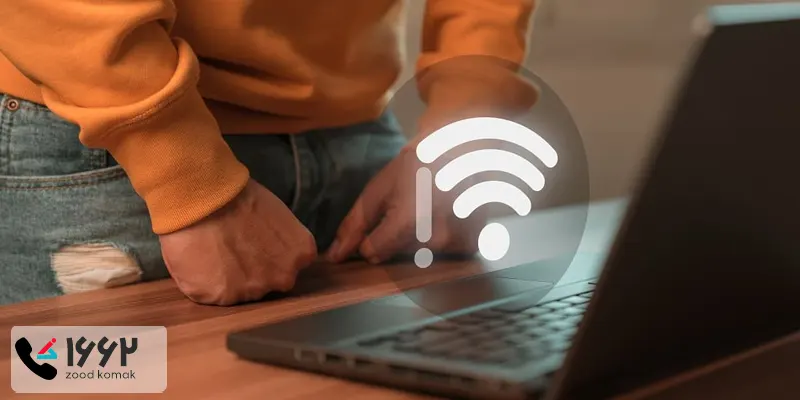 چرا لپ تاپ به وای فای وصل نمی شود؟
چرا لپ تاپ به وای فای وصل نمی شود؟ علت روشن نشدن لپ تاپ
علت روشن نشدن لپ تاپ ارتقا رم لپ تاپ
ارتقا رم لپ تاپ ارتقا هارد لپ تاپ
ارتقا هارد لپ تاپ








درود بر شما نادر بشیری عزیز
اگر لپتاپ قادر به شناسایی هارد دیسک و نصب ویندوز نیست، ابتدا اتصالات هارد را بررسی کنید تا از سالم بودن کابلها اطمینان حاصل کنید. سپس وارد تنظیمات BIOS/UEFI شوید و مطمئن شوید که هارد دیسک در لیست دستگاههای قابل بوت قرار دارد و گزینه SATA Mode روی AHCI تنظیم شده است. همچنین، گزینه Secure Boot را غیرفعال کنید. در مرحله نصب ویندوز، اگر هنوز هارد شناسایی نمیشود، گزینه Load Driver را انتخاب کرده و درایورهای مربوط به هارد یا کنترلر SATA را بارگذاری کنید تا ویندوز بتواند هارد را شناسایی کند.