فعال و غیرفعال کردن فایروال در ویندوز 10

فایروال در ویندوز 10 چیست؟ قبل از اینکه به نحوه فعال و غیرفعال کردن این قابلیت در ویندوز بپردازیم، به این سوال پاسخ می دهیم. Firewall، وظیفه متمایز کردن شبکه داخلی از شبکه خارجی را بر عهده دارد، مثل ساز و کار اینترنت، فایروال در ویندوز مجوز برقراری ترافیک از یک پورت خاص به یک مقصد تعیین شده را صادر می کند و در همین زمان هم می تواند ترافیک شبکه را مسدود کند. در واقع، این قابلیت سیستم شما را از نفوذ ترافیک های مخرب، حملات هکر ها، نفوذ مهاجمان و دسترسی های غیرمجاز محافظت می کند.در ادامه مقاله با ما بمانید تا نحوه فعال و غیرفعال سازی Firewall در ویندوز 10 را به شما آموزش دهیم.

✔ تنظیمات روشنایی صفحه نمایش ویندوز 10 رو از این مقاله یاد بگیر.
نحوه فعال کردن فایروال در ویندوز 10
برای فعال کردن این قابلیت امنیتی، طبق مراحل زیر عمل کنید:
1. اولین مرحله برای فعال کردن فایروال ویندوز 10، وارد شدن به Control Panel است.
2. به بخش system and security در کنترل پنل بروید و در پنجره نمایش داده شده، روی windows defender firewall کلیک کنید.
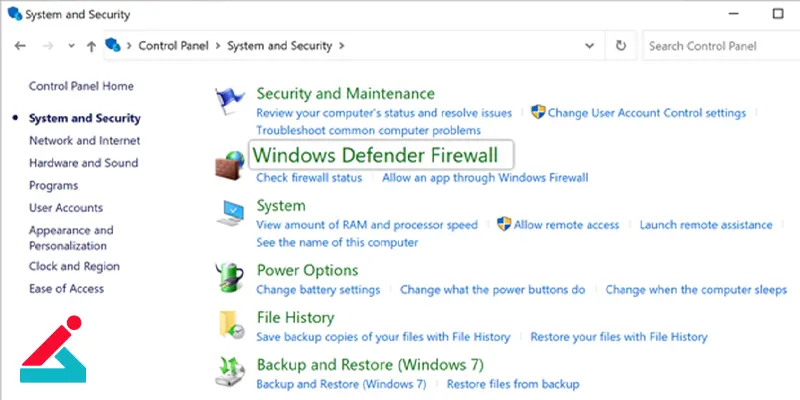
3. اکنون در سمت چپ صفحه جدیدی که باز می شود، گزینه turn windows defender firewall on or off را کلیک کنید.
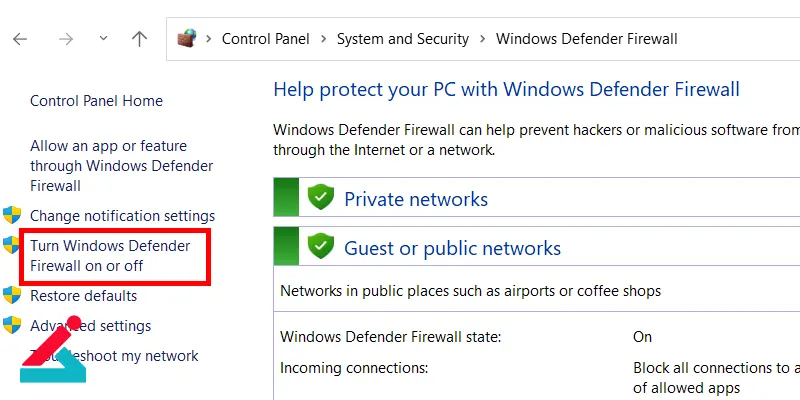
4. حالا در پنجره باز شده برای فعال کردن Firewall ویندوز 10، گزینه on را انتخاب کنید.
آموزش پروگرام کردن بایوس را اینجا ببینید.
روش غیرفعال کردن Firewall در ویندوز 10
برای غیرفعال کردن فایروال در ویندوز 10 نیز به بخش system and security در کنترل بروید. سپس وارد قسمت windows defender firewall شوید. اکنون با کلیک بر گزینه turn windows defender firewall on or off، فایروال را off کنید.
تنظیمات فایروال در ویندوز 10
در زمان فعالسازی فایروال، با سه حالت public ، private و domain مواجه می شوید که در زیر هر کدام را بیان می کنیم.
-
حالت Domain network setting: در این حالت تنظیمات فایروال برای شبکه داخلی انجام می شود.
-
حالت Private network setting: این حالت هم تنظیمات فایروال را بر روی شبکه محلی اعمال می کند.
-
حالت Public network setting: این حالت هم برای شبکه عمومی است.
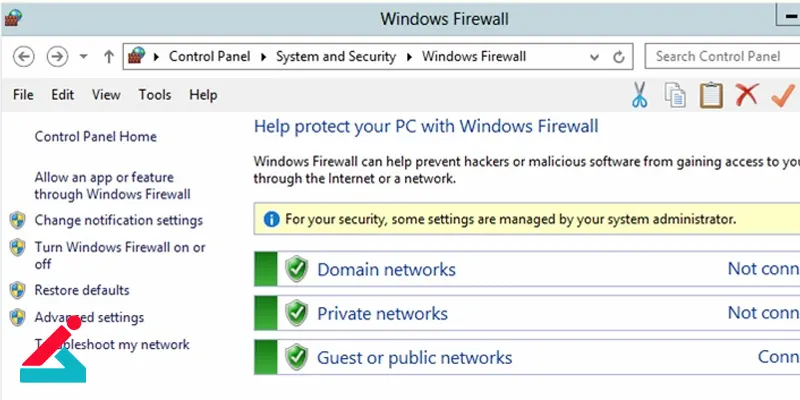
در هر کدام از این حالت ها، با انتخاب گزینه Turn On/Off Windows Defender Firewall، قابلیت فایروال در ویندوز 10 فعال یا غیرفعال می شود. گزینه Block all incoming connections هم برای محدود کردن تمام ترافیک ورودی و خروجی در این قسمت وجود دارد.
همچنین، با انتخاب گزینه Notify me when windows defender firewall blocks a new app، در صورتی که فایروال نرم افزاری را محدود کند، به شما اطلاع خواهد داد.
تعمیرات تخصصی لپ تاپ در سریع ترین زمان ممکن.
رفع مشکل فعال نشدن فایروال ویندوز 10
در برخی مواقع ممکن است با مشکل فعال نشدن فایروال در ویندوز 10 مواجه شوید که برای رفع این مشکل، می توانید اقدامات زیر را انجام دهید.
-
ریست کردن فایروال: در قسمت جستجوی ویندوز، عبارت service.msc را تایپ کنید و در پنجره باز شده به دنبال گزینه windows defender firewall بگردید. بر روی این گزینه کلیک راست کرده و گزینه restart را انتخاب کنید.
پس از پردازش سیستم، مجددا بر روی windows defender firewall کلیک راست کرده و این بار گزینه properties را انتخاب کنید. در نهایت هم مطمئن شوید که startup type بر روی حالت automatic قرار دارد.
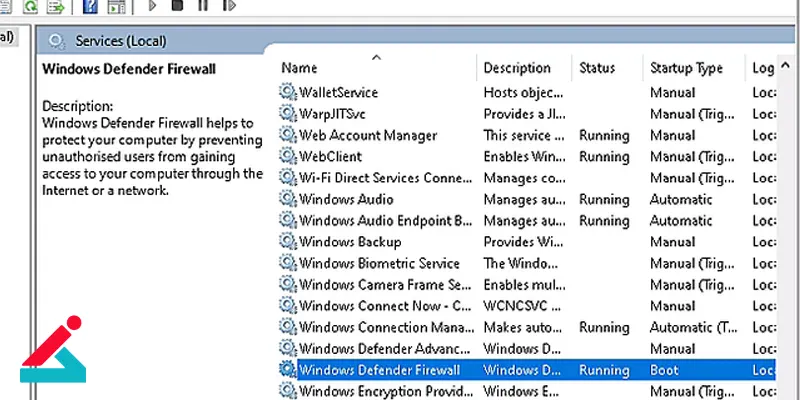
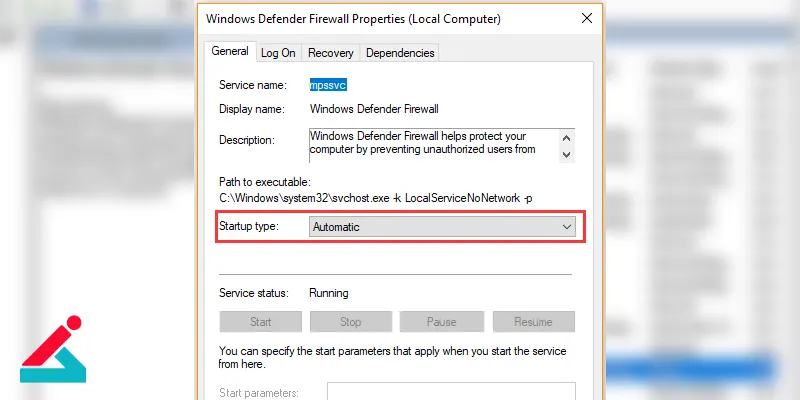
-
بازگردانی تنظیمات فایروال به حالت اولیه: windows defender firewall را در قسمت جستجوی ویندوز تایپ و سرچ کنید. بر روی گزینه windows defender firewall کلیک کنید سپس در پنجره باز شده در پنل سمت چپ گزینه restore defaults را کلیک کنید. اکنون در صفحه تازه باز شده هم مجدداً گزینه restore defaults را انتخاب کنید و سیستم خود را ریست کنید.
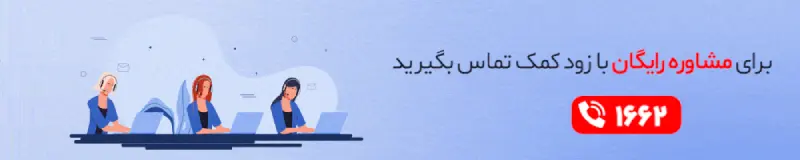
 رفع ارور Explorer.exe در ویندوز 10 و 11 با 3 ترفند
رفع ارور Explorer.exe در ویندوز 10 و 11 با 3 ترفند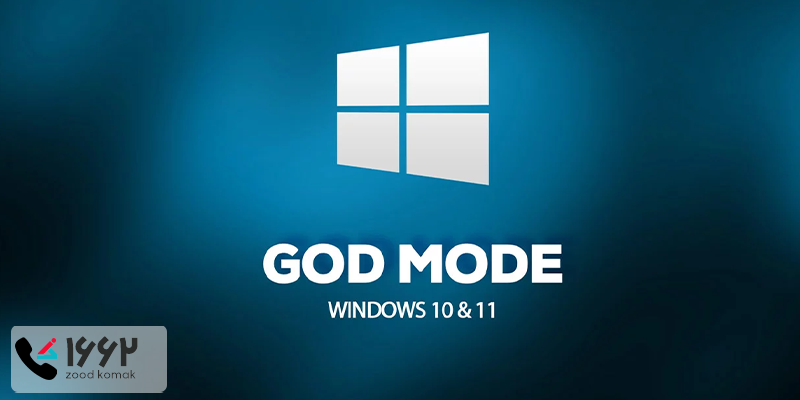 God Mode در ویندوز
God Mode در ویندوز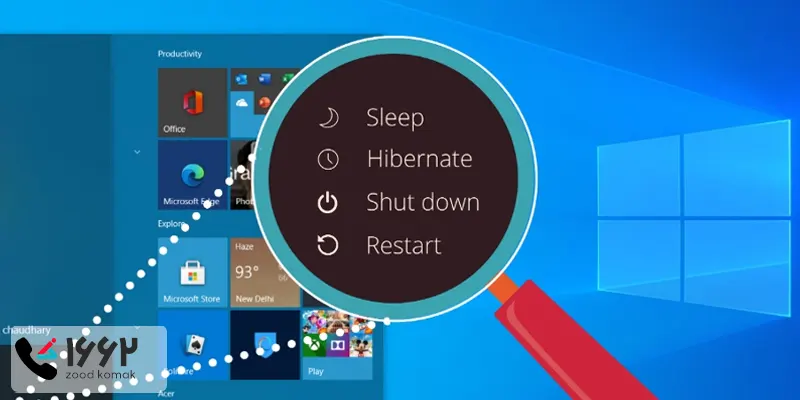 تفاوت Sleep ،Hibernate ،Shutdown در ویندوز
تفاوت Sleep ،Hibernate ،Shutdown در ویندوز بالا نیامدن ویندوز لپ تاپ
بالا نیامدن ویندوز لپ تاپ




