نحوه ورود به بوت منو و تنظیمات بایوس در لپ تاپ های ویندوز 7، 8 و 10

ورود به بوت منو و تنظیمات بایوس، اولین گام های ضروری برای مدیریت و پیکربندی دقیق سخت افزار و سیستم عامل یک دستگاه هستند. این ابزارهای قدرتمند به شما این امکان را می دهند که تغییرات اساسی در ترتیب بوت، تنظیمات امنیتی، و ویژگی های پیشرفته سخت افزاری ایجاد کنید. در دنیای امروز، بسیاری از فرآیندهای تعمیرات لپ تاپ و به روزرسانی ها نیازمند دسترسی به این بخش ها هستند؛ از نصب مجدد سیستم عامل گرفته تا فعال سازی قابلیت هایی مانند Virtualization یا Secure Boot. اگرچه این ابزارها امکانات فوق العاده ای را فراهم می کنند، اما گاهی مشکلاتی مانند عدم شناسایی کلیدهای میان بر یا تنظیمات اشتباه باعث می شود که دسترسی به بایوس یا بوت منو برای کاربران دشوار شود. آشنایی با روش های صحیح ورود به این تنظیمات و رفع مشکلات رایج می تواند به شما در انجام تغییرات مورد نیاز و بهبود عملکرد سیستم کمک کند.
در این مقاله، نحوه ورود به تنظیمات بایوس و بوت منو در لپ تاپ های مختلف با سیستم عامل های ویندوز 7، 8 و 10 را بررسی خواهیم کرد.
تفاوت های بوت منو و تنظیمات بایوس
قبل از پرداختن به نحوه ورود به بوت منو و تنظیمات بایوس، مهم است که تفاوت این دو را بدانید. بایوس (BIOS) نرم افزار پایه ای است که هنگام روشن کردن سیستم، ابتدا اجرا می شود و وظیفه تنظیمات اولیه سخت افزار را برعهده دارد. در بایوس می توانید تنظیمات مربوط به سخت افزار سیستم، مثل ترتیب بوت، فعال سازی یا غیرفعال سازی ویژگی های خاص مانند TPM یا Virtualization را انجام دهید.
در مقابل، بوت منو به شما این امکان را می دهد که انتخاب کنید سیستم عامل از کدام دستگاه (مثل هارد دیسک، فلش درایو یا CD/DVD) بارگذاری شود. بوت منو بیشتر برای انتخاب موقت دستگاه بوت مورد استفاده قرار می گیرد.
نحوه ورود به بوت منو و تنظیمات بایوس در ویندوز 7
برای ورورد به تنظیمات بایوس و بوت منو در ویندوز 7، ابتدا باید کامپیوتر یا لپ تاپ خود را خاموش کرده و آن را مجدداً روشن کنید. بلافاصله پس از روشن شدن دستگاه، باید یکی از کلیدهای خاص برای ورود به تنظیمات بایوس را فشار دهید. این کلیدها معمولاً F2، F1 یا Delete هستند که بسته به مدل و برند دستگاه ممکن است متفاوت باشند. پس از وارد شدن به بایوس، می توانید تنظیمات مربوط به سخت افزار سیستم را تغییر دهید، مانند ترتیب بوت، فعال سازی ویژگی های خاص و دیگر تنظیمات سیستمی.
همچنین، برای ورود به بوت منو در ویندوز 7، بعد از روشن کردن سیستم باید یکی از کلیدهای معمول مانند ESC، F12 یا F9 را فشار دهید. با این کار منویی ظاهر می شود که به شما امکان می دهد دستگاه مورد نظر برای بوت، مانند هارد دیسک یا فلش درایو، را انتخاب کنید. این فرآیند به ویژه زمانی مفید است که بخواهید سیستم عامل را از دستگاه دیگری نصب کنید یا تغییرات خاصی در تنظیمات سخت افزاری انجام دهید.
نحوه ورود به بوت منو و تنظیمات بایوس در ویندوز 8 و 10
در ویندوز 8 و 10 به دلیل ویژگی Fast Startup که باعث بارگذاری سریع سیستم عامل می شود، ممکن است زمان کافی برای فشردن کلیدهای مورد نظر جهت ورود به بایوس از دست برود. برای غلبه بر این مشکل و ورود به بایوس یا بوت منو، ابتدا باید از تنظیمات پیشرفته ویندوز استفاده کنید. برای ورود به تنظیمات بایوس، به بخش Settings بروید و سپس Update & Security را انتخاب کرده و روی Recovery کلیک کنید.
در این قسمت، گزینه Restart now را انتخاب کنید تا سیستم راه اندازی مجدد شود. پس از ری استارت، صفحه ای با گزینه های مختلف نمایش داده می شود. برای ورود به بایوس، گزینه UEFI Firmware Settings را انتخاب کرده و سپس روی Restart کلیک کنید.
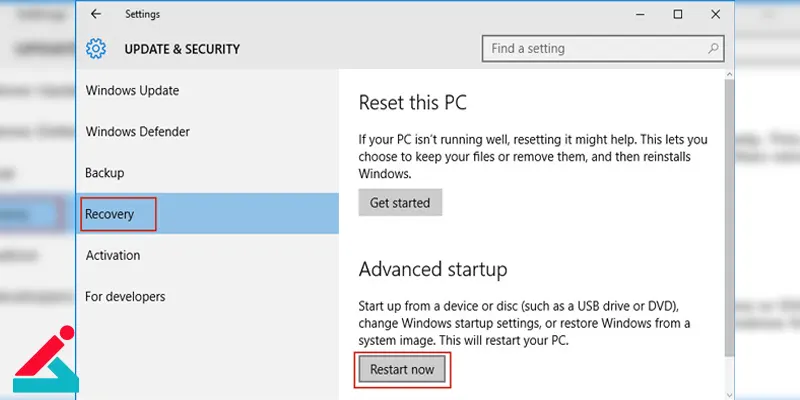
برای دسترسی به بوت منو در ویندوز 8 و 10، بعد از راه اندازی مجدد سیستم، یکی از کلیدهای معمول مانند F12، ESC یا F9 را فشار دهید. این منو به شما این امکان را می دهد که دستگاه بوت مورد نظر را انتخاب کرده و فرآیند بوت را از دستگاه دلخواه شروع کنید، مثل نصب سیستم عامل از فلش درایو یا CD/DVD. این روش برای وارد شدن به بوت منو و تنظیمات بایوس در ویندوز 8 و 10 بسیار کارآمد است و به شما اجازه می دهد تنظیمات دلخواه خود را انجام دهید.
کلیدهای ورود به تنظیمات بایوس و بوت منو در برندهای مختلف لپ تاپ
هر برند ل تاپ ممکن است کلیدهای متفاوتی برای ورود به بوت منو و تنظیمات بایوس داشته باشد. در اینجا برخی از کلیدهای رایج برای برندهای مختلف را آورده ایم:
|
برند |
کلید ورود به بایوس |
کلید ورود به بوت منو |
|
ASUS |
F2 |
ESC |
|
HP |
F10 |
F9 |
|
Lenovo |
دکمه Novo |
دکمه Novo |
|
Dell |
F2 |
F12 |
|
Acer |
F2 |
ESC |
|
MSI |
Delete |
F11 |
|
Gigabyte |
Delete |
F12 |
|
Sony |
F2 |
F10 |
|
Samsung |
F2 |
ESC |
|
ASRock |
F2 |
F12 |
|
Surface |
دکمه افزایش صدا + دکمه پاور |
دکمه پاور |
این جدول شامل تمامی برندهایی است که برای ورود به بایوس یا بوت منو در لپ تاپ ها و دستگاه های مختلف کلیدهای مختلف دارند.
زمان مناسب برای ورود به بوت منو و بایوس
ورود به بوت منو و تنظیمات بایوس معمولاً زمانی ضروری است که بخواهید تغییراتی در تنظیمات سخت افزاری سیستم اعمال کنید، مانند نصب مجدد سیستم عامل، تغییر ترتیب بوت، یا فعال سازی برخی از ویژگی های سخت افزاری.
به عنوان مثال، اگر قصد نصب ویندوز از طریق فلش درایو را دارید، باید از بوت منو برای انتخاب دستگاه مناسب استفاده کنید. اگر بخواهید تنظیمات امنیتی یا تغییرات در سخت افزار سیستم مانند تنظیمات Virtualization را اعمال کنید، باید وارد بایوس شوید.
رفع مشکلات رایج ورود به بوت منو و تنظیمات بایوس
ورود به بایوس و بوت منو در هر دستگاهی می تواند چالش برانگیز باشد، به ویژه زمانی که کلیدهای میان بر به درستی شناسایی نمی شوند یا سیستم به سرعت راه اندازی می شود. یکی از رایج ترین مشکلات ورود به بایوس، عدم شناسایی کلیدهای Function است. در برخی لپ تاپ ها، این کلیدها با ویژگی های تنظیمات سریع جایگزین شده اند و برای ورود به بایوس باید از ترکیب کلید Fn یا Function Lock همراه با کلید میان بر مخصوص مانند F2 یا F12 استفاده کرد.
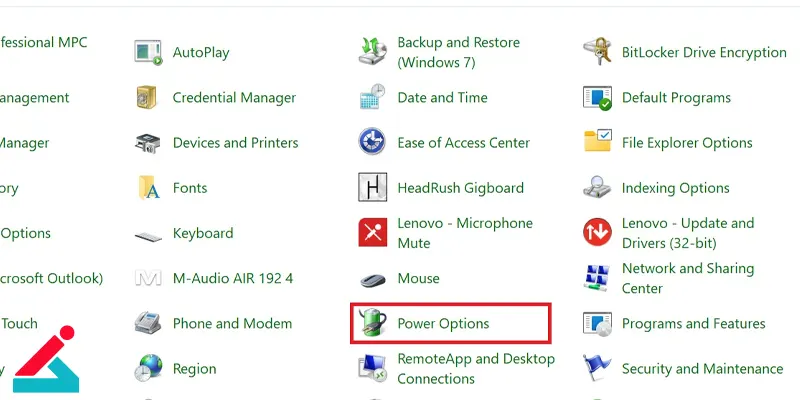
در این صورت، باید هنگام روشن شدن سیستم، همزمان کلید Fn و کلید میان بر را فشار دهید. دیگر مشکل رایج، فعال بودن ویژگی Fast Startup در ویندوز است که باعث می شود سیستم به سرعت بوت شود و کلیدهای میان بر شناسایی نشوند. برای رفع این مشکل، باید گزینه Fast Startup را از طریق تنظیمات Power Options ویندوز غیرفعال کنید.
همچنین در برخی سیستم ها، کیبوردهای USB ممکن است توسط بایوس پشتیبانی نشوند و در این صورت استفاده از کیبوردهای با پورت PS2 ضروری است. برخی از سیستم های قدیمی نیز با فشار دادن مکرر کلیدهایی مانند Esc یا Enter در هنگام فرایند POST منوی Startup Interrupt را نمایش می دهند که از آنجا می توان به بایوس دسترسی پیدا کرد. با اعمال این راهکارها، می توان مشکلات رایج ورود به بایوس و بوت منو را برطرف کرد.
 آپدیت بایوس لپ تاپ ایسوس
آپدیت بایوس لپ تاپ ایسوس آموزش پروگرام کردن بایوس
آموزش پروگرام کردن بایوس چگونه وارد تنظیمات بایوس آل این وان شویم؟
چگونه وارد تنظیمات بایوس آل این وان شویم؟ برداشتن پسورد بایوس در مک بوک
برداشتن پسورد بایوس در مک بوک




