تنظیمات بایوس بهطور مستقیم بر عملکرد سیستم تأثیر میگذارد و به ویژه برای گیمرها و کسانی که از سیستمهای قدرتمند برای بازی استفاده میکنند، اهمیت زیادی دارد. با استفاده از تنظیمات پیشرفته بایوس، میتوان عملکرد سختافزار را بهبود داد و حتی از محدودیتهای کارخانهای عبور کرد تا بیشترین کارایی ممکن را از قطعات مختلف سیستم به دست آورد. این تنظیمات به گیمرها کمک می کنند تا تجربه بازی روانتری داشته باشند، سرعت پردازش بالاتری را تجربه کنند و تا حد زیادی از هرگونه اختلال و تأخیر در حین بازی جلوگیری کنند. در ادامه این مقاله، تنظیمات بایوس برای بازی را معرفی خواهیم کرد و به شما خواهیم آموخت که چگونه از این ابزار قدرتمند برای بهینهسازی سیستم خود بهرهبرداری کنید.
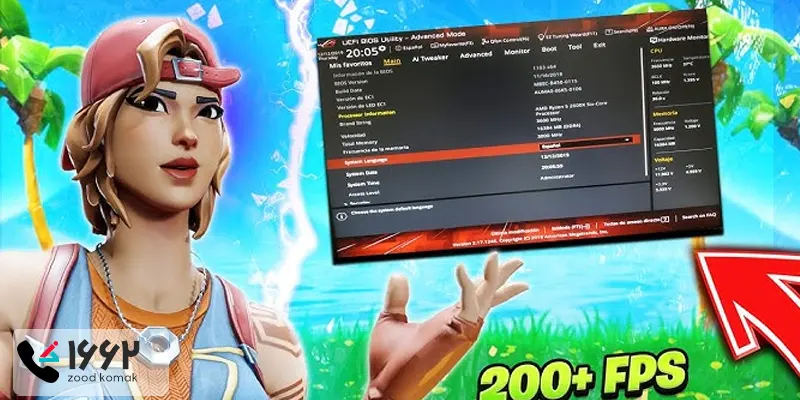
📌 تعمیر فوری لپ تاپ، تحت نظر مجرب ترین کارشناسان، فقط با زودکمک
بایوس (BIOS) چیست؟
بایوس BIOS) ) که مخفف عبارت Basic Input/Output System است، نرمافزاری است که وظیفه هماهنگسازی اجزای سختافزاری و سیستمعامل را بر عهده دارد و اولین برنامهای است که هنگام روشن شدن کامپیوتر اجرا میشود. این برنامه روی تراشهای به نام ROM در مادربورد ذخیره شده و پس از بررسی عملکرد صحیح سختافزار، اجازه میدهد سیستمعامل بارگذاری شود. بایوس همچنین امکان دسترسی به تنظیماتی نظیر اورکلاک، مدیریت انرژی و کنترل سرعت فنها را فراهم میکند که به بهبود عملکرد سیستم کمک می کند. با این حال، انجام تغییرات نادرست در بایوس موجب کاهش عملکرد سیستم می شود، بنابراین باید در انجام تنظیمات آن دقت زیادی داشت.
ورود به تنظیمات BIOS و بهینهسازی سیستم
برای دسترسی به تنظیمات BIOS برای بهبود عملکرد بازی، باید به یاد داشته باشید که این تنظیمات فقط در هنگام راهاندازی اولیه سیستم قابل دسترسی هستند و نمیتوانید از داخل ویندوز به آنها وارد شوید. در واقع، این مرحله تنها در فاصلهی زمانی کوتاه بین روشن شدن سیستم و بارگذاری ویندوز قابل انجام است. برای ورود به BIOS مراحل زیر را دنبال کنید:
1. سیستم خود را ریستارت کنید
به محض خاموش شدن کامپیوتر، بهطور پیوسته دکمه F2 را فشار دهید. اگر لوگوی ویندوز روی صفحه نمایش ظاهر شد، این بدان معناست که یا کلید میانبری که برای ورود به BIOS تعیین شده، متفاوت است، یا شما در زمان اشتباهی این کلید را فشار دادهاید و باید مجدداً تلاش کنید.
2. کلیدهای میانبر برای ورود به BIOS
بسته به مدل و برند سیستم، کلید میانبر برای ورود به BIOS متفاوت است. بهعنوان مثال، در برخی از سیستمها مانند ایسوس، دل، و لنوو، فشردن F2 برای ورود به تنظیمات BIOS کافی است، در حالی که در مدلهای دیگر مانند ایسر و اچپی نیاز به استفاده از F10 یا سایر کلیدها دارید. اگر با زدن کلیدهای معمول نتوانستید وارد تنظیمات BIOS شوید، نیاز به فشردن ترکیب کلید Fn + F2 (برای برخی از لپتاپهای لنوو) دارید.
اگر بازهم نتوانستید وارد BIOS شوید، پروتکل Fast Boot روی سیستم شما فعال شده است که زمان ورود به تنظیمات BIOS را محدود میکند. برای غیرفعال کردن این گزینه، مراحل زیر را دنبال کنید:
-
دکمههای Windows + S را فشار دهید و وارد Control Panel شوید.
-
در بخش Power، گزینه Change what the power buttons do را انتخاب کنید.
-
روی Change settings that are currently unavailable کلیک کنید.

-
تیک گزینه Turn on fast startup را بردارید.
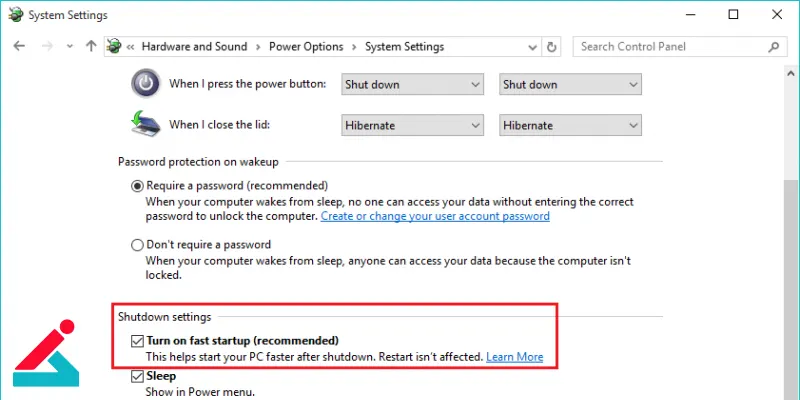
-
کامپیوتر را ریستارت کرده و دوباره تلاش کنید وارد BIOS شوید.
3. بهینهسازی تنظیمات BIOS برای بهبود عملکرد بازی
حال که وارد BIOS شدید، میتوانید تنظیمات مختلفی را تغییر دهید تا عملکرد سیستم در هنگام بازی بهینه شود. تنظیمات متعددی در BIOS وجود دارند که سرعت پردازش، گرافیک و یا فرکانس رم را بهبود می بخشد. اورکلاک کردن این اجزا سرعت سیستم را افزایش می دهد، اما باید مراقب باشید که این تغییرات به حرارت و فشار زیاد بر قطعات منجر نشوند.
4. تنظیمات پردازنده (CPU) در BIOS
یکی از تنظیمات بایوس برای بازی و راههای افزایش سرعت سیستم، تنظیمات مربوط به فرکانس CPU است. اما توجه داشته باشید که افزایش قدرت پردازنده باعث بالا رفتن دما میشود، بنابراین برای انجام این تغییرات به سیستم خنککنندهی مناسبی نیاز دارید. مراحل زیر را دنبال کنید:
-
وارد تنظیمات BIOS شوید.
-
به منوی Processing بروید و گزینه Adjust CPU FSB Frequency را پیدا کنید.
-
فرکانس را به مقدار دلخواه افزایش دهید و تغییرات را ذخیره کنید.
-
سیستم را راهاندازی مجدد کرده و عملکرد را بررسی کنید. اگر سیستم پایدار باقی ماند، مقدار فرکانس را کمی افزایش دهید.
5. تنظیمات فن (Cooling) در BIOS
برای جلوگیری از داغ شدن سیستم و افزایش کارایی در هنگام بازی، تنظیمات مربوط به فنها را در BIOS تغییر دهید:
-
وارد BIOS شوید.
-
به منوی Cooling یا Fan settings بروید.
-
تنظیمات را بهگونهای تغییر دهید که توان فنها افزایش یابد
-
تغییرات را ذخیره کرده و از BIOS خارج شوید.
6. بهینهسازی SSD در BIOS
گاهی اوقات کندی سیستم به دلیل تنظیمات نادرست درایو SSD است. برای بهبود عملکرد، باید وضعیت این درایو را در BIOS بررسی کرده و آن را بهطور صحیح پیکربندی کنید:
-
در BIOS، به منوی Config بروید.
-
گزینه Serial ATA را انتخاب کنید.
-
حالت IDE را انتخاب کرده و تغییرات را ذخیره کنید.
-
کامپیوتر را مجدداً راهاندازی کنید تا تنظیمات اعمال شوند.
نکته: اگر پس از اعمال این تنظیمات همچنان مشکلی در عملکرد سیستم داشتید، مطمئن شوید که درایورهای SSD شما بهروز هستند.
7. پروفایل XMP افزایش عملکرد رم
فناوری XMP (Extreme Memory Profiling) که توسط اینتل در سال ۲۰۰۷ معرفی شد، به کاربران اجازه میدهد تا حافظهی RAM خود را اورکلاک کرده و به فرکانسهای بالاتری برسانند. این فناوری بهویژه برای تنظیمات بایوس برای بازی و افزایش سرعت عملکرد سیستم و کاهش تأخیر در بازیها مفید است. با فعالسازی XMP، حافظهی رم به فرکانس نامی خود میرسد، در حالی که در غیاب آن، سیستم به فرکانس پیشفرض پایینتری عمل میکند و منجر به کاهش عملکرد می شود.

8. زمانبندی رم (RAM Timing)
زمانبندی رم که با مجموعهای از اعداد نمایش داده میشود، نشاندهندهی تعداد چرخههای زمانی است که رم برای پردازش دادهها نیاز دارد. هر چه این اعداد کمتر باشند، عملکرد حافظه بهتری مشاهده خواهد شد. برای کاربران گیمینگ، این امر بهویژه حائز اهمیت است چرا که زمانبندی بهتر موجب دسترسی سریعتر به دادهها میشود و سرعت بالاتری در بارگذاری اطلاعات از هارد دیسک یا SSD خواهد داشت.
در صورتی که زمانبندی رم به درستی تنظیم نشود، با مشکلاتی مانند لگ یا کرش سیستم روبهرو می شوید. به عنوان مثال، اگر زمانبندی رم بیش از حد پیچیده یا طولانی باشد، باعث کندی عملکرد می شود. در چنین شرایطی، تنظیم دستی زمانبندی یا استفاده از پروفایل XMP مشکل را حل می کند. در این میان، نرمافزارهایی همچون CPU-Z به شما کمک میکنند تا زمانبندی فعلی رم را مشاهده کرده و تنظیمات مورد نیاز را اعمال کنید.
TPM و تأثیر آن بر عملکرد سیستم
اگر پس از انجام تنظیمات بایوس برای بازی، همچنان با کندی یا لگ مواجه هستید، ماژول پلتفرم مورد اعتماد (TPM) مسئول این مشکلات است. TPM یک تراشه امنیتی است که به سیستم اجازه میدهد تا از اطلاعات حساس محافظت کند و از ورود غیرمجاز جلوگیری نماید. برخی از پردازندهها مانند AMD Ryzen و Intel از فناوریهای مشابهی به نامهای fTPM و PTT بهره میبرند که به طور نرمافزاری عملکرد TPM را به سیستم اضافه میکنند.
با این حال، مشخص شده که فعالسازی fTPM در پردازندههای AMD Ryzen باعث ایجاد مشکلاتی نظیر لگ و کندی عملکرد می شود. این تأخیرها عمدتاً به تراکنشهای حافظه بین فریمور BIOS و پردازنده مربوط میشود. اگر شما نیز با چنین مشکلی مواجه هستید، با بهروزرسانی BIOS یا غیرفعال کردن fTPM از این مشکل رهایی یابید.

 چگونه وارد تنظیمات بایوس آل این وان شویم؟
چگونه وارد تنظیمات بایوس آل این وان شویم؟ آپدیت بایوس لپ تاپ ایسوس
آپدیت بایوس لپ تاپ ایسوس برداشتن پسورد بایوس در مک بوک
برداشتن پسورد بایوس در مک بوک نحوه بوت کردن فلش برای نصب ویندوز
نحوه بوت کردن فلش برای نصب ویندوز






