مشکلات آپدیت بایوس لپ تاپ و چگونگی حل آن

آپدیت بایوس لپ تاپ گاهی می تواند دردسرساز شود و حتی باعث شود لپ تاپ نتواند عملکرد درستی را داشته باشد. اگر شما هم با مشکلات آپدیت بایوس لپ تاپ دست به گریبان هستید، این مقاله مناسب شماست. بایوس یا BIOS یک رابط بین قطعات سخت افزاری لپ تاپ شما و سیستم عامل است که کار آن با روشن شدن سیستم آغاز می شود. هر از چند گاهی سازندگان لپ تاپ آپدیت جدیدی را برای بایوس لپ تاپ خود در وب سایتشان منتشر می کنند که می توانید با نصب آن آپدیت BIOS بسیاری از مشکلات لپ تاپ حل شده و عملکرد آن نیز بهبود پیدا می کند.

برخی از مشکلات آپدیت بایوس لپ تاپ
گاهی اوقات بعد از آپدیت بایوس لپ تاپ، دستگاه شما با مشکلات عجیب و غریبی مواجه می شود و حتی ممکن است روشن هم نشود. دلایل مختلفی وجود دارد که می تواند باعث این اتفاق شده باشد. به عنوان مثال اگر بایوس لپ تاپ خود را با یک نسخه پشتیبانی نشده فلش کرده باشید، دستگاه شما روشن نمی شود.
در صورتی که از یک نرم افزار متفرقه برای آپدیت BIOS لپ تاپ خود نیز استفاده کنید احتمال بروز خطاهای مختلف وجود دارد. همچنین، اگر در حین آپدیت شدن بایوس لپ تاپ شما خاموش شود یا به هر دلیلی نصب متوقف شود، احتمال اینکه لپ تاپ شما دیگر روشن نشود بسیار زیاد است.
حل مشکلات آپدیت بایوس لپ تاپ
اگر حین آپدیت بایوس لپ تاپ با یکی از مشکلات بالا روبرو شدید، نگران نباشید. ما برای آن ها راه حلی داریم. در صورتی که بعد از آپدیت کردن BIOS لپ تاپ شما به مشکل خورده و روشن نمی شود، اولین کاری که می توانید بکنید خاموش کردن کامل لپ تاپ و مجدداً روشن کردن آن است. اگر مشکل حل نشده بود، می توانید از روش های زیر برای حل مشکل بایوس لپ تاپ استفاده کنید.
۱- وارد حالت Safe Mode شوید
شما برای رفتن به Safe Mode روی لپ تاپ خود باید تنظیمات BIOS را ریست کنید. سپس لپ تاپ را ریستارت کنید و وارد این حالت شوید. با این حال دسترسی به Safe Mode آسان نیست. برای این کار باید یک دیسک بوتیبل نصب ویندوز را در دستگاه خود قرار دهید.
بعد از این که وارد مرحله نصب شدید، گزینه Repair your computer را انتخاب کنید، سپس وارد بخش Troubleshoot شده و گزینه Advanced Options را انتخاب کنید. در اینجا Startup Settings را انتخاب کرده و روی Restart کلیک کنید.
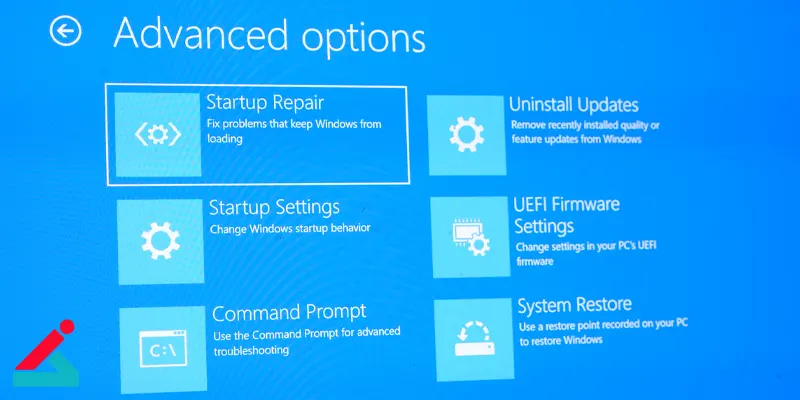
زمانی که کامپیوتر شما ریستارت شد با انتخاب گزینه Safe mode وارد این بخش شوید. بسیاری از کاربران گزارش داده اند که با رفتن به این حالت، مشکلات آن ها بعد از آپدیت بایوس لپ تاپ حل شده است.
۲- مجدداً بایوس را فلش کنید
اگر یک بار اقدام به آپدیت بایوس لپ تاپ خود کرده اید و شکست خورده انجام دهید. ممکن است نسخه اشتباهی از بایوس را روی لپ تاپ خود نصب کرده باشید و باعث از کار افتادن مادربرد خود شده اید. در صورتی که سیستم شما به صفحه بوت می رسد و در آنجا متوقف می شود، می توانید بار دیگر بایوس لپ تاپ خود را فلش کرده و این بار نسخه صحیح آن را روی لپ تاپ خود نصب کنید.
برای دانلود نسخه صحیح بایوس، نام مدل دقیق لپ تاپ خود را در وب سایت تولیدکننده لپ تاپتان وارد کنید، به صفحه دانلودهای مرتبط با آن رفته و آخرین نسخه بایوس را دانلود کنید.
۳- ویندوز را دوباره نصب کنید
برخی از کاربرانی که بعد از آپدیت بایوس لپ تاپ به مشکل خورده بودند، گزارش کرده اند که با نصب مجدد ویندوز، مشکلات آن ها برطرف شده است. به نظر می رسد نصب اشتباهی یا ناقص بایوس می تواند روی هارد دیسک تأثیرگذار باشد و با نصب کردن مجدد ویندوز این مشکل برطرف می شود.
۴- مادربرد دستگاه خود را تعویض کنید
اگر هیچ یک از روش های نرم افزاری بالا جواب نداد، متأسفانه راهی به جز تعویض مادربرد لپ تاپ خود نخواهید داشت. به همین خاطر است که نباید بدون دانش کافی خودتان اقدام به آپدیت بایوس لپ تاپ کنید تا یک اشتباه ساده، هزینه چند میلیون تومانی روی دست شما نگذارد.
آپدیت بایوس لپ تاپ HP و Lenovo
برای آپدیت بایوس لپ تاپ HP و Lenovo، شما می توانید از نرم افزاری به نام Biostar استفاده کنید. ابتدا باید این نرم افزار را دانلود و روی لپ تاپ خود نصب کنید. سپس به اینترنت متصل شده و وارد نرم افزار شوید.
در این نرم افزار به بخش BIOS Update Utility رفته و گزینه Online Update را انتخاب کنید تا فرآیند آپدیت بایوس لپ تاپ لنوو و نصب انجام شود. بعد از نصب، لپ تاپ خود را ریستارت کنید، وارد بخش Restore Defaults شوید، سپس گزینه Optimized Defaults را انتخاب کرده و در نهایت Save Changes را انتخاب کنید و لپ تاپ خود را ریستارت کنید.
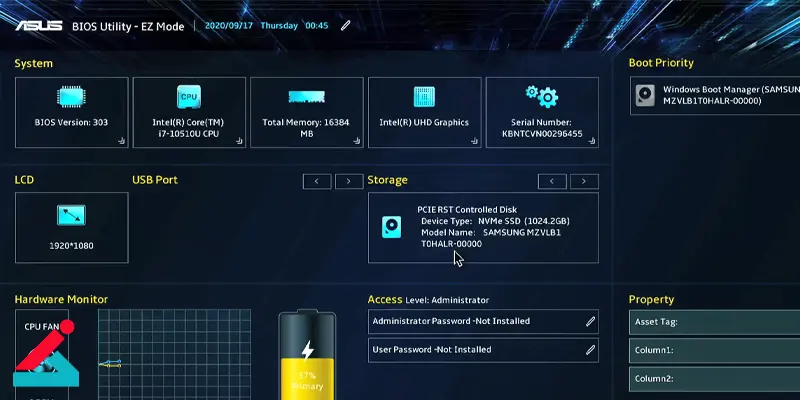
آپدیت بایوس لپ تاپ Dell
برای آپدیت بایوس لپ تاپ Dell ابتدا باید وارد صفحه https://www.dell.com/support/drivers شوید و نام مدل لپ تاپ خود را جستجو کنید. بعد از پیدا کردن لپ تاپ خود، به بخش Bios بروید، فایل بایوس را دانلود کرده و به صورت یک فایل بوتیبل روی یک فلش درایو بریزید. سپس لپ تاپ خود را ریستارت کرده و زمانی که لوگوی Dell روی صفحه ظاهر می شود، کلید F12 را بفشارید تا وارد منوی بوت شوید.
در اینجا فلش خود را انتخاب کنید. اسم کامل فایل بایوس را وارد کنید (مثلا 08102B2.exe) و کلید اینتر را بفشارید. اکنون ابزاری به نام BIOS Update Utility اجرا می شود. در صفحه آبی حرف Y را از روی کیبورد وارد کنید و کلید اینتر را بفشارید.
آپدیت بایوس لپ تاپ ASUS
برای آپدیت بایوس لپ تاپ ایسوس ابتدا باید وارد وب سایت اصلی این شرکت به نشانی https://www.asus.com/ شوید و نام مدل لپ تاپ خود را وارد کنید. بعد از انتخاب مدل لپ تاپ خود، به بخش Support و سپس Download بروید. از لیست موجود، آخرین بایوس منتشر شده را دانلود کنید.
اگر فایل مورد نظر در حالت زیپ قرار داشت، آن را از حالت زیپ دربیاورید و روی یک فلش USB بریزید. لپ تاپ را ریستارت کنید و هنگام روشن شدن سیستم کلید Delete را بفشارید.
سپس به بخش Tool رفته و گزینه EZ Flash را انتخاب کنید. اکنون از فلش خود، فایل بایوس دانلود شده را انتخاب کنید و کلید اینتر را بفشارید. در نهایت Accept را بفشارید تا فایل مورد نظر نصب شده و لپ تاپ ریستارت شود.
نکته : با توجه به این که در زمان آپدیت بایوس لپ تاپ ممکن است با مشکلاتی مواجه شوید، بهتر است این کار توسط کارشناسان و متخصصین تعمیر لپ تاپ انجام شود. برای رفع مشکلات آپدیت بایوس می توانید در سایت ثبت نام نموده و با کارشناس آنلاین زودکمک صحبت کنید. و یا از طریق شماره ها ی موجود در صفحه ی تماس با ما با زودکمک تماس بگیرید.

 آموزش پروگرام کردن بایوس
آموزش پروگرام کردن بایوس تعمیر ال سی دی لپ تاپ
تعمیر ال سی دی لپ تاپ ارتقا لپ تاپ لنوو
ارتقا لپ تاپ لنوو فوت و فن استفاده درست از شارژر و باطری لپ تاپ
فوت و فن استفاده درست از شارژر و باطری لپ تاپ 





وقت بخیر
لپتاپم ایسوس
بعد از چند بار ریستارت کردن لپتاپ میرفت به صفحه ez flash میگفت باید بایوس اپدیت بشه وقتی به نت متصل شدم و دوباره ریستارت کردم خدش بعد از یک دیقه اپدیت انجام داد ولی بعدس سیستم بالانیمد و ارور داد
مشکل ر چجوری حل کنم؟
ممنون