نحوه بوت کردن فلش برای نصب ویندوز

بوت کردن فلش برای نصب ویندوز در مواقعی که رایانه درایو سی دی یا دی وی دی نداشته باشد، بهترین گزینه است. بوت کردن درایو فلش با توجه به این که کدام نسخه از ویندوز را نصب می کنید، مقداری متفاوت است. در این نوشتار برای آشنایی شما عزیزان روش بوتیبل کردن فلش برای نصب ویندوز 10، ویندوز 8.1 و همچنین بوت کردن را با استفاده از برنامه Rufus مرحله به مرحله شرح خواهیم داد. پس لطفا تا آخر بحث همراه ما باشید.
امکانات بوت کردن فلش برای نصب ویندوز
اگر قصد دارید ویندوز 10 را نصب کنید، می توانید از ابزار Microsoft یا Rufus استفاده کنید. به منظور بوت کردن فلش برای نصب ویندوز به این موارد نیاز دارید:
- رایانه ای که به اینترنت اتصال داشته باشد.
- یک درایو فلش که حداقل دارای 8 گیگا بایت فضا باشد.
- کد فعالسازی ویندوز که در نسخه 10 می توانید از طریق IUware به آن دسترسی پیدا کنید. این کد در ویندوز 8.1 بر روی یک DVD هنگام خریداری ویندوز ارائه می شود.
بیشتر بخوانیم : تعمیر لپ تاپ ، سرویس پذیرش و تحویل در محل

آموزش ساخت فلش بوت برای نسخه 10 ویندوز
قبل از هر کاری باید از اطلاعاتی که روی فلش وجود دارد، بک آپ بگیرید؛ زیرا با بوت کردن تمامی این اطلاعات از بین خواهند رفت. پس از تهیه پشتیبان می توانید کار خود را آغاز کنید. مراحل ساختن فلش بوت برای نسخه 10 ویندوز به شرح ذیل می باشد:
- مرحله اول
در ابتدا درایو فلش را به کامپیوتر خود متصل کنید. از طریق IUware وارد Windows 10 Education شوید. با توجه به نیاز خود می توانید نسخه 32 بیتی و یا 64 بیتی را برگزینید که قطعا نسخه 64 بیتی اولویت دارد. تمام شرایطی را که ذکر شده بپذیرید و بعد از آن گزینه Get product key را انتخاب نمائید. بهتر است که کلیدی که در این اینجا به شما داده می شود، کپی کنید.
- مرحله دوم
در این مرحله برنامه Academic Media Creation Tool را دانلود کنید. پس از اجرا نمودن آن شرایط خواسته شده را قبول کنید و سپس این گزینه را برگزینید:
Create installation (USB flash drive, DVD or ISO file) for another PC
برای ورود به صفحه بعد روی گزینه Next کلیک نمایید.
- مرحله سوم
در صفحه ای که به شما نشان داده می شود، بگذارید که گزینه های نشان داده شده در بخش Select language, architecture, and edition به همان حالت پیش فرض باقی بماند.
- مرحله چهارم
در مرحله بعد فلش را به کامپیوتر خود متصل کنید و پس از انتخاب کردن آن روی گزینه Next بزنید. چنانچه قصد دارید برنامه Rufus را به کار ببرید، بهتر است برای مسیر فایل ISO را برگزینید و سپس گزینه Next را انتخاب نمایید. اکنون فایل iOS در رایانه به طور کامل ذخیره شده است. برای این که بتوانید از این فایل و Rufus استفاده کنید، می توانید طبق مراحلی که برای نصب ویندوز 8.1 در ادامه بحث آورده شده است، عمل کنید.
آموزش ساخت فلش بوت برای نسخه 8.1 ویندوز
بوت کردن فلش برای نصب ویندوز 8.1 به ترتیب زیر می باشد:
1- نخست نسخه 8.1 ویندوز را دانلود نمائید، سپس از طریق گزینهDownload Windows 8.1 Disc Image (ISO File)، ویندوز هشت یعنی Windows 8.1 را برگزینید. برای ورود به صفحه بعدی روی Confirm کلیک کنید.
2- در این مرحله باید یکی از نسخه های 32 بیتی و یا 64 بیتی ویندوز را بر اساس نیاز خود انتخاب کنید. اگر رایانه از هر دو نسخه پشتیبانی می کند، توصیه می کنیم که نسخه 64 بیتی را برای دانلود برگزینید.
3- بعد از اینکه دانلود نسخه 64 بیتی به اتمام رسید، اکنون می توانید از فایل iOS به منظور ساخت فلش بوت برای نسخه 8.1 ویندوز به کمک Rufus یا ابزار ویندوز استفاده کنید.
آموزش بوتیبل کردن فلش برای نصب ویندوز با rufus
برای بوتیبل کردن فلش برای نصب ویندوز با rufus دستورالعمل زیر را انجام دهید:
1- نخست برای دانلود ابزار Windows USB/DVD Download اقدام کنید و آن را بر روی کامپیوتر نصب نمایید. بهتر است ابزاری را برای دانلود برگزینید که با زبان شما سازگار باشد. 4 حرفی که قبل از .exe نوشته می شود، بیانگر منطقه جغرافیایی و زبان کاربر است.
2- حال ابزار Windows USB/DVD Download را اجرا نمایید. مزیت ابزار مورد نظر این است که بهترین گزینه بوت کردن فلش برای نصب ویندوز 8.1 محسوب می شود.
3- در این مرحله مسیر فایل iOS را انتخاب کرده و سپس روی Next بزنید.
4- اکنون از متصل بودن فلش به کامپیوتر اطمینان حاصل کرده و بعد دستگاه USB مورد نظر را انتخاب کنید، تا فایل ها کپی شوند.
5- سپس روی گزینه Begin Copying بزنید و در نهایت گزینه پاک کردن اطلاعات فلش را تایید کنید.
6- حال فایل های iOS در فلشی که به سیستم متصل کرده اید کپی می شوند. بعد از این که فرآیند کپی شدن به پایان رسید، فلش را از کامپیوتر جدا کنید.
بعد از این که این مراحل به پایان رسید، برای استفاده از Rufus به منظور بوت کردن فلش برای نصب ویندوز به این ترتیب عمل کنید:
1- برنامه Rufus را دانلود نمایید، توجه داشته باشید که این برنامه به فرآیند نصب احتیاج ندارد.
2- در گام بعدی برنامه را اجرا کرده و از منوی Device اقدام به انتخاب درایو USB کنید.
3- سپس از طریق قسمت Boot selection، روی گزینه Disk or ISO imageکلیک کرده و بعد SELECT را انتخاب کنید. حال فایل دانلود شده را برگزینید.
4- دقت کنید که گزینه Image option را روی Standard Windows installation قرار داشته باشد. علاوه بر آن گزینه Partition scheme را هم روی GPT بگذارید.
5- برای گزینه Target system نیز مقدار (UEFI (non CSM را تنظیم کنید. همچنین در بخش Format Options گزینه FAT32 را انتخاب نمایید.
6- به منظور این که درایو فلش را با گزینه Press any key to boot from USB ایجاد کنید، در بخش Advanced format روی Create extended label and icon files کلیک نمایید.
7- در گام بعدی روی گزینه Start کلیک کرده و پاک کردن فلش را تایید کنید. اکنون فایل های iso در فلش کپی می شود. پس از اتمام کپی برنامه Rufus را ببندید و فلش را از کامپیوتر جدا نمایید.
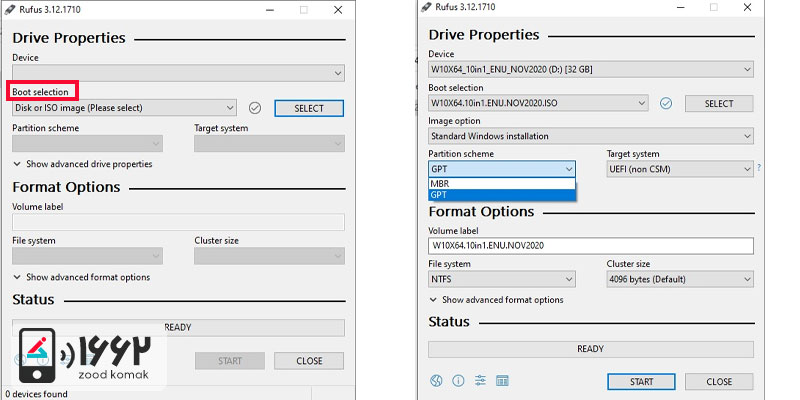

 تعمیر لپ تاپ لنوو در تهران
تعمیر لپ تاپ لنوو در تهران تعمیر لپ تاپ اچ پی در تهران
تعمیر لپ تاپ اچ پی در تهران تعمیر لپ تاپ ایسوس
تعمیر لپ تاپ ایسوس




