تنظیمات تسک بار (Taskbar) ویندوز 10

Taskbar یا نوار وظیفه از مهم ترین بخش های ویندوز است. تنظیمات تسک بار ویندوز 10 هم از در استفاده بهینه و کاربردی از ویندوز اهمیت زیادی دارد. تنظیمات Taskbar ویندوز 10 از آن دسته تنظیماتی است که می توان آن را به دلخواه شخصی سازی کرد. در این مقاله، به بررسی تنظیمات نوار وظیفه ویندوز 10 می پردازیم. با ما همراه باشید.

کاربرد Taskbar یا نوار ابزار در ویندوز چیست؟
تسک بار بخشی از ویندوز است که در پایین صفحه قرار دارد. این بخش این امکان را به شما می دهد که از طریق زیرمنوی Start، نرم افزارهای سیستم را پیدا و راه اندازی کنید. همچنین در این بخش می توانید برنامه هایی را که باز هستند مشاهده کنید.
در تسک بار می توانید برنامه های پراستفاده را پین کنید و سریع تر به آن ها دسترسی داشته باشید.در سمت راست این نوار هم می توانید اعلان هایی را که دریافت می کنید مشاهده کنید. در نتیجه نوار وظیفه یکی از پرکاربردترین بخش های ویندوز است.
تنظیمات تسک بار ویندوز 10 چگونه است؟
همانطور که پیش تر گفته شد، تنظیمات نوار ابزار ویندوز 10 را می توانید به دلخواه خود شخصی سازی کنید. برای دسترسی به بخش تنظیمات نوار وظیفه ویندوز 10 ابتدا روی نوار وظیفه کلیک راست کنید و گزینه ی Taskbar settings رو انتخاب کنید.در ادامه به شرح مواردی که در این بخش قابل تنظیم هستند می پردازیم.
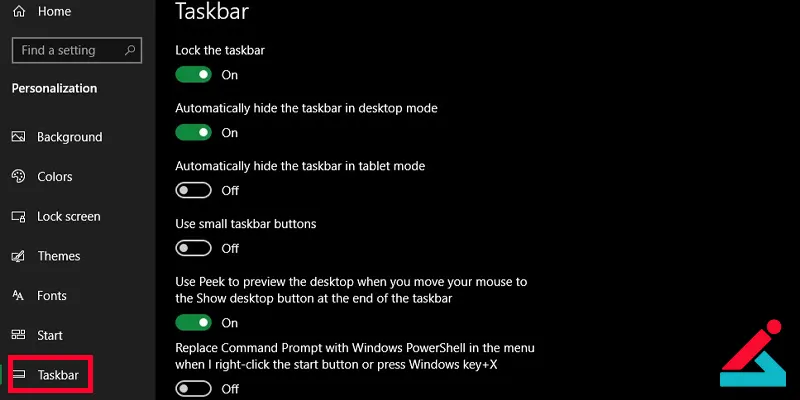
-
نحوه تنظیمات Taskbar ویندوز 10 را ابتدا با Lock the Taskbar شروع می کنیم. با فعال بودن این گزینه امکان تغییر سایز تسک بار ویندوز 10 وجود نخواهد داشت و همیشه به صورت پیش فرض در پایین نمایشگر قرار می گیرد. اگر از اندازه کنونی تسک بار خود راضی هستید و دلتان نمی خواهد آن را به بخش های مختلف صفحه نمایش بکشید، اجازه دهید این گزینه فعال باقی بماند.
-
مورد بعدی در تنظیمات نوار وظیفه ویندوز 10، حالت Automatically hide the taskbar in desktop mode است. فعال شدن این گزینه، تسک بار را در حالت دسکتاپ به صورت خودکار مخفی می کند.
-
گزینه بعدی Automatically hide the taskbar in tablet mode است که به معنی مخفی کردن خودکار تسک بار در حالت تبلت است. با فعال بودن هرکدام از این گزینه ها در حالت دسکتاپ یا تبلت، اگر اشاره گر ماوس روی تسک بار قرار نداشته باشد، تسک بار به طور خودکار مخفی خواهد شد.
-
گزینه Use small taskbar Buttons در تنظیمات تسک بار ویندوز 10: در صورتی که آیکون های زیادی را روی تسک بار پین کرده اید و می خواهید همه آن ها مرتب در کنار هم قرار بگیرند، این گزینه را فعال کنید.
-
گزینه Use peek to preview the desktop: با فعال بودن این گزینه در تنظیمات نوار ابزار ویندوز 10، می توانید با بردن اشاره گر به گوشه پایین سمت راست صفحه همه پنجره های باز کنونی را مشاهده کنید.
-
گزینه Replace Command Prompt with Windows Powershell: اگر می خواهید به جای PowerShell برنامه خط فرمان قدیمی تر ویندوز یعنی Command Prompt اجرا شود، این گزینه را غیرفعال کنید. با غیرفعال کردن این گزینه هر زمان که روی گزینه Start کلیک راست می کنید یا هر زمان که کلید های ترکیبی Win + X را فشار می دهید، ابزار Command Prompt به جای PowerShell اجرا خواهد شد.
-
گزینه Show badges on tasbkar buttons: با فعال کردن این گزینه در تنظیمات نوار وظیفه ویندوز 10، می توانید تعداد نوتیفکیشن های مربوط به نرم افزار های مختلف، مانند تعداد ایمیل های باز نشده را در کنار آیکون های پین شده در تسک بار ویندوز 10 مشاهده کنید.
-
گزینه taskbar location on screen: با استفاده از این گزینه هم در تنظیمات تسک بار ویندوز 10، می توانید محل قرارگیری Taskbar در ویندوز را تعیین کنید.
-
گزینه Combine taskbar buttons در تنظیمات Taskbar ویندوز 10: ویندوز 10 به طور پیش فرض، تنها یک آیکون را برای هر کدام از برنامه هایی که باز هستند نمایش می دهد و توجهی به این موضوع که چند پنجره مختلف از آن برنامه به طور همزمان باز هستند ندارد. شما برای این که هرکدام از پنجره ها را در آیکون های مختلفی در تسک بار خود مشاهده کنید و همچنین نام هر کدام از پنجره ها را ببینید، می توانید گزینه Combine taskbar buttons را تغییر دهید.
تنظیم لپ تاپ برای دانلود شبانه رو اینجا یاد بگیر.
-
گزینه When taskbar is full: با انتخاب این گزینه در تنظیمات تسک بار ویندوز 10، تنها زمان هایی که تسک بار جا دارد نام پنجره های مختلف در کنار آیکون ها ظاهر خواهد شد و در زمان هایی که جایی در تسک بار ویندوز وجود نداشته باشد، حالت نمایش به صورت پیش فرض درخواهد آمد.
-
گزینه System Tray: System Tray، گروهی از آیکون ها هستند که در سمت راست تسک بار ویندوز 10 قرار می گیرند. در این بخش می توانید آیکون برنامه های فعال در سیستم عامل و همچنین آیکون های مربوط به برخی برنامه های سیستمی ویندوز نظیر ابزار تنظیم صدا و ساعت را مشاهده کنید.
تغییر رنگ تسک بار در ویندوز 10
از قابلیت های شخصی سازی دیگر تسک بار، تغییر رنگ این بخش است. برای تغییر رنگ تسک بار، در ویندوز به Settings > Personalization > Colors بروید.
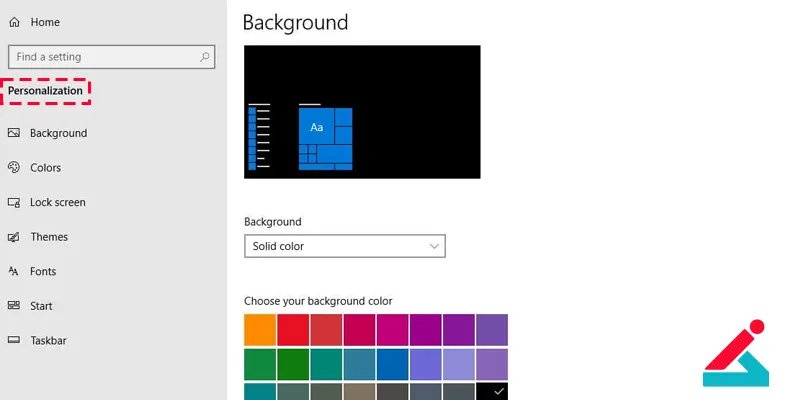
سپس از لیست Choose your color یکی از حالت های Dark یا Light را انتخاب کنید. مورد اول رنگ های تاریک و مورد دوم رنگ های روشن را در اختیارتان قرار خواهد داد. حالا رنگ مد نظرتان را انتخاب کنید. همچنین می توانید Transparency Effects را نیز غیر فعال نمایید.
همچنین می توانید از بین رنگ های از پیش تعیین شده گزینه مطلوب خود را برگزینید یا به سراغ گزینه Custom Color بروید و رنگ خاص و مد نظر خود را انتخاب کنید. همچنین گزینه دیگری وجود دارد که با انتخاب آن این امکان را به سیستم عامل می دهید تا با توجه به رنگبندی تصویر پس زمینه، به طور خودکار رنگ مناسب تسک بار ویندوز10 را انتخاب کند.
رفع مشکل ناپدید شدن آیکون ها در تسک بار ویندوز 10
در صورتی که قادر به دیدن آیکون ها در تسک بار نیستید، ممکن است که آیکون ها در حالت پنهان (Hidden) یا غیرفعال (Disable) قرار گرفته باشند. برای رفع این مشکل، به صورت زیر اقدام کنید:
-
فلش رو به بالای تسک بار(TaskBar) را زده (Show Hidden Icons) و آیکون های مخفی این قسمت را مشاهده کنید. در این قسمت، می توانید به راحتی با موس آیکون مدنظر خود را کشیده ( به اصطلاح Drag and Drop ) کنید و به جای قبلیِ خود در تسک بار برگردانید.
-
همچنین می توانید روی هر قسمتی از تسک بار کلیک راست کرده و با انتخاب گزینه Taskbar Setting، به تنظیمات تسک بار ویندوز 10 بروید.
-
اکنون به قسمت Select which icons appear on the taskbar وارد شده و آیکون های موردئنظر خود را برای نمایش در تسک بار فعال کنید.
 مشکلات آپدیت بایوس لپ تاپ و چگونگی حل آن
مشکلات آپدیت بایوس لپ تاپ و چگونگی حل آن  مزایا و معایب لپ تاپ های ایسوس
مزایا و معایب لپ تاپ های ایسوس نحوه اتصال لپ تاپ به دستگاه کپی
نحوه اتصال لپ تاپ به دستگاه کپی  قطع شدن صدا در ویندوز 10 و روش های رفع آن
قطع شدن صدا در ویندوز 10 و روش های رفع آن




