امروزه با افزایش نگرانی ها در مورد امنیت اطلاعات شخصی و حرفهای، رمز گذاری برای لپ تاپ به یکی از ضروری ترین اقدامات برای حفاظت از داده ها تبدیل شده است. این مقاله به شما آموزش می دهد چگونه لپ تاپ خود را به صورت گام به گام رمز گذاری کنید و از اطلاعات حساس خود در برابر دسترسی غیر مجاز محافظت کنید. خواه شما از ویندوز استفاده کنید یا مک، با رعایت نکات و مراحل ذکر شده در این راهنمای جامع که توسط تیم تعمیر لپ تاپ زودکمک جمع آوری شده است، می توانید امنیت دستگاه خود را به طور قابل توجهی افزایش دهید و از خطرات احتمالی جلوگیری کنید. پس اگر به دنبال راهی مطمئن برای حفظ حریم خصوصی خود هستید، این مقاله را تا انتها مطالعه نمایید و با روش های حرفه ای رمزگذاری برای لپتاپ آشنا شوید.

رمز گذاری برای لپ تاپ در ویندوز
همانطور که میدانید گذاشتن رمز روی لپ تاپ یکی از موثرترین روش ها برای افزایش امنیت داده ها است. در ادامه آموزش گذاشتن رمز روی لپ تاپ های ویندوز (نسخههای مختلف) را می بینیم.
رمز گذاشتن روی لپ تاپ در ویندوز 11
در ویندوز 11، چندین روش برای رمز گذاشتن روی لپ تاپ وجود دارد که می توانند به حفظ امنیت اطلاعات شما کمک کنند.
💻 آموزش اتصال هات اسپات موبایل به لپ تاپ
رمز ورودی لپ تاپ در ویندوز 11
رمز گذاری حساب کاربری در ویندوز 11 از طریق تنظیم یک رمز عبور قوی انجام می شود. این رمز عبور اولین خط دفاعی در برابر دسترسی غیر مجاز به اطلاعات شما است.
تنظیم رمز عبور Admin
-
به Settings بروید.
-
Accounts را انتخاب کنید.
-
Sign-in options را انتخاب کنید.
-
در قسمت Password، روی Add یا Change کلیک کنید.
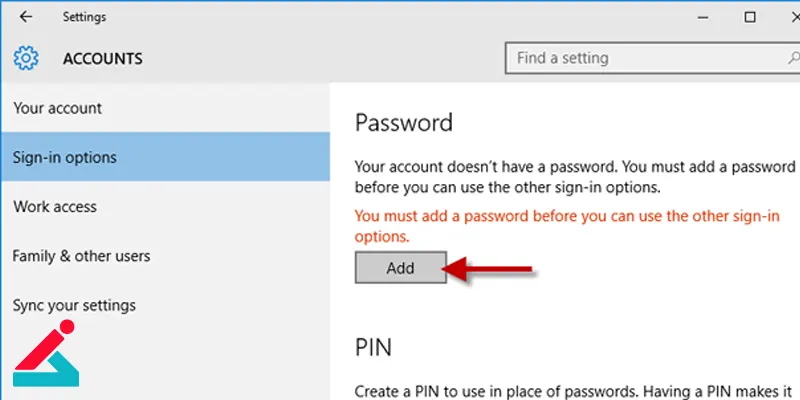
-
یک رمز عبور قوی شامل ترکیب حروف، اعداد و نمادها تنظیم کنید.
✔ علت بهم ریختن ساعت و تاریخ لپ تاپ رو اینجا بررسی کن.
رمز گذاری برای لپ تاپ با استفاده از BitLocker
BitLocker یکی از بهترین ابزارهای رمز گذاری اطلاعات رو لپ تاپ است که بهطور پیش فرض در نسخه های حرفه ای ویندوز 11 موجود است. این ابزار تمام داده های موجود در درایو شما را رمز گذاری می کند و تنها با استفاده از یک کلید بازیابی قابل دسترسی است.
فعالسازی رمز عبور در ویندوز با BitLocker
-
به Settings بروید.
-
Update & Security و سپس Device encryption را انتخاب کنید.
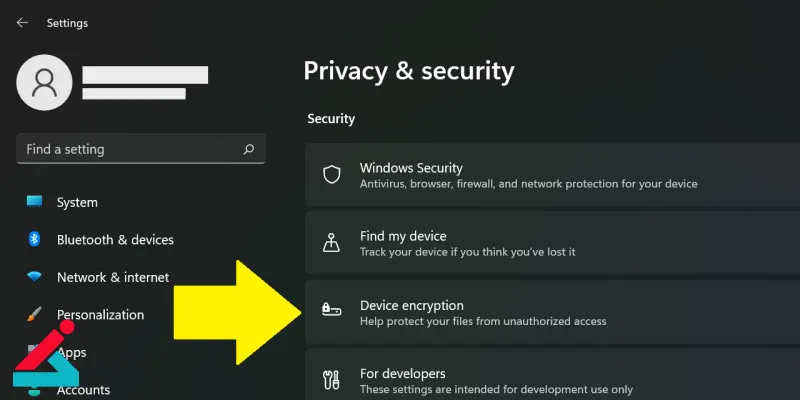
-
اگر این گزینه در دسترس نیست، به Control Panel بروید.
-
System and Security و سپس BitLocker Drive Encryption را انتخاب کنید.
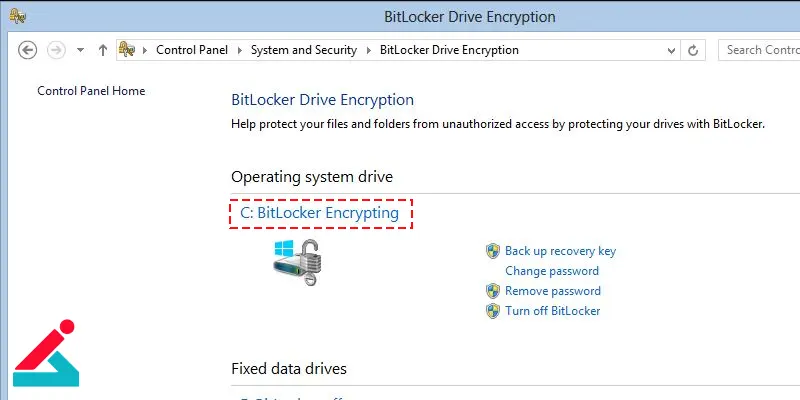
-
گزینه Turn on BitLocker را فعال کنید و مراحل را دنبال کنید.
-
در این مراحل، کلید بازیابی را در مکانی امن ذخیره کنید.
رمز گذاری برای لپ تاپ در ویندوز 10
رمز عبور در لپ تاپ
تنظیم و گذاشتن رمز برای لپ تاپ در حساب کاربری ویندوز 10 نیز بسیار ساده است و می تواند بهطور قابل توجهی امنیت دستگاه شما را افزایش دهد.
تنظیم رمز عبور در ویندوز 10
-
به Settings بروید.
-
Accounts و سپس Sign-in options را انتخاب کنید.
-
در قسمت Password، روی Add یا Change کلیک کنید.
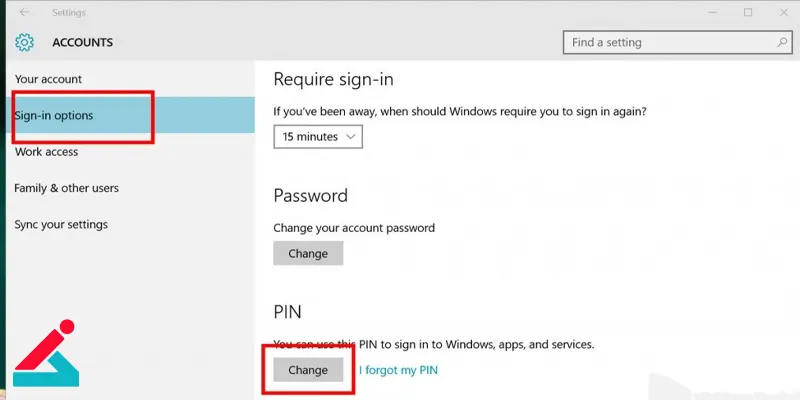
-
یک رمز عبور قوی شامل ترکیب حروف، اعداد و نمادها تنظیم کنید.
💻 غیر فعال کردن حالت هواپیما در ویندوز
رمز گذاری برای لپ تاپ با BitLocker برای رمز گذاری درایو
مانند ویندوز 11، BitLocker در ویندوز 10 نیز موجود است و می تواند تمام داده های موجود در درایو شما را رمز گذاری کند.
فعالسازی BitLocker در ویندوز 10
-
به Control Panel بروید.
-
System and Security و سپس BitLocker Drive Encryption را انتخاب کنید.
-
گزینه Turn on BitLocker را فعال کنید و مراحل را دنبال کنید.
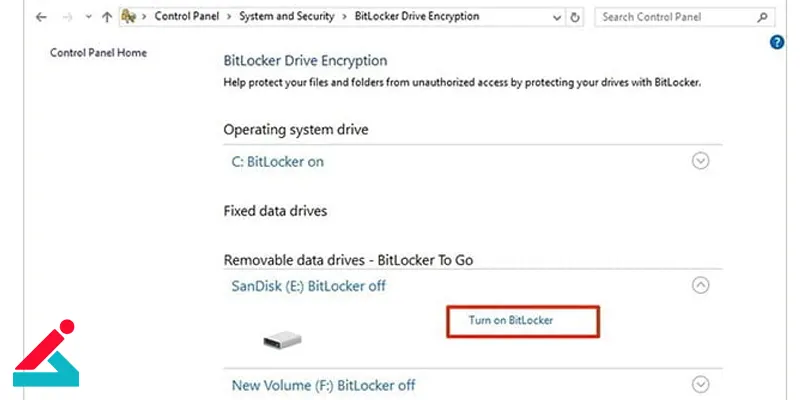
-
کلید بازیابی را در مکانی امن ذخیره کنید.
گذاشتن پسورد برای لپ تاپ در ویندوز 7 و 8
رمز گذاری برای لپ تاپ
در ویندوز 7 و 8، یکی از ساده ترین روش های حفاظت از اطلاعات، تنظیم یک رمز عبور برای حساب کاربری است. برای رمز گذاری برای لپ تاپ مراحل زیر را دنبال نمایید.
تنظیم رمز عبور administrator لپ تاپ
-
به Control Panel بروید.
-
User Accounts را انتخاب کنید.
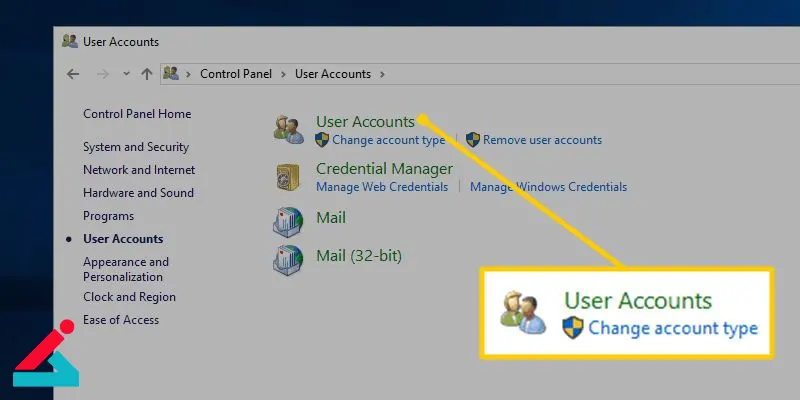
-
گزینه Create a password for your account را انتخاب کرده و رمز عبور خود را وارد کنید.
استفاده از BitLocker (فقط در نسخه های حرفه ای)
اگر از نسخه های حرفه ای ویندوز 7 یا 8 استفاده می کنید، می توانید از BitLocker برای رمز گذاری اطلاعات روی لپ تاپ خود استفاده نمایید.
فعالسازی BitLocker
-
به Control Panel بروید.
-
System and Security و سپس BitLocker Drive Encryption را انتخاب کنید.
-
گزینه Turn on BitLocker را فعال کنید و مراحل را دنبال کنید.
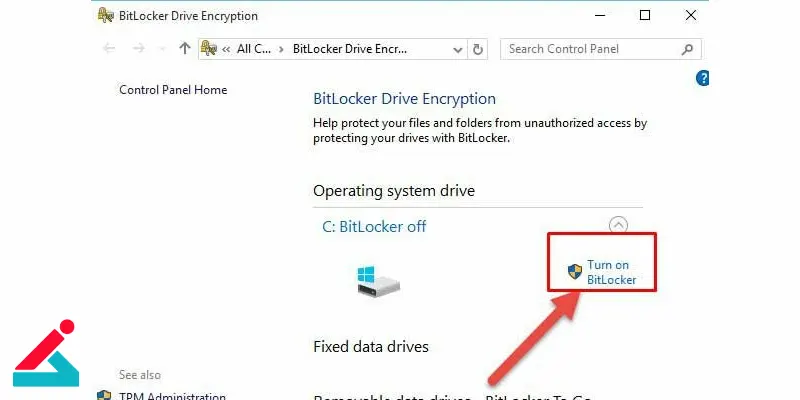
-
کلید بازیابی را در مکانی امن ذخیره کنید.
✔ نحوه فعال کردن وبکم لپ تاپ رو اینجا یاد بگیر.
رمز گذاری از طریق اثر انگشت لپ تاپ
یکی دیگر از روش های رمز گذاری برای لپ تاپ رمزگذاری از طریق اثر انگشت در لپ تاپ است که به معنای استفاده از اطلاعات بیومتریکی، مانند الگو یا اثر انگشت، به جای رمزهای عددی یا کلمات عبور برای احراز هویت و دسترسی به سیستم یا داده ها است. زمانی که از این روش استفاده می شود، اثر انگشت شما به عنوان کلید برای باز کردن قفل سیستم یا دسترسی به اطلاعات استفاده می شود.
هنگامی که اثر انگشت شما توسط حسگر مربوطه خوانده می شود، الگوریتم های خاصی برای تحلیل و تطبیق الگوی انگشت شما با الگو های ثبت شده در سیستم استفاده می شود. اگر الگوی انگشت شما با یکی از الگوهای ثبت شده همخوانی داشته باشد، سیستم به شما اجازه دسترسی می دهد.
این روش امنیت بالایی فراهم می کند، زیرا اثر انگشت هر فرد منحصر به فرد است و بسیار دشوار است که تقلب شود یا تقلید شود. بهعلاوه، این روش نیازی به حفظ یا یادآوری رمزهای عبور ندارد و به سرعت و راحتی دسترسی را فراهم می کند.
فعال کردن رمز اثر انگشت در ویندوز 8 و 10
فعال سازی حسگر اثر انگشت لپ تاپ در ویندوز 8 و 10 تقریباً به یکدیگر شبیه است. این مراحل معمولاً به صورت زیر انجام می شود.
-
از منوی استارت (Start) وارد تنظیمات (Settings) شوید. می توانید از طریق جستجوی "Settings" در منوی استارت به سرعت به تنظیمات دسترسی پیدا کنید.
-
در تنظیمات، به بخش حساب (Account) بروید. این بخش معمولاً شامل تنظیمات مربوط به حساب کاربری شما می شود.
-
در بخش حساب، گزینه "Sign-in options" را انتخاب کنید. این گزینه به شما امکان میدهد تا روشهای مختلف ورود به سیستم را تنظیم و مدیریت نمایید.
-
در اینجا، شما باید به دنبال گزینه "Windows Hello Fingerprint" بگردید. بعد از پیدا کردن آن، روی آن کلیک کنید.
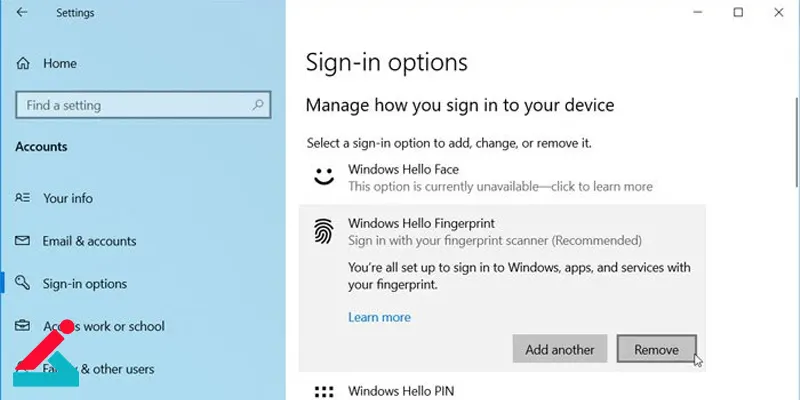
-
گزینه "Set up" یا "Setup" را انتخاب کنید. این گزینه به شما اجازه می دهد تا حسگر اثر انگشت خود را برای استفاده در ورود به سیستم تنظیم کنید.
-
در این مرحله از رمز گذاری برای لپ تاپ، شما باید اثر انگشت خود را اسکن کنید.
-
دستور العمل های دقیق برای این مرحله ممکن است بسته به تنظیمات ویندوز و حسگر انگشت شما متفاوت باشد. عموماً شما باید انگشت خود را بر روی حسگر قرار داده و نگه دارید تا الگوی انگشت ثبت شود.
-
بعد از ثبت اثر انگشت، ویندوز ممکن است برای تأیید اثر انگشت خود به طور مکرر درخواست کند تا اطمینان حاصل شود که ثبت صحیح انجام شده است.
با انجام این مراحل، حسگر اثر انگشت شما برای ورود به سیستم ویندوز آماده خواهد بود و می توانید از این روش رمز گذاری برای لپ تاپ که سریع و امن است برای ورود به سیستم استفاده کنید.
فعالسازی رمز ورودی در لپ تاپ با اثر انگشت در ویندوز 7
در ویندوز 7 که قدیمی تر از نسخه های جدیدتر است، مراحل فعال سازی حسگر اثر انگشت کمی متفاوت است. رمز گذاری برای لپ تاپ در این روش معمولاً به صورت زیر است.
-
از منوی استارت (Start) وارد کنترل پنل (Control Panel) شوید. می توانید این کار را با جستجوی "Control Panel" در منوی استارت انجام دهید.
-
در پنجره کنترل پنل، به دنبال گزینه "Biometric Devices" بگردید. این گزینه مربوط به تنظیمات حسگرهای بیومتریکی مانند اثر انگشت است.
-
پس از پیدا کردن گزینه "Biometric Devices"، بر روی آن کلیک کنید. ممکن است لازم باشد منتظر شوید تا پنجره تنظیمات باز شود.
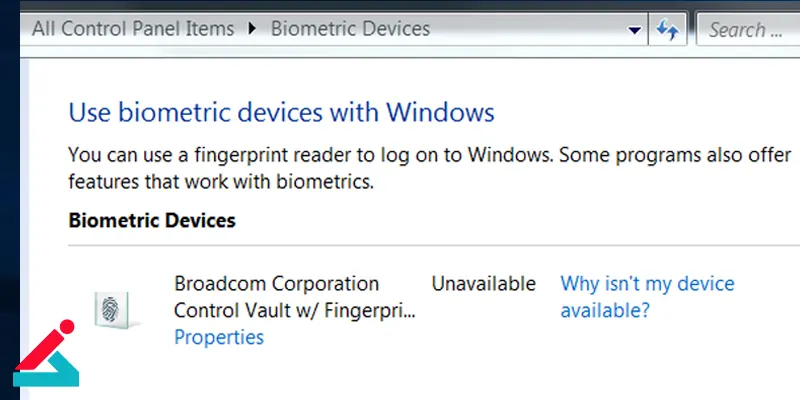
-
در پنجرهای که باز می شود، شما باید گزینه "Use Your Fingerprint With Windows" یا معادل آن را ببینید. با کلیک بر روی این گزینه، به تنظیمات اثر انگشت دسترسی خواهید داشت.
با انجام این مراحل، می توانید حسگر اثر انگشت خود را برای استفاده در ویندوز 7 فعال کرده و از آن برای ورود به سیستم و دسترسی به اطلاعات استفاده کنید.
 این مقاله را از قلم نیندازید: تمیز کردن لپ تاپ
این مقاله را از قلم نیندازید: تمیز کردن لپ تاپ
آموزش مرحله ای رمز گذاری لپ تاپ در مک
رمز عبور در مک با File Vault
FileVault یکی از قابلیت های امنیتی مهم در سیستمعامل macOS است که به کاربران اجازه می دهد تا داده های خود را روی هارد دیسک رمز گذاری کنند تا از دسترسی غیر مجاز محافظت شود. مراحل فعال سازی و استفاده از FileVault به شرح زیر است.
-
ابتدا، از منوی Apple (Apple Menu) در بالای صفحه به "System Preferences" بروید.
-
در پنجره System Preferences، بر روی "Security & Privacy" کلیک کنید.
-
سپس در پنجره باز شده، بر روی تب "FileVault" کلیک کنید.
-
در این مرحله، بر روی دکمه "Turn On FileVault" کلیک کنید.
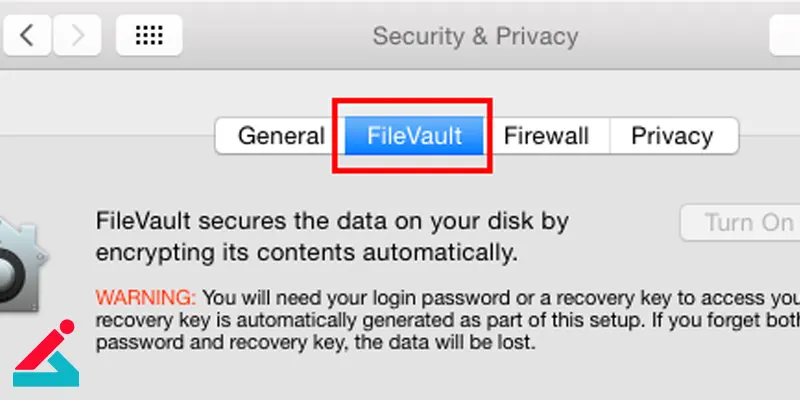
-
سیستم از شما درخواست می کند تا رمز عبوری برای رمز گذاری FileVault انتخاب کنید. رمز عبور باید پیچیده و امن باشد. بعد از انتخاب رمز عبور، برای تایید آن را دوباره وارد کنید.
-
اگر از iCloud استفاده میکنید و می خواهید از طریق آن دسترسی به هارد دیسک رمزگذاری شده داشته باشید، روی گزینه "Allow my iCloud account to unlock my disk" کلیک کنید. در غیر این صورت، این گزینه را نادیده بگیرید.
-
در صورتی که از iCloud استفاده نمی کنید، ممکن است سیستم شما از شما بخواهد تا iCloud را راه اندازی کنید تا در صورت فراموشی رمز عبور FileVault، بتوانید آن را بازیابی کنید. در این صورت، روی گزینه "Set up my iCloud account to reset my password" کلیک کنید.
-
در انتها، بر روی دکمه "Continue" کلیک کنید تا فرایند رمز گذاری تکمیل شود.
با انجام این مراحل، تمامی اطلاعات کاربران مک رمزگذاری خواهد شد و فقط با وارد کردن رمز عبور مورد نیاز، به دادههای رمزگذاری شده دسترسی خواهند داشت.
تنظیم رمز ورود در مک
تنظیم یک رمز عبور قوی برای حساب کاربری در مک نیز می تواند بهطور قابل توجهی امنیت دستگاه شما را افزایش دهد. برای تنظیم رمز گذاری برای لپ تاپ مک مراحل زیر را طی نمایید.
-
به Apple Menu بروید.
-
System Preferences و سپس Users & Groups را انتخاب کنید.
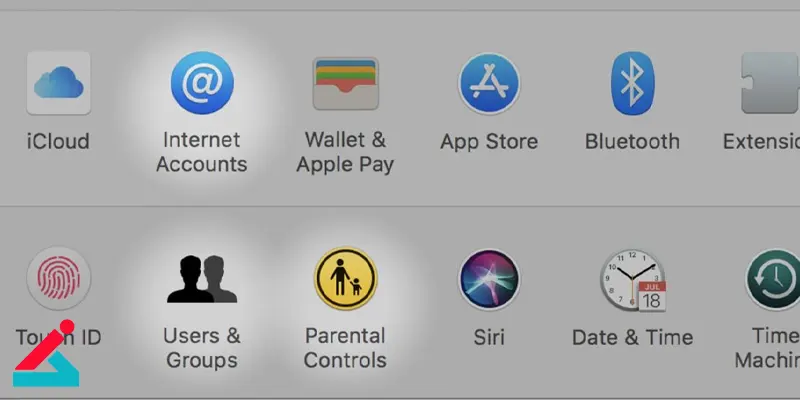
-
روی قفل کلیک کنید و رمز عبور Admin را وارد کنید.
-
حساب کاربری مورد نظر را انتخاب کرده و رمز عبور جدیدی را وارد کنید.
رمز گذاری لپ تاپ مک با Finder
میتوانید از رمز گذاری با روش Finder در مک برای رمزگذاری فایل ها و پوشه ها استفاده کنید. مراحل این کار به شرح زیر است.
-
در ابتدا، باز کنید Finder.
-
حالا فایل یا پوشه ای که می خواهید رمزگذاری کنید را انتخاب کنید.
-
سپس از منوی Finder، گزینه "Encrypt" را انتخاب کنید. این گزینه ممکن است در منوی File یا از طریق راست کلیک روی فایل یا پوشه نیز در دسترس باشد.
-
در پنجره پیامی که باز می شود، یک رمز عبور انتخاب و وارد کنید. این رمز عبور برای رمزگشایی فایل یا پوشه لازم است. حتماً اطمینان حاصل کنید که رمز عبور قوی و امن انتخاب شده است.
-
سپس رمز عبور را در قسمت "Verify Password" وارد کنید تا اطمینان حاصل شود که هیچ اشتباهی در وارد کردن رمز عبور اتفاق نیفتد.
با انجام این مراحل، فایل یا پوشه مورد نظر شما با استفاده از رمز گذاری در لپ تاپ مک فعال می شود و تنها کسانی که دارای رمز عبور هستند می توانند به اطلاعات دسترسی پیدا کنند.
Password hint چیست؟
Password hint یا راهنمای رمز عبور، یک ابزار مفید است که به کاربران کمک می کند در صورت فراموشی رمز عبور، آن را یادآوری کنند. این راهنما معمولاً به عنوان یک پیام کوتاه یا عبارت کوتاهی نمایش داده می شود که به کاربر کمک می کند رمز عبور را به یاد آورد.
مهمترین نکته درباره استفاده از راهنمای رمز عبور این است که باید اطلاعات آن به قدر کافی مفید باشد تا به کاربر کمک کند رمز عبور لپ تاپ را بازیابی کند، اما به اندازه کافی مبهم باشد تا افراد دیگر نتوانند به سادگی رمز عبور را حدس بزنند یا به آن دسترسی پیدا کنند. بهترین راهنمای رمز عبورها کلید واژه های مرتبط با رمز عبور هستند که فقط به کاربر خود یادآوری می کنند و برای دیگران قابل تفسیر نیستند. از این رو، استفاده از تاریخ تولد، نام های مشخص، یا دیگر اطلاعات شخصی که ممکن است برای دیگران قابل پیش بینی باشد، توصیه نمی شود.
استفاده از عبارات مرتبط با خاطرات خاص، کلمات کلیدی خاص، یا اطلاعات خاصی که تنها به کاربر مرتبط هستند، به عنوان راهنمای رمز عبور، امنیت بیشتری را فراهم میکند.
مراحل ساخت Password Hint در ویندوز 7، 8 و 10
-
ابتدا به Control Panel بروید. برای این کار، می توانید از منوی Start استفاده کنید و سپس "Control Panel" را جستجو کنید و وارد آن شوید.
-
در Control Panel، روی "View" در بالای صفحه کلیک کنید و سپس "Large icons" را انتخاب کنید. این کار باعث می شود تمامی گزینه های Control Panel به صورت لیست نمایش داده شوند.
-
حالا روی "User Accounts" کلیک کنید. این گزینه در بین گزینه هایی است که در Control Panel نمایش داده می شود.
-
در صفحه حساب های کاربری، روی "Manage Another Account" کلیک کنید. این گزینه برای مدیریت حساب های دیگر کاربر در سیستم است.
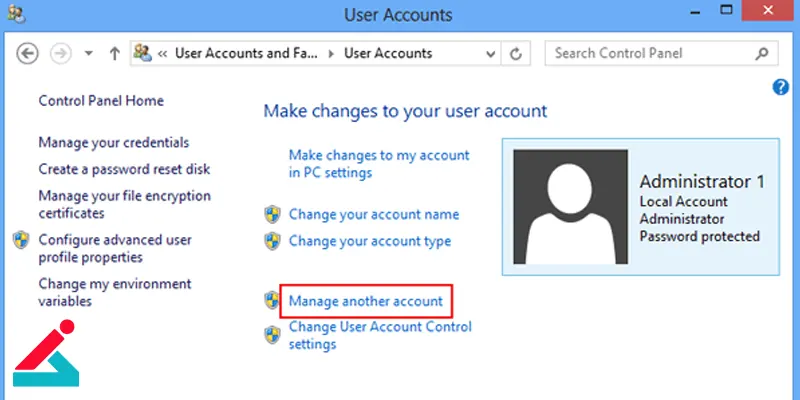
-
حالا روی حساب کاربری خود کلیک کنید که می خواهید به آن Password Hint اضافه کنید.
-
در صفحه حساب کاربری، روی "Change the password" کلیک کنید.
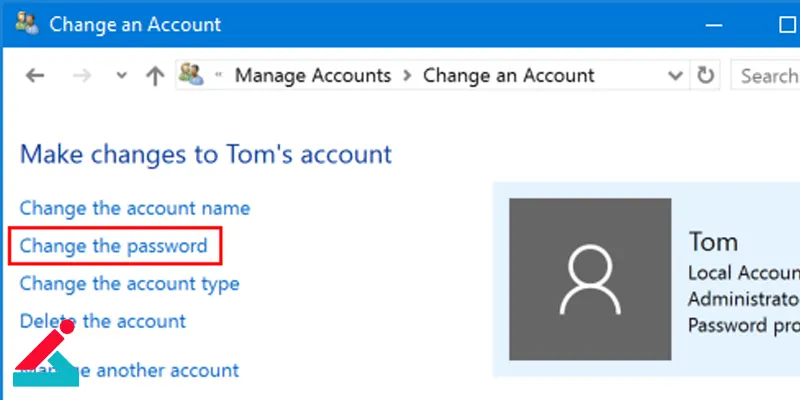
-
ابتدا رمز عبور فعلی خود را وارد کنید و سپس رمز عبور جدید را وارد کنید.
-
در آخرین باکس مربوط به "Password Hint" یا "راهنمایی رمز عبور"، یک کلمه یا جمله ای را تایپ کنید که به شما در یادآوری رمز عبور کمک کند.
-
در نهایت بر روی "Change password" یا "تغییر رمز عبور" کلیک کنید تا تغییرات اعمال شود.
-
با انجام این مراحل، Password Hint برای حساب کاربری شما در ویندوز فعال می شود و به شما در صورت فراموشی رمز عبور یادآوری خواهد کرد.
 بیشتر بخوانید: فراموش کردن رمز عبور کامپیوتر و لپ تاپ
بیشتر بخوانید: فراموش کردن رمز عبور کامپیوتر و لپ تاپ
ساخت Password Hint در مک
لپ تاپ های مک نیز امکان اضافه کردن راهنمای پسورد یا Password Hint را به کاربران فراهم می کنند. مراحل ساخت Password Hint در مک به شرح زیر است.
-
ابتدا به منوی Apple در بالای صفحه بروید.
-
در منوی Apple، بر روی گزینه "System Preferences" کلیک کنید.
-
در پنجره "System Preferences" که باز می شود، بر روی گزینه "Users & Groups" کلیک کنید. این گزینه به شما اجازه می دهد تا تنظیمات مربوط به کاربران را مدیریت کنید.
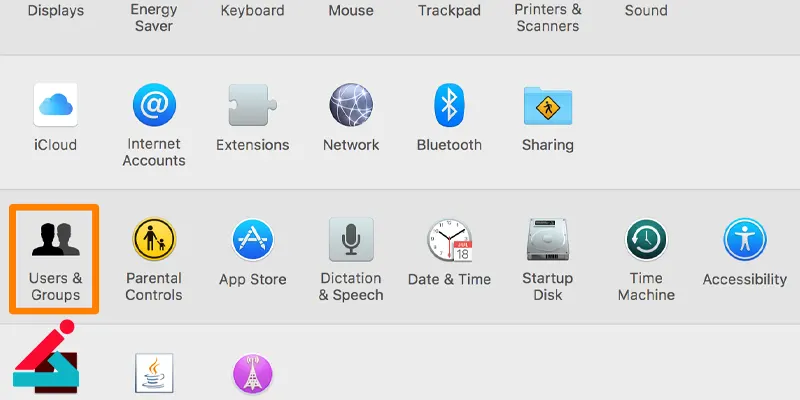
-
در پنجره "Users & Groups"، بر روی گزینه "Change Password" کلیک کنید. این گزینه به شما امکان تغییر رمز عبور کاربر را میدهد.
-
در قسمت "Old password"، رمز قدیمی خود را وارد کنید.
-
سپس رمز عبور جدید را تایپ کنید.
-
در این مرحله، یک راهنمایی یا Password Hint را در قسمت مربوطه وارد کنید. این راهنما باید کمک کننده و اطلاعاتی برای یادآوری رمز عبور باشد.
-
در نهایت بر روی گزینه "Change Password" یا "تغییر رمز عبور" کلیک کنید تا تغییرات اعمال شود.
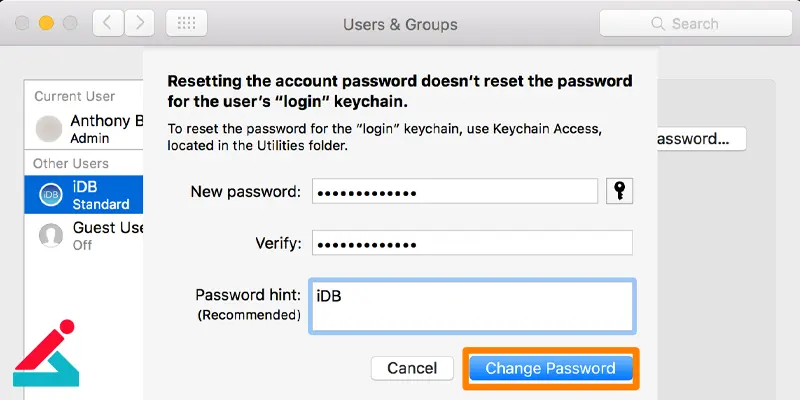
-
با انجام این مراحل، Password Hint برای رمز عبور کاربر مورد نظر در سیستم مک شما ایجاد می شود و به شما در صورت فراموشی رمز عبور کمک خواهد کرد.
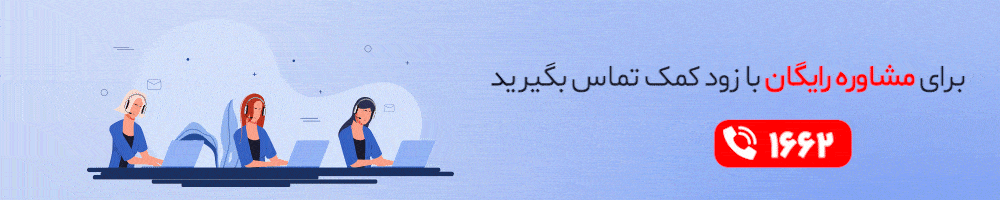

 نمایندگی اچ پی
نمایندگی اچ پی مقایسه ویندوز 11 و ویندوز 10
مقایسه ویندوز 11 و ویندوز 10 آموزش نحوه غیر فعال کردن آپدیت خودکار ویندوز 11
آموزش نحوه غیر فعال کردن آپدیت خودکار ویندوز 11 استفاده از دو یا چند مانیتور در ویندوز 10
استفاده از دو یا چند مانیتور در ویندوز 10






