استفاده از دو یا چند مانیتور در ویندوز 10 نیاز به ملزومات سخت افزاری مشخصی دارد. البته اگر قصد استفاده از تنها 2 نمایشگر را در لپ تاپ مجهز به ویندوز 10 دارید، استفاده از چند دکمه ترکیبی مشکل شما را حل می کند. اما اگر قصد اتصال بیش از دو مانیتور را چه به لپ تاپ و چه به سیستم دسکتاپ داشته باشید، مراحل کار کمی پیچیده تر خواهد بود. در سیستم های دسکتاپ، تعداد خروجی پردازنده گرافیکی نقش تعیین کننده در استفاده از دو یا چند نمایشگر در ویندوز 10 دارد. در این مقاله به بررسی این ملزومات و مراحل سخت افزاری و نرم افزاری برای استفاده از دو یا چند مانیتور در ویندوز 10 می پردازیم.

استفاده از دو یا چند مانیتور در ویندوز 10 نیاز به ملزومات سخت افزاری مشخصی دارد.
✔ تعمیر پاور کامپیوتر به صورت حرفه ای با گارانتی.
پیش نیاز های استفاده از دو یا چند مانیتور در ویندوز 10
چنانچه از لپ تاپ استفاده می کنید، به احتمال خیلی زیاد از یک پورت خروجی HDMI یا VGA برخوردار هستید. در این صورت شما نیازی به سخت افزار جانبی نخواهید داشت. در رابطه با سیستم های دسکتاپ نیز اگر پردازنده گرافیکی شما دارای بیش از یک پورت خروجی باشد، نیازی به خرید تجهیزات جانبی نخواهید داشت.
در کل اگر تعداد پورت های خروجی به اندازه تعداد مانیتورهای شما نباشد، مجبور به استفاده از Docking Station خواهید بود. در لپ تاپ های مجهز به بیش از یک پورت تاندربولت Display نیازی به این داک نخواهد بود و باید پیش از انجام تنظیمات، اتصالات مورد نظر را وصل کنید.
برای مثال از وصل بودن برق مانیتور و همچنین کابل رابط HDMI ، VGA، DisplayPort و یا DVI مطمئن شوید. نوع کابل بسته به نوع خروجی شما متغیر است، اما می توان از تبدیل نیز استفاده کرد. البته توصیه ما این است که تا حد امکان از تبدیل استفاده نکنید و در صورت نیاز کابل مورد نظر را خریداری کنید.
اتصال 2 مانیتور به لپ تاپ و دسکتاپ با خروجی پیشفرض
اگر لپ تاپ شما برای استفاده از دو یا چند مانیتور در ویندوز 10، به پورت HDMI مجهز باشد، به احتمال زیاد با وصل کردن پورت ، تصویر در نمایشگر دوم به صورت خودکار به نمایش در می آید. البته شما می توانید تنظیمات دلخواه خود را در آن اعمال کنید. اما اگر این اتفاق نیفتاد، نگران نباشید و مراحل زیر را دنبال کنید. در کل ویندوز در اتصال بیش از یک نمایشگر، به چهار وضعیت دسترسی دارد:
-
PC Screen Only: نمایش تصویر تنها در نمایشگر اصلی
-
Duplicate: نمایش تصویر یکسان با نمایشگر اصلی (در نمایشگر دوم)
-
Extended: ایجاد یک صفحه دسکتاپ دوم در کنار صفحه اصلی
-
Second Screen Only: نمایش تصویر تنها در نمایشگر دوم
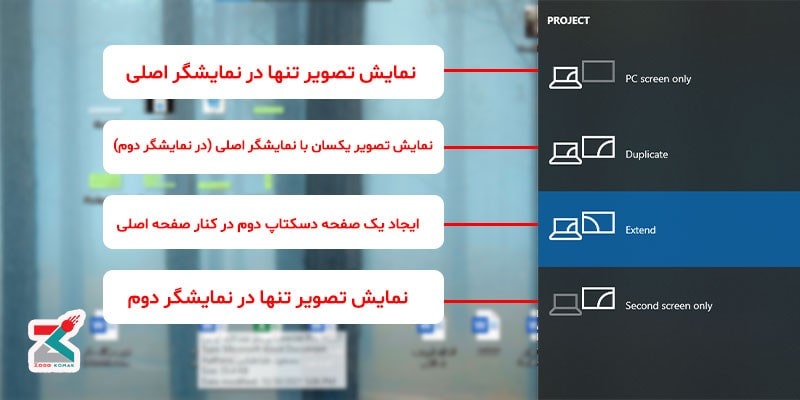
شما می توانید متناسب با کاربری خود، یکی از این وضعیت ها را انتخاب کنید. اگر نمایشگر دوم در حالت Duplicate باشد، هر آنچه که در نمایشگر اول اتفاق بیفتد، در آن نیز نمایش داده خواهد شد. دفاتری که خدمات فنی-گرافیکی ارائه می دهند، از این وضعیت برای نمایش نتیجه نهایی به مشتری در کانتر استفاده می کنند.
در اینجا، ما از حالت Extended استفاده خواهیم کرد. برای فعال شدن مانیتور دوم می توانید از دو روش استفاده کنید. روش ساده تر، استفاده از دکمه های ترکیبی Windows و P است. با فشردن این دکمه ها، منویی در سمت راست تصویر نمایشگر اصلی به نمایش در می آید و حالت های بالا را نمایش می دهد.
با انتخاب یکی از گزینه ها، تصویر در نمایشگر دوم فعال می شود. راه حل دیگر استفاده از تنظیمات ویندوز است. ابتدا بر روی دکمه استارت در استارت منو کلیک راست کنید و گزینه System را انتخاب کنید. در پنجره باز شده، و در منوی سمت چپ بر روی Display کلیک کنید. و در انتهای لیست در بخش Multiple Displays، می توانید به گزینه ای ذکر شده در بالا دسترسی پیدا کنید.
تنظیم چیدمان نمایشگرهای متعدد در ویندوز 10
برای اعمال تنظیمات بعدی در زمان استفاده از دو یا چند مانیتور در ویندوز 10، به صفحه تنظیمات سیستم بروید. برای این کار ابتدا بر روی دکمه استارت در استارت منو کلیک راست کنید و گزینه System را انتخاب کنید. در پنجره باز شده، و در منوی سمت چپ بر روی Display کلیک کنید.
در سمت راست، تنظیمات مرتب با نمایشگر نمایش داده می شود. در اولین گام ترتیب چینش نمایشگرها کنار هم را مشخص کنید. دکمه Detect نمایشگرهای متصل به سیستم را شناسایی می کند. دکمه Identify شماره نمایشگرها را به شما نشان می دهد. با فشردن این دکمه اعداد در نمایشگرهای مختلف نمایش داده می شود.
هر عدد شماره همان نمایشگر است. شما می توانید با کلیک بر روی یک نمایشگر و کشیدن آن، جایگاه آن را تعریف کنید. دقت کنید که در حالت Extended حرکت ماوس از یک نمایشگر به نمایشگر دیگر درست باشد.
برای مثال اگر از لپ تاپ استفاده میکنید، نمایشگر لپ تاپ به عنوان نمایشگر اصلی (شماره 1) در برابر شما قرار دارد و نمایشگر دوم به عنوان شماره 2. حال اگر نمایشگر دوم در چیدمان فیزیکی در سمت چپ قرار دارد، شما نیز آن را در سمت چپ قرار دهید. البته امکان تغییر نمایشگر اصلی وجود دارد که در ادامه به آن می پردازیم.
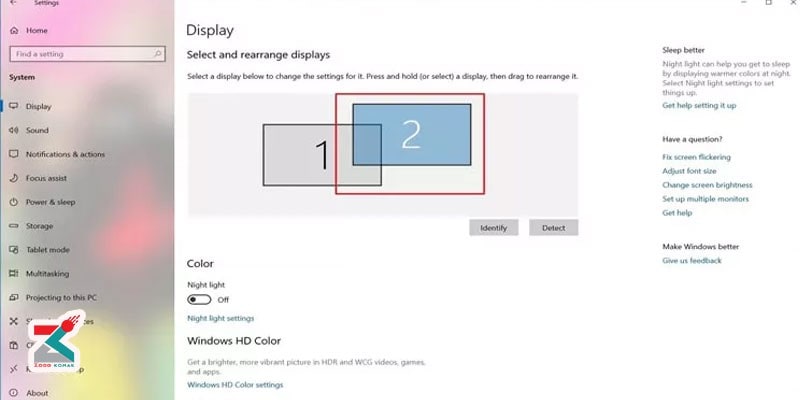
تنظیم رزولوشن و مقیاس اجزای صفحه
در زمان استفاده از دو یا چند مانیتور در ویندوز 10، به خصوص وقتی که سیستم ما یک لپ تاپ باشد، نمایشگرها مشخصات یکسانی ندارند و به همین دلیل ممکن است مجبور به اعمال تنظیمات جداگانه به روی هریک از آنها باشیم. برای این کار دوباره به صفحه تنظیمات Display بروید.
-
ابتدا بر روی دکمه استارت در استارت منو کلیک راست کنید
-
گزینه System را انتخاب کنید.
-
در پنجره باز شده، و در منوی سمت چپ بر روی Display کلیک کنید.
حالا در بخش Rearrange Your Display، بر روی مانیتور مورد نظر خود کلیک کنید. سپس در پایین همین صفحه در بخش Brightness and Color، تنظیمات مربوط به پروفایل رنگ و حالت شب را اعمال کنید (تقریبا در 99 درصد مواقع این تنظیمات درست هستند و نیازی به تغییر ندارند).
سپس در بخش Scale and Layout، برای تغییر مقایس اجزای صفحه نمایش، بر روی منوی کشویی Change the size of text, apps, and other items کلیک کنید و انداره مورد نظر خود را انتخاب کنید.
همچنین در بخش Display Resolution می توانید رزولوشن ایده آل را منطبق با نمایشگر خود انتخاب کنید. همچنین چرخش و زاویه نمایشگر (افقی یا عمودی) را در همین بخش انتخاب کنید.
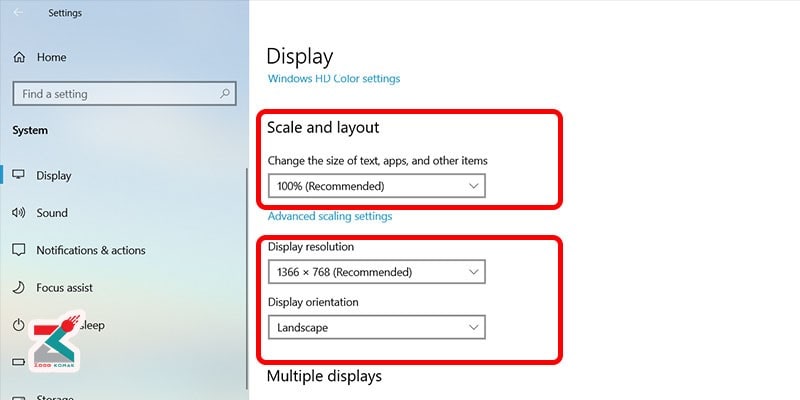
تغییر نمایشگر اصلی
اگر قصد دارید نمایشگر دوم به عنوان نمایشگر اصلی شما عمل کند، کافیست بعد از انتخاب نمایشگر در صفحه تنظیمات Display، در انتهای لیست تنظیمات، تیک گزینه Make this my main Display را فعال کنید.
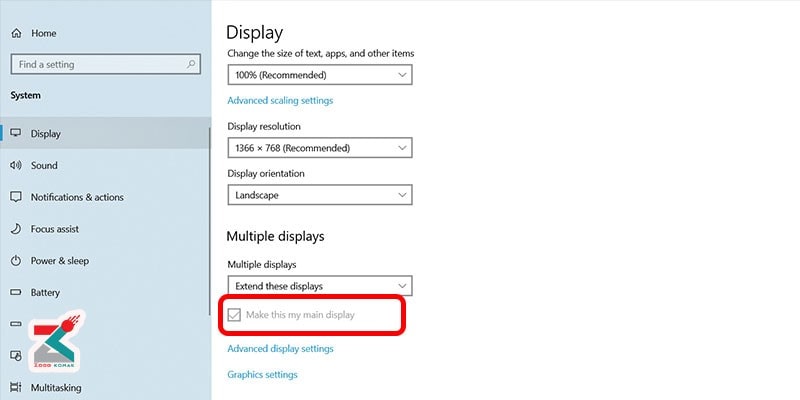
نحوه نمایش نوار وظیفه (taskbar) در چندین صفحهنمایش در ویندوز 10
در هنگام تنظیم استفاده از دو یا چند مانیتور در ویندوز 10، نوار وظیفه بهطور پیشفرض فقط در صفحه اصلی ظاهر میشود. با این وجود میتوانید تنظیمات را برای نمایش نوار وظیفه در تمام نمایشگرها با استفاده از مراحل زیر تغییر دهید:
-
در صفحه دسکتاپ کلیک راست کنید و گزینه Personalization را انتخاب کنید.
-
در سمت چپ روی Taskbar کلیک کنید.
-
در قسمت Multiple display، گزینه Show taskbar on all displays را انتخاب کنید. با این کار نوار وظیفه روی تمام نمایشگرهای متصل به سیستم نمایش داده میشود.

سوالات متداول
نحوه اتصال مانیتور به لپ تاپ در ویندوز 10 چگونه است؟
برای این منظور، ابتدا کابل مناسب (مثل HDMI یا VGA) را به پورت مانیتور و لپتاپ وصل کنید. سپس در ویندوز، روی صفحه دسکتاپ راستکلیک کرده و گزینه "Display settings" را انتخاب کنید. در این قسمت، گزینه "Multiple displays" را پیدا کرده و تنظیمات نمایشگر دوم را انتخاب کنید. میتوانید مانیتور را بهعنوان صفحه اصلی یا بهصورت گسترش یافته تنظیم کنید. در برخی موارد، ممکن است نیاز به فشردن کلید ترکیبی "Windows + P" برای انتخاب نوع نمایشگر وجود داشته باشد.

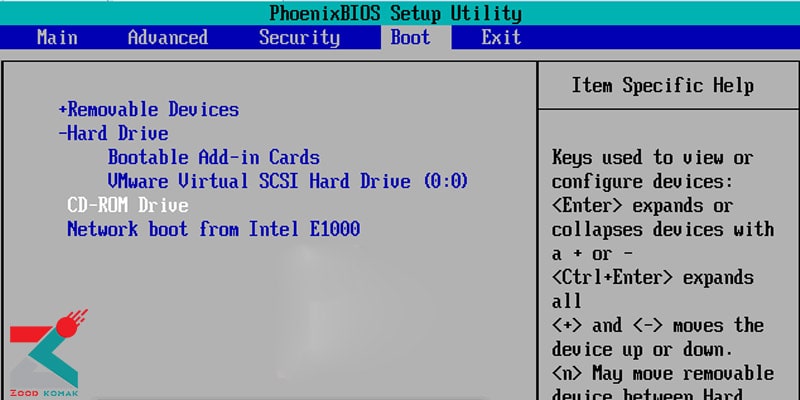 حل مشکل بوت نشدن ویندوز ۱۰
حل مشکل بوت نشدن ویندوز ۱۰ نصب کارت گرافیک در ویندوز ۱۰
نصب کارت گرافیک در ویندوز ۱۰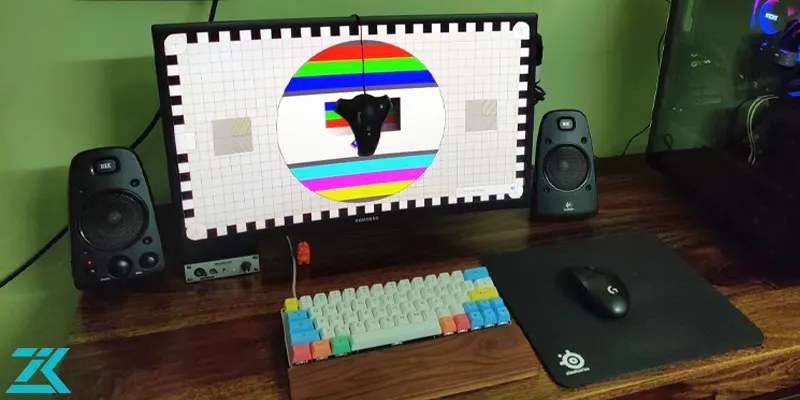 آموزش تنظیم رنگ مانیتور
آموزش تنظیم رنگ مانیتور استفاده هوشمندانه از تلویزیون به جای مانیتور
استفاده هوشمندانه از تلویزیون به جای مانیتور








درود بر شما علی عزیز
برای این منظور، می توانید از روش های زیر استفاده نمایید:
استفاده از هاب یا داک چند پورت با خروجی HDMI
استفاده از اسپلیتر HDMI برای نمایش یکسان روی هر دو مانیتور
استفاده از آداپتور USB به HDMI برای مانیتور دوم
بررسی پورتهای دیگر لپتاپ مانند USB-C یا DisplayPort
فعال کردن حالت Extended Display در تنظیمات ویندوز یا مک