آموزش تنظیم رنگ مانیتور
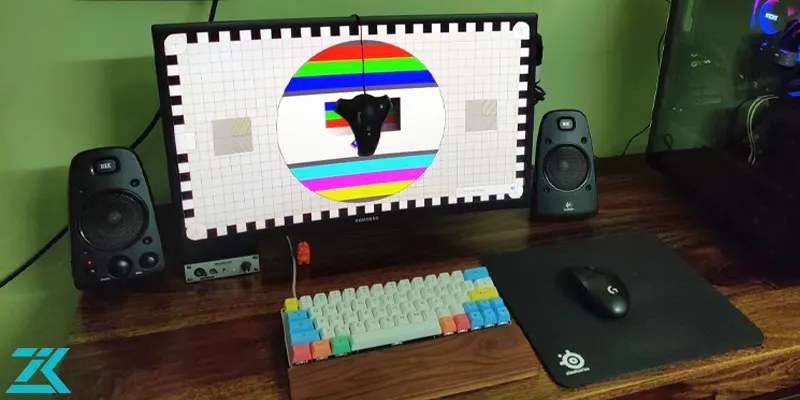
تنظیم رنگ مانیتور برای افرادی که در زمینه عکاسی، طراحی و غیره فعالیت دارند، بسیار مهم است؛ زیرا اگر صفحه نمایش رایانه کالیبره نباشد، تشخیص رنگ های واقعی دشوار است. در ادامه همراه ما باشید، تا شما را با نحوه کالیبره کردن مانیتور آشنا کنیم.
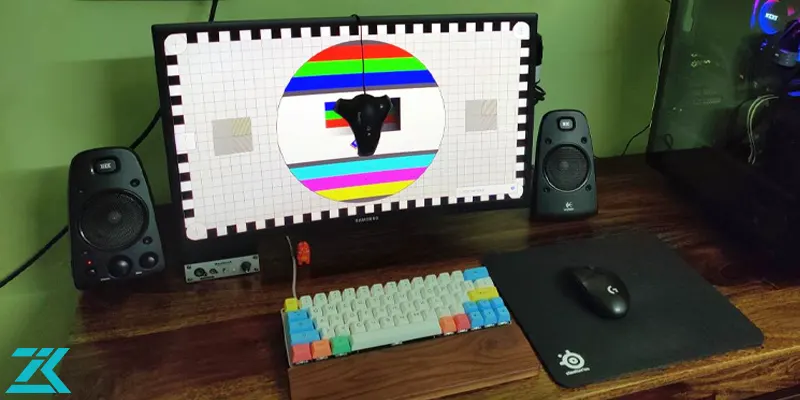
دلیل اهمیت تنظیم رنگ مانیتور
تنظیم رنگ مانیتور نه تنها برای چاپ بلکه برای همه امور اهمیت زیادی دارد. اگر کار چاپ شما با آن چیزی که در رایانه می بینید تفاوت داشته باشد، قطعا نارضایتی مشتری را در پی خواهد داشت.
علاوه بر آن هنگام کار کردن با نرم افزارهایی نظیر فتوشاپ، برای پردازش عکس ها نیاز دارید که صفحه نمایش رایانه کالیبره شده باشد. چون در غیر اینصورت جزئیات تصویر را به طور کامل نمی بینید. برای مثال احتمال دارد که یک عکس سیاه و سفید از حالت نرمال خود تیره تر به چشم برسد.
آموزش تنظیم رنگ مانیتور
برای تنظیم رنگ های صفحه نمایش چند روش مختلف وجود دارد که در ادامه آورده شده است.
1. تنظیم رنگ ها توسط خود مانیتور
مانیتور رایانه مجهز به یک منوی داخلی است که ممکن است دکمه مربوط به آن در قسمت پشت و یا جلوی دستگاه تعبیه شده باشد. چنانچه دکمه منوی داخلی را فشار دهید، به تنظیماتی همچون کنتراست یا contrast ، روشنایی یا brightness، دمای رنگ یا color temperature و غیره دسترسی پیدا می کنید.
دقت داشته باشید که روشنایی بالا، دمای رنگ بالا و همچنین کنتراست بالا باعث به وجود آمدن رنگ های زنده می گردد. برای این که رنگ دلخواه خود را ایجاد کنید، لازم است که این سه گزینه را تغییر دهید، تا به کیفیت مد نظر خود دست یابید.
2. انجام تنظیمات مربوط به brightness در ویندوز
راه کار دیگر برای تنظیم رنگ مانیتور، تغییر دادن روشنایی است. چنانچه میزان brightness یا همان روشنایی را روی مقادیر بالا تنظیم کنید، کیفیت رنگ ها در محیط های با نور مطلوب به خوبی تشخیص داده می شود. حتی رنگ های روشن را نیز به خوبی می توانید ببینید.
از طریق مراحل زیر تنظیمات روشنایی را انجام دهید:
-
منوی Windows را که در قسمت پایین و چپ صفحه وجود دارد، پیدا کرده و روی گزینه settings کلیک کنید. توجه داشته باشید که در ویندوز ۱۰ گزینه brightness در بخش سمت راست صفحه نمایش کامپیوتر وجود دارد.
-
در مرحله بعد روی System کلیک نموده و بعد Display را انتخاب نمایید.
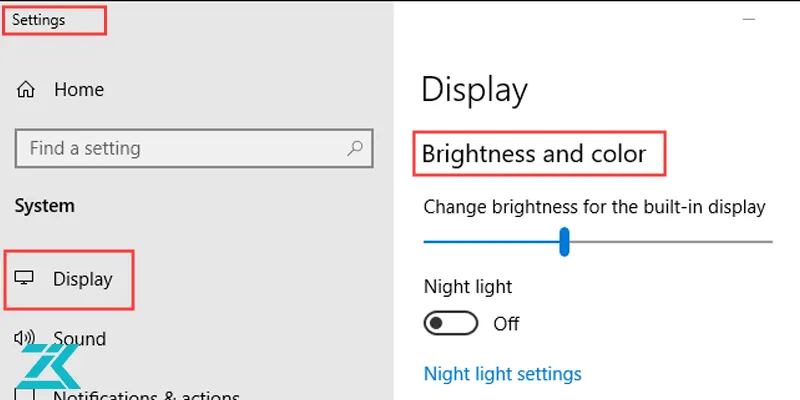
-
نوار Display را به منظور کم و زیاد کردن میزان روشنایی به جهت های مختلف بکشید.
3. تنظیم depth color
هر چه قدر که میزان depth color یا همان عمق رنگ بیشتر باشد، تعداد رنگ هایی که توسط صفحه نمایش کامپیوتر نشان داده می شود، زیادتر خواهد بود. مراحل تنظیم depth color به صورت زیر است:
-
وارد settings شده و سپس روی system کلیک کنید.
-
گزینه display را برگزینید و بعد روی Display settings advanced کلیک نمایید.
-
از قسمت Display Adapter بر روی لینک آبی بزنید.
-
وارد تب Adapter شوید و منوی تمام حالت ها را انتخاب کنید.
-
حالتی که مربوط به بیشترین تعداد بیت است را برگزینید. در اکثر مانیتورها این حالت ۳۲ بیتی می باشد.
-
روی گزینه ok کلیک کنید، تا تنظیمات ذخیره گردند.

4. آپدیت درایور
یکی از بهترین روش ها برای تنظیم رنگ مانیتور این است که درایور کارت گرافیک خود را به جدیدترین نسخه آن به روز رسانی کنید. در صورتی که این درایور آپدیت شود، به سهولت می توانید تنظیمات مربوط به رنگ صفحه نمایش را انجام دهید. مراحل زیر را برای به روز رسانی درایور کارت گرافیک دنبال کنید:
-
وارد بخش تنظیمات شده و روی گزینه system بزنید.
-
در گام بعد روی display کلیک کرده و بعد Display settings advanced را انتخاب کنید.
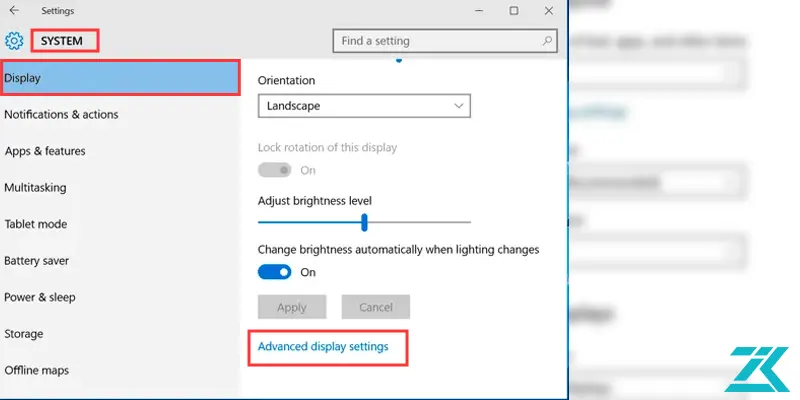
-
روی لینک آبی کلیک کرده، تا به Display Adapter دسترسی پیدا کنید.
-
در بخش پایین Adapter type گزینه Properties را برگزینید.
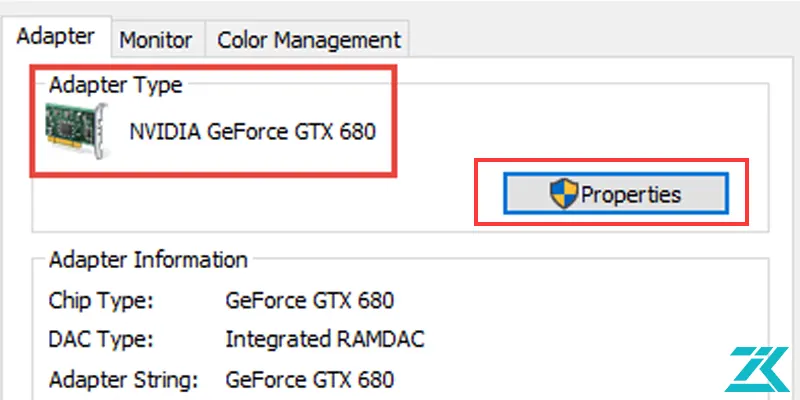
-
وارد تب Driver شده و روی Update driver کلیک نمایید، تا درایور شما به آخرین نسخه آپدیت گردد.
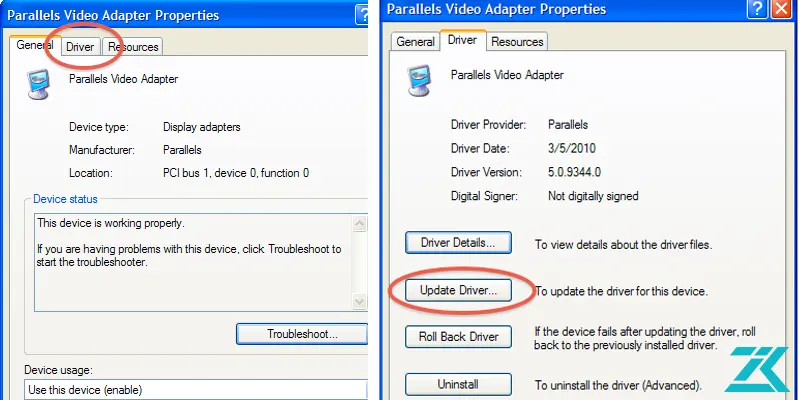
5. تنظیم کردن یک پروفایل رنگ متفاوت
اگر در مشاغلی مانند چاپ حرفه ای و یا طراحی گرافیک فعالیت دارید، لازم است که یک پروفایل رنگ مخصوص به خود داشته باشید. چنانچه تمایل دارید پروفایلی را تنظیم کنید که در رایانه شما وجود ندارد، می توانید آن را به راحتی از پشتیبانی سازنده دستگاه مانیتور دانلود نمایید. در این حالت به منظور تنظیم رنگ صفحه نمایش مطابق مراحل زیر عمل کنید:
-
وارد color management شوید و از تب Devices روی گزینه Use my settings for this device بزنید.
-
در مرحله بعد Add را برگزیده و بعد روی Browse کلیک کنید.
-
پروفایلی را که دانلود کرده اید، انتخاب نمایید.
-
وارد تب Advanced شده و پروفایل را مطابق میل خود تنظیم کنید.
6. از پروفایل های پیش فرض color management استفاده کنید.
این امکان برایتان فراهم است که برای تنظیم رنگ مانیتور پروفایل های خود کامپیوتر را نصب کرده و مورد استفاده قرار دهید. مراحل نصب پروفایل به این صورت است:
-
وارد بخش settings شوید. system و سپس display را انتخاب کنید.
-
به قسمت پایین بروید و روی Display settings advanced کلیک نمایید.
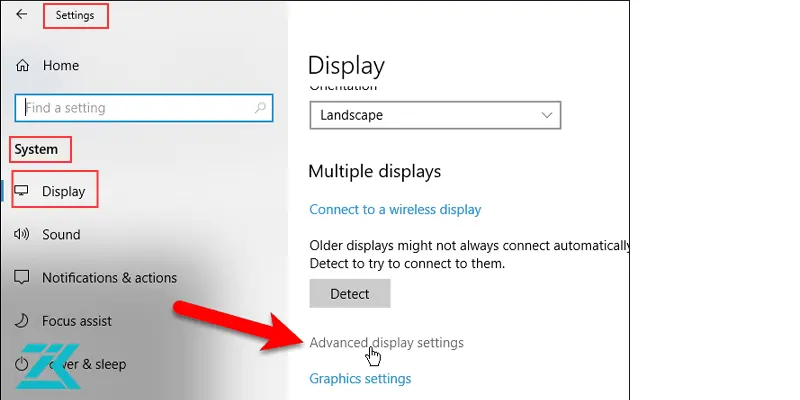
-
اکنون باید مانیتور خود را برگزیده و به قسمت Display بروید. در این بخش گزینه Display adapter Properties را انتخاب کنید.
-
روی تب color management بزنید، سپس دکمه color management را انتخاب کرده و پنجره را روی open بگذارید.
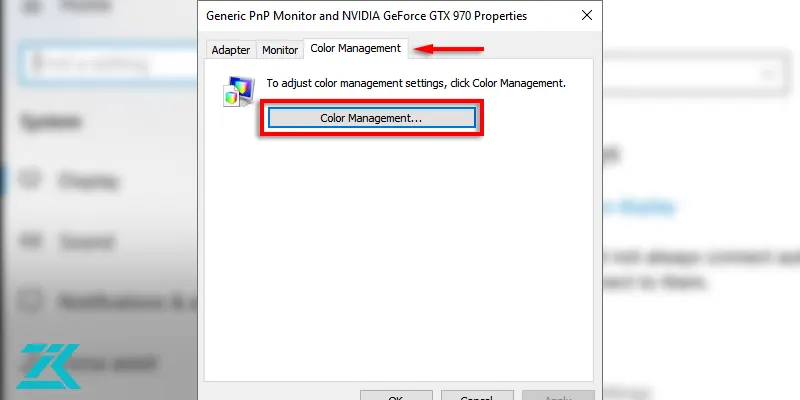
7. کالیبره کردن مانیتور
کالیبره کردن مانیتور مواردی مانند تنظیمات مربوط به کنتراست، روشنایی و غیره را شامل می شود. فرآیند کالیبره کردن صفحه نمایش کامپیوتر به شرح زیر است:
-
ابتدا باید مانیتور حدود نیم ساعت روشن بماند. سپس به بخش Color management بروید.
-
روی تب Advanced ضربه بزنید.
-
روی گزینه Calibrate display کلیک کنید.
-
در نهایت نیز مانیتور مورد نظر را انتخاب کرده و تنظیمات مربوط به آن را انجام دهید.
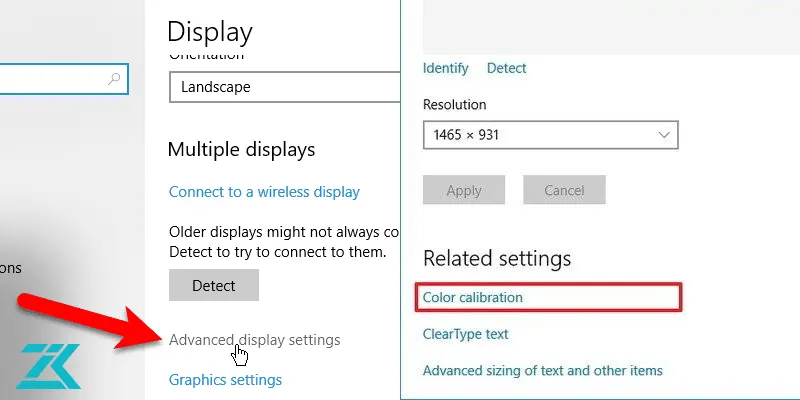
نحوه تنظیم رنگ مانیتور لپ تاپ
برای تنظیم رنگ لپ تاپ، می توان از ابزارهای داخلی سیستم عامل دستگاه استفاده کرد. برای این منظور، در ویندوز از گزینه Calibrate Display Color استفاده کرده و تنظیماتی مانند روشنایی، کنتراست و تعادل رنگ را مرحله به مرحله انجام دهید. در سیستم عامل macOS نیز می توانید از بخش Displays در تنظیمات، گزینه Color را انتخاب کرده و رنگ ها را بهینه کنید.
تنظیمات کارت گرافیک مانند NVIDIA، AMD یا Intel نیز می تواند امکان تنظیماتی مانند گاما، کنتراست و دیجیتال ویبرانس را به شما بدهد. استفاده از نرم افزارهای حرفه ای مانند DisplayCAL یا ابزارهای سخت افزاری کالیبراسیون مثل SpyderX Pro هم راه دیگری برای تنظیم رنگ و کالیبراسیون نمایشگر لپ تاپ است.

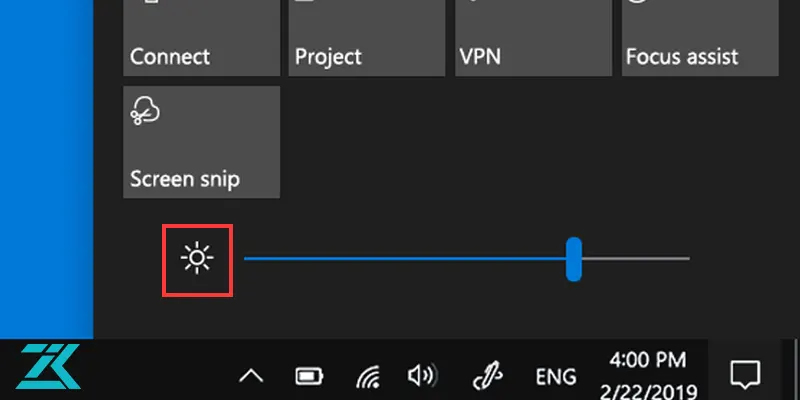
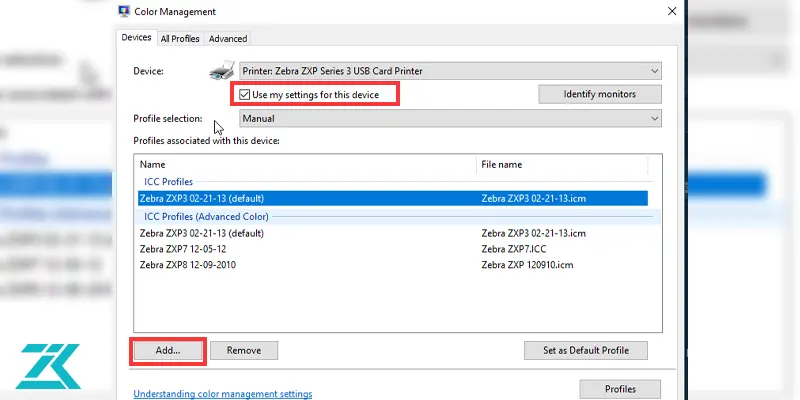
 تعمیر مانیتور لنوو با گارانتی
تعمیر مانیتور لنوو با گارانتی تعمیر مانیتور دل در اسرع وقت
تعمیر مانیتور دل در اسرع وقت تعمیر مانیتور در تهران
تعمیر مانیتور در تهران استفاده هوشمندانه از تلویزیون به جای مانیتور
استفاده هوشمندانه از تلویزیون به جای مانیتور





ممنونم