فعال کردن دوربین لپ تاپ

لپ تاپ های امروزی دارای دوربینی مشابه دوربین سلفی گوشی های موبایل هستند که با عنوان وب کم شناخته می شود. از دوربین لپ تاپ می توان برای عکس و فیلم برداری، برقراری تماس تصویری و... استفاده کرد. برای مثال می توان در ویدیو کنفرانس ها و تماس های ویدیویی شرکت کرد یا در تهیه فیلم های آموزشی از آن ها استفاده نمود. در این مقاله که توسط تیم تعمیر تخصصی لپ تاپ زودکمک جمع آوری شده است به آموزش فعال کردن دوربین لپ تاپ در ویندوزهای 7، 8، 10، 11 و مک بوک می پردازیم.

فعال سازی دوربین لپ تاپ در ویندوز 11
برای فعال کردن دوربین لپ تاپ در ویندوز 11، به روش زیر عمل نمایید.
-
از منوی Start وارد Settings شوید.
-
در پنجره تنظیمات، به بخش Privacy بروید و آن را باز کنید.
-
در منوی سمت چپ، به بخش App Permissions بروید و روی Camera کلیک کنید.
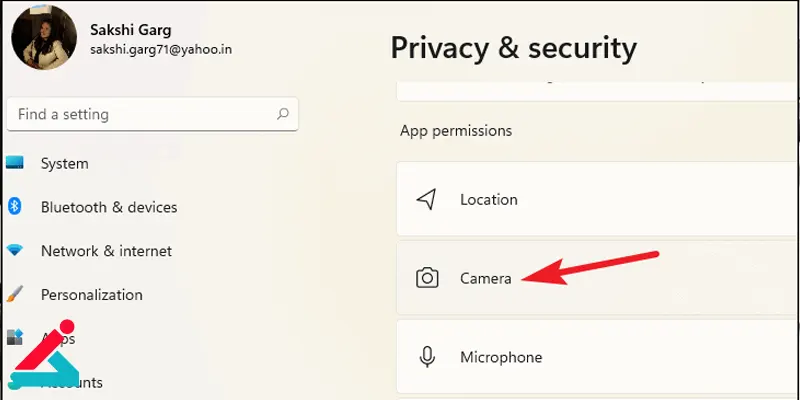
-
در بخش Allow apps to access your camera، مطمئن شوید که دسترسی دوربین برای برنامه ها فعال شده است.
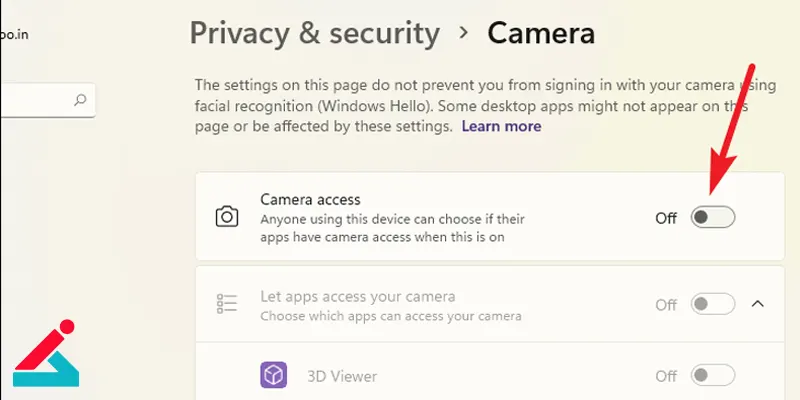
-
با انجام این مراحل، دوربین لپ تاپ شما در ویندوز 11 آماده استفاده خواهد بود.
فعال کردن دوربین لپ تاپ در ویندوز 10
برای فعال کردن وبکم در ویندوز 10، ابتدا باید مطمئن شوید که درایور وب کم به درستی نصب شده است. بدون درایور مناسب، وب کم شما کار نخواهد کرد.
برای اینکه برنامه ها بتوانند به وب کم دسترسی پیدا کنند، باید تنظیمات حریم خصوصی وب کم را در ویندوز بررسی کنید.
-
به Settings بروید (با کلیک روی دکمه Start و سپس انتخاب Settings).
-
Privacy را انتخاب کنید.
-
از منوی سمت چپ، Camera را انتخاب کنید.
-
مطمئن شوید که گزینه ی Allow apps to access your camera روشن است.
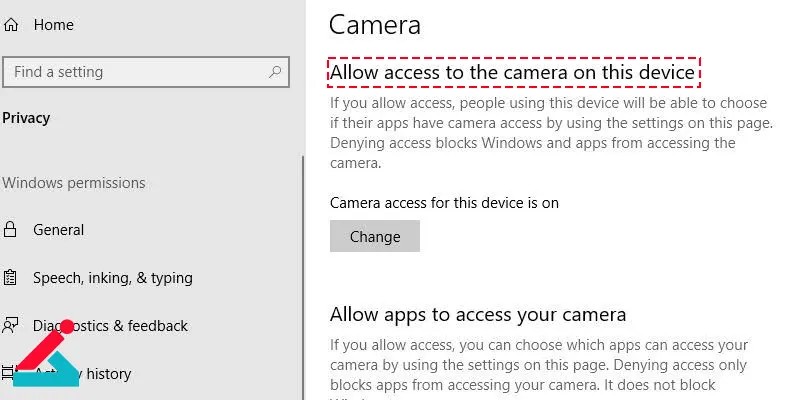
-
در زیر آن، مطمئن شوید که برنامه هایی که می خواهید از وب کم استفاده کنند، دسترسی دارند.
-
در ادامه، برنامه های مورد نظر را که نیاز به دسترسی به دوربین دارند، در پایین همین پنجره فعال کنید.
-
برای استفاده از وب کم روی دکمه ی Start کلیک کنید و Camera را جستجو کنید و نرم افزارCamera را باز کنید.
فعال سازی دوربین لپ تاپ در ویندوز های 7 و 8
برای فعال کردن دوربین لپ تاپ در ویندوز 7 و 8، ابتدا در بخش جستجوی منوی Start، گزینه Webcam را جستجو کنید. در لیست باز شده گزینه Camera یا Webcam را انتخاب کنید. سپس به Control Panel بروید و Hardware and Sound را انتخاب کنید. به بخش Device Manager بروید و روی Imaging Devices کلیک کنید تا وبکم لپ تاپ شما فعال شود.
فعال کردن دوربین مک بوک
برای فعال کردن وبکم مک بوک یا روشن کردن وب کم لپ تاپ در سیستم عامل macOS (مک بوک)، مراحل زیر را دنبال نمایید.
-
ابتدا برنامه FaceTime را از پوشه ی Applications باز کنید.
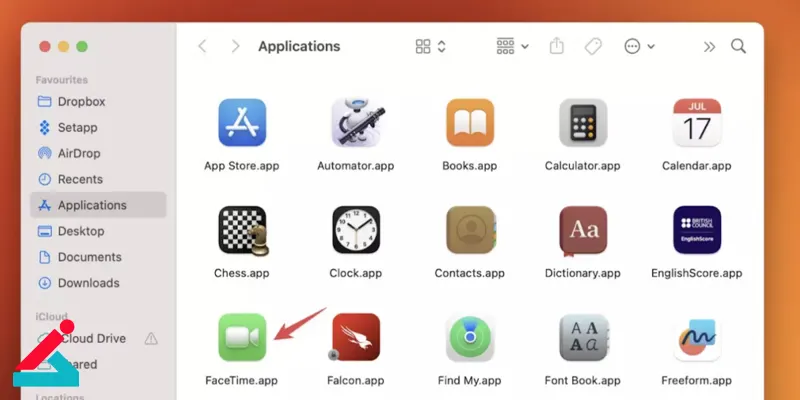
-
در پنجره FaceTime، به تب Video بروید.
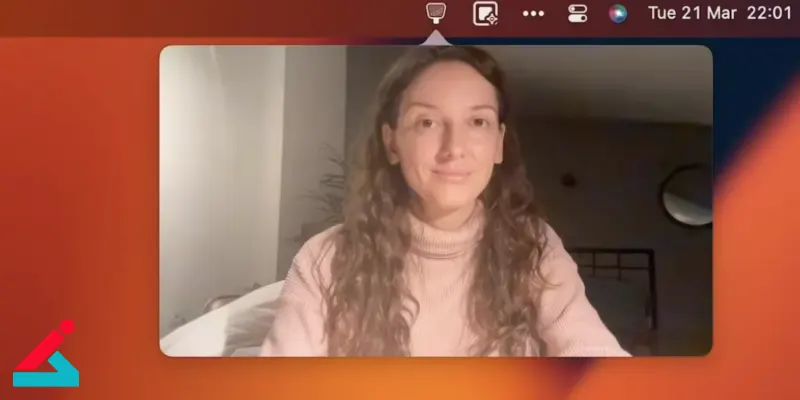
-
از لیست ورودی های تصویر موجود، دوربین مک بوک خود را انتخاب کنید.
-
برای تنظیمات میکروفن، به System Preferences بروید که در منوی Apple (در بالای صفحه) قرار دارد.
-
سپس بر روی Sound کلیک کنید.
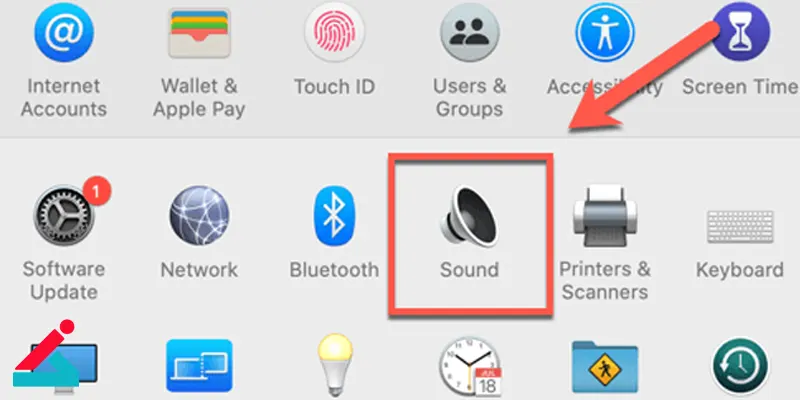
-
در پنجره Sound، به تب Input بروید.
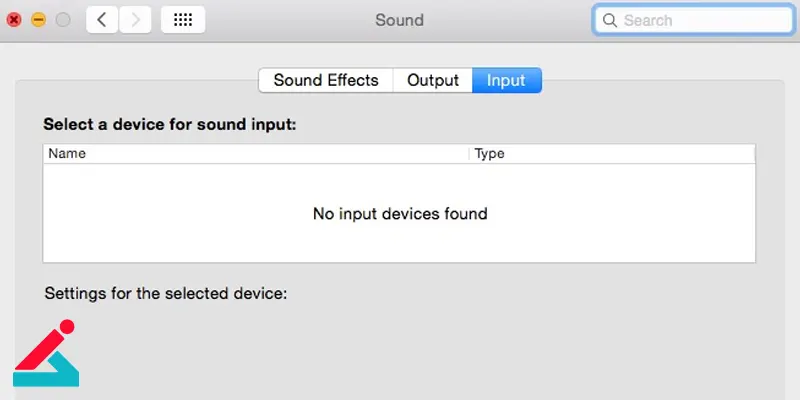
-
از لیست دستگاه های ورودی صدا موجود، میکروفن مرتبط با دوربین خود را انتخاب کنید. این کار باعث فعال سازی همزمان دوربین و میکروفن خواهد شد.
-
حالا شما می توانید از دوربین و میکروفن لپ تاپ اپل خود به طور همزمان استفاده کنید، مانند استفاده در برنامه های تماس تصویری، فیس تایم، و غیره.
با انجام این مراحل، دوربین و میکروفن مک بوک شما باید به درستی فعال شوند و شما می توانید از آن ها در برنامه های مختلف استفاده نمایید.
نحوه فعال کردن وب کم جانبی
چگونه دوربین لپ تاپ را فعال کنیم؟ گاهی اوقات برای روشن کردن وب کم کامپیوتر نیاز به وب کم جانبی است. برای فعال سازی وب کم جانبی (خارجی)، مراحل زیر را دنبال نمایید.
-
مطمئن شوید که وب کم به درستی به کامپیوتر شما متصل شده است، معمولاً از طریق پورت USB یا HDMI اتصال برقرار می شود.
-
اگر وب کم نیاز به نصب درایور دارد، از دیسک یا سایت تولید کننده درایور را نصب کنید. برای این کار، به وب سایت تولید کننده مراجعه کنید و آخرین ورژن درایور را دانلود و نصب کنید.
-
در ویندوز، به بخش "Device Manager" بروید و مطمئن شوید که وب کم به درستی تشخیص داده شده است و در وضعیت "فعال" قرار دارد. اگر درایورها به روز هستند اما وب کم فعال نیست، بر روی آن دابل کلیک کنید و در قسمت "General" یا "Driver"، گزینه "Enable Device" را برای فعال کردن آن انتخاب کنید.
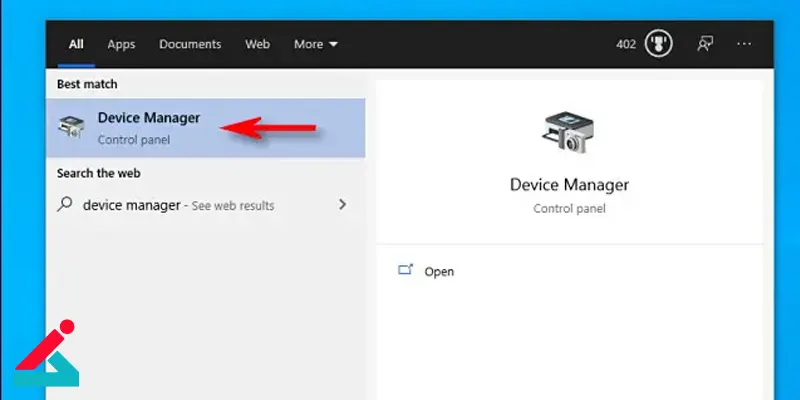
-
بعد از فعال سازی، برنامه ای که می خواهید از وب کم استفاده کنید را باز کنید (مثلاً Skype، Zoom، Microsoft Teams).
-
در برخی برنامه ها ممکن است نیاز به تنظیمات تصویری خاصی داشته باشید. در این صورت، به بخش تنظیمات تصویر در هر برنامه مراجعه کنید تا رزولوشن، کیفیت، و دیگر پارامترهای مورد نیاز را تنظیم کنید.
نکات مهم روشن کردن وب کم لپ تاپ
اینجا چند نکته مهم برای فعال کردن دوربین لپ تاپ و استفاده از وب کم لپ تاپ عنوان شده است.
-
مطمئن شوید که برنام ه هایی که می خواهید از دوربین استفاده کنید، دسترسی به آن را دارند.
-
پس از فعال سازی، از برنامه Camera یا معادل آن در سیستم عامل خود استفاده کنید تا از صحت عملکرد دوربین اطمینان حاصل کنید.
-
اگر دوربین کار نمی کند، درایورها را بررسی و به روزرسانی کنید و اتصال فیزیکی را بررسی کنید. همچنین، تنظیمات سیستم عامل را نیز بررسی کنید.
-
برای تست دقیق تر دوربین از برنامه های مختلف و ابزارهای عیب یابی سیستم عامل استفاده کنید.
-
همیشه از به روز بودن سیستم عامل و درایورها اطمینان حاصل کنید تا عملکرد بهینه دوربین را تضمین کنید.
این نکات به شما کمک می کنند تا به بهترین شکل از دوربین لپ تاپ خود استفاده کنید و اگر با مشکلی روبرو شدید، به راحتی آن را حل نمایید.
دوربین لپ تاپ کجاست؟
دوربین لپ تاپ، یکی از اجزای مهم و کاربردی این دستگاه هاست که برای تهیه عکس، فیلم برداری، و شرکت در ویدئو کنفرانس ها به کار می رود.
معمولاً این دوربین در بخش بالای صفحه نمایش یا بین کیبورد و صفحه نمایش قرار دارد، به گونه ای که به راحتی قابل دسترسی باشد و برای استفاده آسان در هنگام تماس های ویدئویی مناسب باشد.
طراحی دقیق مکان دوربین ممکن است بسته به نوع و مدل لپ تاپ متفاوت باشد، اما اغلب به گونه ای طراحی شده که کاربران بتوانند به سرعت و به راحتی از این امکانات تصویری بدون نیاز به استفاده از دستگاه های جانبی خارجی استفاده کنند.
نحوه افزایش کیفیت وبکم لپ تاپ
چگونه کیفیت دوربین لپ تاپ را بالا ببریم؟ برای این منظور، می توانید از روش های زیر استفاده کنید:
-
تمیز کردن لنز دوربین
-
استفاده از نورپردازی مناسب
-
تنظیم زاویه دوربین
-
استفاده از نرم افزارهای بهینه سازی تصویر
-
افزایش رزولوشن در تنظیمات دوربین
-
بهبود سرعت اینترنت
-
به روزرسانی درایور دوربین
-
استفاده از دوربین خارجی باکیفیت
-
کاهش نویز محیطی
-
تنظیمات نرم افزار تماس ویدئویی
-
حذف نور پس زمینه مزاحم
-
ارتقا یا تعویض سخت افزار دوربین
سوال متداول درباره فعال کردن دوربین لپ تاپ
چگونه می توانم دوربین لپ تاپ خود را فعال کنم؟
برای فعال کردن دوربین لپ تاپ، ابتدا اطمینان حاصل کنید که درایورهای مربوط به دوربین نصب شده اند. به Device Manager بروید و در بخش Imaging Devices، دوربین خود را پیدا کنید. اگر دوربین غیرفعال است، روی آن راست کلیک کرده و گزینه Enable را انتخاب کنید.
همچنین، در برنامه هایی که قصد استفاده از دوربین را دارید، مطمئن شوید که مجوز دسترسی به دوربین به درستی تنظیم شده باشد. در ویندوز، به Settings > Privacy > Camera بروید و اطمینان حاصل کنید که دسترسی برای برنامه های مورد نظر فعال است.
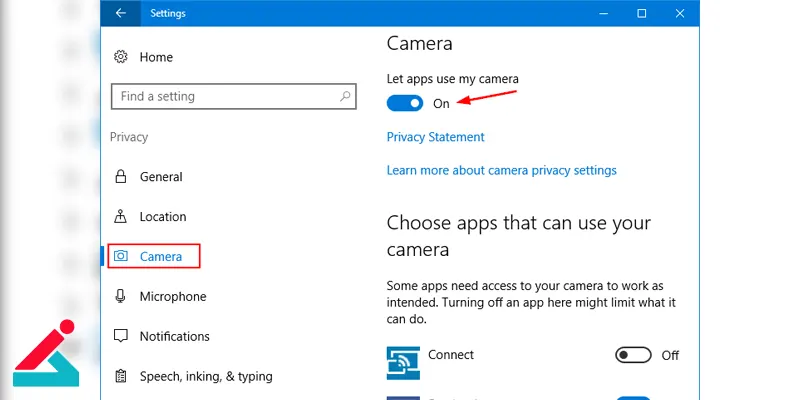
چرا دوربین لپ تاپ من کار نمی کند؟
عدم کارکرد دوربین لپ تاپ به دلایل مختلفی مانند عدم نصب درایور، غیرفعال بودن دوربین در تنظیمات، یا مشکلات سخت افزاری مربوط است. ابتدا بررسی کنید که آیا دوربین در Device Manager به درستی شناسایی شده است یا خیر.
اگر دوربین غیرفعال شده باشد، آن را فعال کنید. همچنین، به تنظیمات حریم خصوصی ویندوز بروید و اطمینان حاصل کنید که برنامه ها اجازه دسترسی به دوربین را دارند. در صورتی که هیچ یک از این روش ها نتیجه نداد، نیاز به بررسی فیزیکی یا تعمیر لپ تاپ تویط زودکمک دارید .
چگونه می توانم دوربین لپ تاپ را در برنامه های ویدئو کنفرانس فعال کنم؟
برای فعال کردن دوربین در برنامه های ویدئو کنفرانس مانند Zoom یا Microsoft Teams، ابتدا مطمئن شوید که دوربین به درستی فعال شده است. پس از باز کردن برنامه، به تنظیمات مربوط به ویدئو بروید و دوربین خود را از لیست دستگاه ها انتخاب کنید.
در بیشتر برنامه ها، گزینه ای برای تست دوربین قبل از ورود به جلسه وجود دارد که می توانید از آن استفاده کنید. اگر دوربین شما کار نمی کند، مطمئن شوید که مجوزهای لازم برای دسترسی به دوربین در تنظیمات ویندوز و خود برنامه فعال شده اند.
آیا می توانم دوربین لپ تاپ را به صورت موقت غیرفعال کنم؟
بله، شما می توانید دوربین لپ تاپ را به صورت موقت غیرفعال کنید. برای این کار به Device Manager بروید و در بخش Imaging Devices، دوربین خود را پیدا کنید. روی آن راست کلیک کرده و گزینه Disable را انتخاب کنید.
این کار دوربین را به صورت موقت غیرفعال می کند و برای فعال کردن مجدد آن، کافی است همین مراحل را دوباره انجام داده و گزینه Enable را انتخاب کنید. همچنین می توانید از نرم افزارهای امنیتی استفاده کنید که امکان غیرفعال کردن دوربین را فراهم می کنند، که این روش امنیتی اضافی را برای شما به ارمغان می آورد.
نحوه فعال سازی دوربین لپ تاپ در ویندوز 7 چگونه است؟
برای فعال سازی دوربین لپ تاپ در ویندوز ۷، ابتدا بررسی کنید که درایور دوربین به درستی نصب شده باشد. برای این کار، به Device Manager رفته و در بخش Imaging Devices یا Cameras وضعیت دوربین را بررسی کنید. اگر دوربین غیرفعال است، روی آن راست کلیک کرده و گزینه Enable را انتخاب کنید. در صورت عدم نمایش دوربین، ممکن است نیاز باشد درایور آن را از وب سایت سازنده لپ تاپ دانلود و نصب کنید. همچنین، برخی لپ تاپ ها دارای کلید میانبر برای روشن و خاموش کردن دوربین هستند که معمولاً با کلید Fn و یکی از کلیدهای F1-F12 ترکیب می شود. پس از فعال سازی، می توانید از برنامه Camera یا نرم افزارهای دیگر برای تست عملکرد دوربین استفاده کنید.
نحوه فعال سازی دوربین لپ تاپ در ویندوز 11 چگونه است؟
برای فعال سازی دوربین لپ تاپ در ویندوز ۱۱، ابتدا مطمئن شوید که دوربین غیرفعال نیست. به Settings رفته، وارد بخش Privacy & Security شوید و در قسمت Camera بررسی کنید که دسترسی دوربین برای برنامه ها فعال باشد. همچنین، می توانید با فشردن Win + X و انتخاب Device Manager، در بخش Cameras یا Imaging Devices دوربین را پیدا کرده و در صورت غیرفعال بودن، روی آن راست کلیک کرده و گزینه Enable Device را انتخاب کنید. در برخی لپ تاپ ها، دکمه فیزیکی یا کلید میانبری (مانند Fn + F10) برای روشن و خاموش کردن دوربین وجود دارد. پس از انجام این مراحل، می توانید با استفاده از برنامه Camera عملکرد دوربین را بررسی کنید.
 تعمیر ال سی دی لپ تاپ
تعمیر ال سی دی لپ تاپ اتصال مودم به لپ تاپ
اتصال مودم به لپ تاپ  تعمیر لپ تاپ در کرج
تعمیر لپ تاپ در کرج حسگر اثر انگشت لپ تاپ چیست؟
حسگر اثر انگشت لپ تاپ چیست؟




