فعال سازی Airplane mode در ویندوز
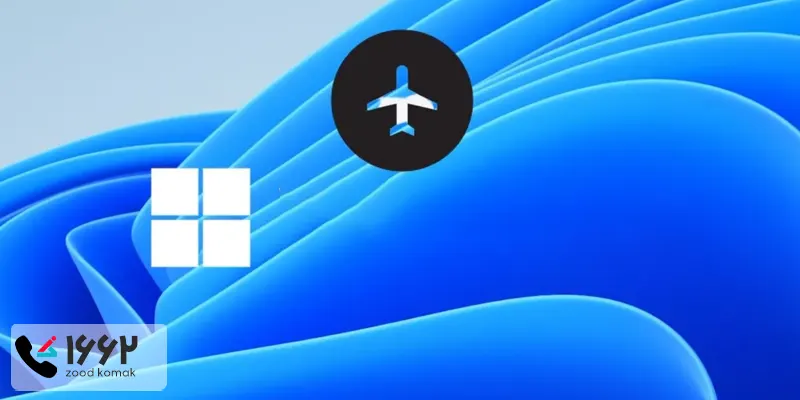
در دنیای امروز که دستگاه های الکترونیکی و اتصالات بی سیم نقش حیاتی در زندگی روزمره ما ایفا می کنند، داشتن دانش کافی در مورد قابلیت های مختلف سیستم عامل ها از اهمیت بالایی برخوردار است. یکی از این قابلیت های مهم، حالت هواپیما (Airplane Mode) است که به کاربران امکان می دهد به سرعت تمامی اتصالات بی سیم دستگاه خود را قطع کنند. این ویژگی در ویندوز نیز وجود دارد و می تواند در موقعیت های مختلف، مانند سفرهای هوایی یا صرفه جویی در مصرف باتری، بسیار مفید باشد.
در این مقاله،تیم تعمیر لپ تاپ در تهران زودکمک به شما آموزش خواهد داد که چگونه می توانید فعال سازی Airplane mode در ویندوز را انجام دهید و در صورت نیاز، قادر به انجام غیر فعال کردن حالت هواپیما در ویندوز باشید.. با استفاده از این راهنما، شما قادر خواهید بود تا کنترل کاملی بر اتصالات بی سیم دستگاه خود داشته باشید و به سرعت حالت هواپیما در ویندوز را مدیریت نمایید.
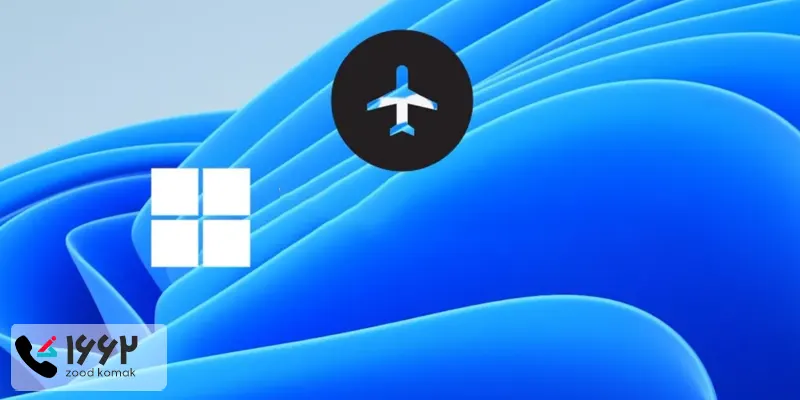
فعال سازی Airplane mode در ویندوز 10
فعال سازی Airplane mode در ویندوزهای مختلف به دلیل تفاوت های جزیی در رابط کاربری، ممکن است کمی متفاوت باشد. در ادامه، روش فعال سازی Airplane mode در ویندوز 10 را توضیح می دهیم.
فعال کردن حالت هواپیما در ویندوز 10 از طریق Action Center (مرکز عملیات)
-
روی آیکون نوتیفیکیشن در سمت راست نوار وظیفه کلیک کنید یا از کلیدهای ترکیبی Win + A استفاده کنید تا Action Center باز شود.
-
در پایین پنجره Action Center، آیکون Airplane mode را پیدا کنید و روی آن کلیک کنید تا فعال شود. این آیکون به شکل یک هواپیما است.
فعال سازی حالت هواپیما در ویندوز 10 از طریق تنظیمات (Settings)
برای فعال سازی حالت پرواز در ویندوز 10 می توانید به روش زیر عمل نمایید.
-
روی دکمه Start کلیک کنید و سپس آیکون چرخ دنده (Settings) را انتخاب کنید.
-
به بخش "Network & Internet" بروید.
-
از منوی سمت چپ، گزینه "Airplane mode" را انتخاب کنید.
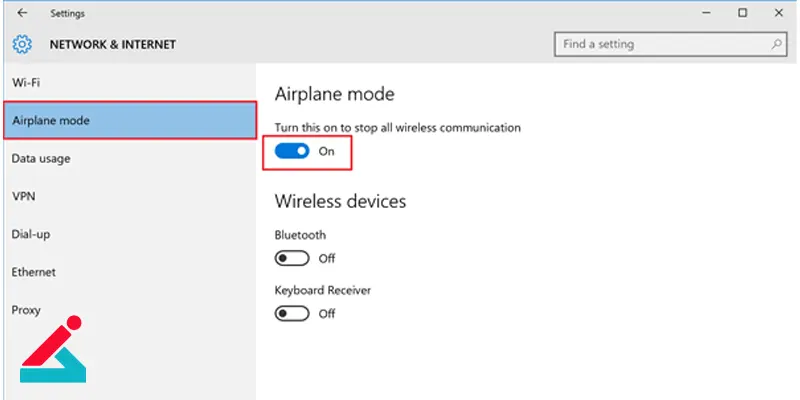
-
دکمه سوئیچ زیر "Turn this on to stop all wireless communication" را به حالت فعال (On) تغییر دهید.
✔ میدونی فناوری tpm چیست؟
غیر فعال کردن حالت هواپیما در ویندوز 10
برای غیر فعال کردن حالت هواپیما در ویندوز 10، می توانید از دو روش مختلف استفاده کنید. در ادامه، این روش ها را به طور کامل توضیح می دهیم.
غیر فعال کردن Airplane mode در ویندوز 10 از طریق Action Center (مرکز عملیات)
-
روی آیکون نوتیفیکیشن در سمت راست نوار وظیفه کلیک کنید. همچنین می توانید از کلیدهای ترکیبی Win + A استفاده کنید تا Action Center باز شود.
-
در پایین پنجره Action Center، آیکون Airplane mode را پیدا کنید. این آیکون به شکل یک هواپیما است.
-
روی آیکون Airplane mode کلیک کنید تا غیر فعال شود. وقتی Airplane mode غیر فعال باشد، رنگ آیکون تغییر می کند و نشان می دهد که اتصالات بی سیم دوباره فعال شده اند.

غیرفعال کردن حالت هواپیما از طریق تنظیمات (Settings)
-
روی دکمه Start کلیک کنید و سپس آیکون چرخ دنده (Settings) را انتخاب کنید.
-
به بخش "Network & Internet" بروید.
-
از منوی سمت چپ، گزینه "Airplane mode" را انتخاب کنید.
-
دکمه سوئیچ زیر "Turn this on to stop all wireless communication" را به حالت غیر فعال (Off) تغییر دهید.
با استفاده از این دو روش ساده، می توانید به راحتی حالت هواپیما را در ویندوز 10 غیر فعال کنید و اتصالات بی سیم خود را دوباره فعال نمایید.
فعال کردن حالت Airplane mode در ویندوز 11
برای روشن کردن ایرپلن مود در ویندوز 11 به دو روش زیر می توانید عمل نمایید.
روشن کردن حالت Airplane mode در ویندوز 11 از طریق Quick Settings
-
روی آیکون نوتیفیکیشن و باتری در سمت راست نوار وظیفه کلیک کنید یا از کلیدهای ترکیبی Win + A استفاده کنید تا پنل Quick Settings باز شود.
-
در پنل Quick Settings، آیکون Airplane mode را پیدا کنید و روی آن کلیک کنید تا فعال شود.
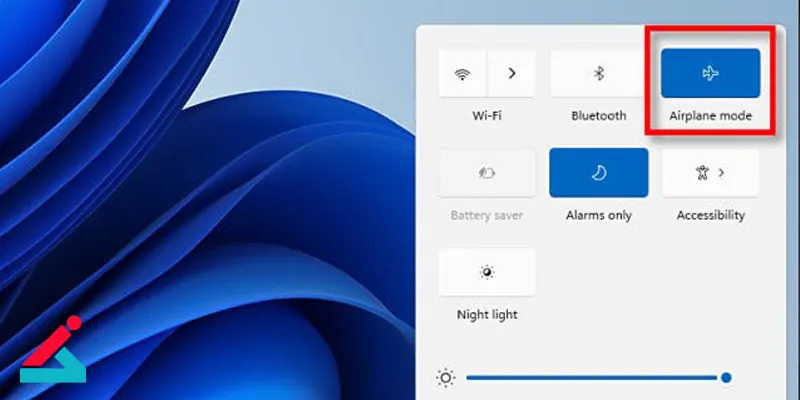
فعال کردن Airplane mode در ویندوز 11 از طریق تنظیمات (Settings)
-
روی دکمه Start کلیک کنید و سپس آیکون چرخ دنده (Settings) را انتخاب کنید.
-
به بخش "Network & internet" بروید.
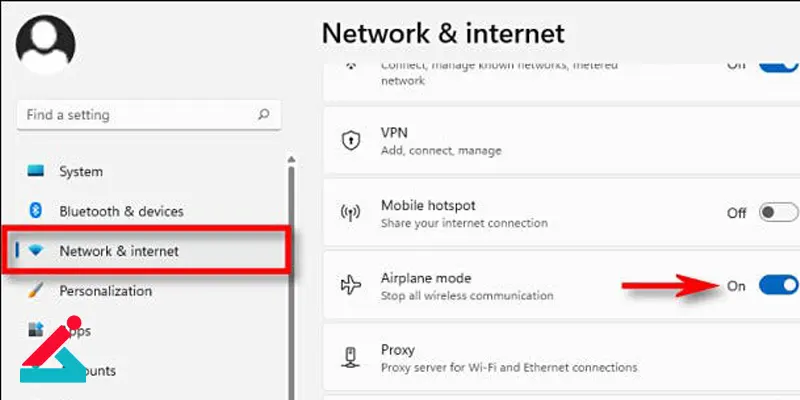
-
از منوی سمت چپ، گزینه "Airplane mode" را انتخاب کنید.
-
دکمه سوئیچ زیر "Airplane mode" را به حالت فعال (On) تغییر دهید.
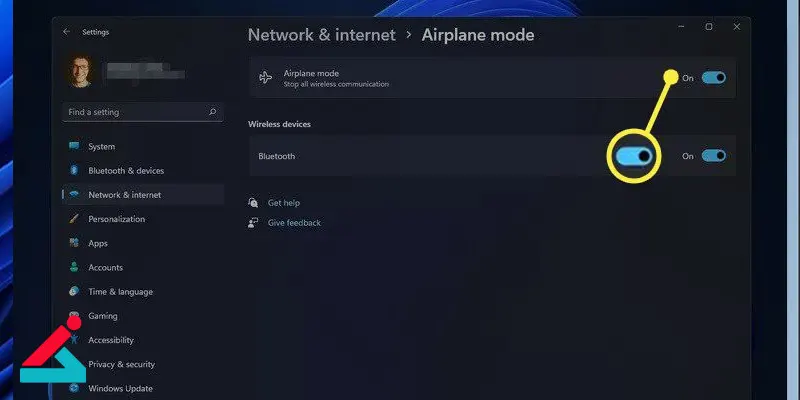
غیر فعال کردن حالت هواپیما در ویندوز 11
برای غیر فعال کردن حالت پرواز در ویندوز 11، می توانید از دو روش استفاده کنید از طریق Quick Settings و از طریق تنظیمات (Settings). در ادامه، این دو روش را به طور کامل توضیح می دهیم.
خاموش کردن حالت هواپیما در ویندوز 11 از طریق Quick Settings
-
برای دسترسی سریع به Quick Settings، روی آیکون نوتیفیکیشن و باتری در سمت راست نوار وظیفه کلیک کنید. همچنین می توانید از کلیدهای ترکیبی Win + A استفاده کنید تا پنل Quick Settings باز شود.
-
در پنل Quick Settings، آیکون Airplane mode را پیدا کنید. این آیکون به شکل یک هواپیما است.
-
برای غیر فعال کردن حالت هواپیما، کافی است روی آیکون Airplane mode کلیک کنید. با این کار، رنگ آیکون تغییر کرده و نشان می دهد که اتصالات بی سیم دوباره فعال شده اند.
خاموش کردن Airplane mode در ویندوز 11 از طریق تنظیمات (Settings)
-
روی دکمه Start کلیک کرده و سپس آیکون چرخ دنده (Settings) را انتخاب کنید تا وارد تنظیمات شوید.
-
در پنجره تنظیمات، به بخش "Network & internet" بروید.
-
از منوی سمت چپ، گزینه "Airplane mode" را انتخاب کنید.
-
در بخش Airplane mode، دکمه سوئیچ زیر "Airplane mode" را به حالت غیر فعال (Off) تغییر دهید.
با دنبال کردن این مراحل، می توانید به راحتی حالت هواپیما را در ویندوز 11 غیر فعال کرده و دوباره به شبکه های بی سیم متصل شوید.
فعال و غیر فعال کردن Airplane mode در ویندوز 7 و ویندوز 8
در ویندوز 7 و ویندوز 8، Airplane mode به صورت بومی و مستقیم مانند ویندوز 10 و 11 وجود ندارد. اما می توانید با استفاده از روش های جایگزین، می توانید خاموش کردن دستی حالت هواپیما در کامپیوتر را داشته باشید در ادامه، روش های قطع کردن اتصالات بی سیم در ویندوز 7 و ویندوز 8 را توضیح می دهیم.
فعال و غیر فعال سازی حالت Airplane mode در ویندوز 7
فعال سازی حالت هواپیما و غیر فعال سازی ایرپلین مود از طریق System Tray
-
روی آیکون شبکه در نوار وظیفه (پایین سمت راست) کلیک کنید.
-
شبکه ای که به آن متصل هستید را پیدا کنید.
-
روی نام شبکه کلیک کرده و سپس گزینه "Disconnect" را انتخاب کنید.
-
برای خاموش کردن حالت پرواز: روی نام شبکه کلیک کرده و سپس گزینه "Connect" را انتخاب کنید.
روشن و خاموش کردن حالت Airplane از طریق Network and Sharing Center
-
روی دکمه Start کلیک کنید، سپس "Control Panel" را انتخاب کنید.
-
به بخش "Network and Sharing Center" بروید.
-
در سمت چپ، روی "Change adapter settings" کلیک کنید.
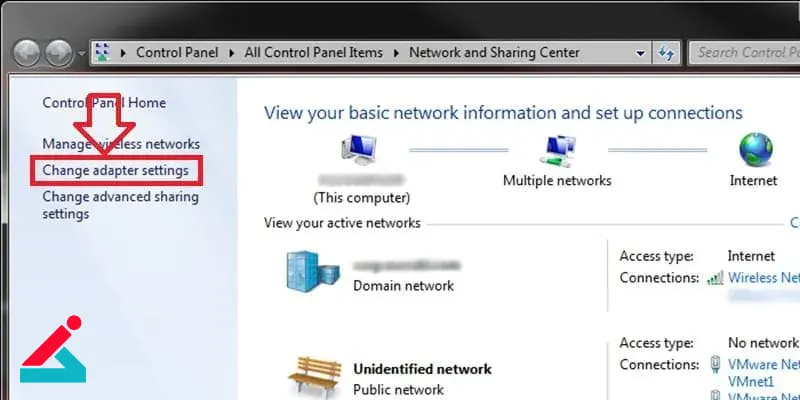
-
روی آداپتور Wi-Fi راست کلیک کنید و گزینه "Disable" را انتخاب کنید.
-
برای غیر فعال سازی حالت پرواز در ویندوز: روی آداپتور Wi-Fi راست کلیک کنید و گزینه "Enable" را انتخاب کنید.
روشن و خاموش کردن حالت پرواز در ویندوز 8
فعال و غیر فعال سازی ایرپلن در ویندوز 8 از طریق Settings Charm
-
موس را به گوشه بالا یا پایین سمت راست صفحه ببرید تا Charm bar ظاهر شود.
-
روی آیکون Settings کلیک کنید.
-
روی آیکون شبکه کلیک کنید.
-
دکمه Wi-Fi را به حالت خاموش (Off) تغییر دهید.
-
برای غیر فعال کردن حالت هواپیما در ویندوز: دکمه Wi-Fi را به حالت روشن (On) تغییر دهید.
💻 آموزش بکاپ گرفتن از ویندوز
فعال و غیر فعال کردن حالت هواپیما در ویندوز با Network and Sharing Center
-
موس را به گوشه بالا یا پایین سمت راست صفحه ببرید تا Charm bar ظاهر شود.
-
روی آیکون Settings کلیک کنید و سپس "Control Panel" را انتخاب کنید.
-
به بخش "Network and Sharing Center" بروید.
-
در سمت چپ، روی "Change adapter settings" کلیک کنید.
-
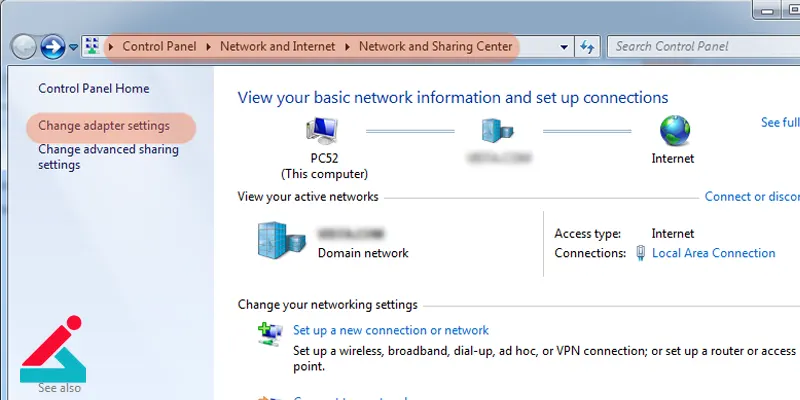
-
روی آداپتور Wi-Fi راست کلیک کنید و گزینه "Disable" را انتخاب کنید.
-
برای غیر فعال سازی حالت پرواز : دکمه Wi-Fi را به حالت روشن (On) تغییر دهید.
گیر کردن ویندوز در حالت هواپیما
اگر سیستم شما به نحوی در حالت هواپیما (Airplane mode) گیر کرده و اتصالات بی سیم غیر فعال هستند و شما نمی توانید آن ها را دوباره فعال کنید، می توانید به چند روش زیر اقدام به خارج شدن از حالت هواپیما کنید تا این مشکل را حل نمایید.
استفاده از کلیدهای ترکیبی
در برخی لپ تاپ ها، وجود یک کلید ترکیبی برای فعال یا غیرفعال کردن حالت هواپیما معمول است. روی کیبورد لپ تاپ خود، کلیدهایی مثل Fn و یکی از کلیدهای فانکشنی مانند F2 یا F12 را همزمان فشار دهید. این کلیدها معمولاً برای فعال یا غیرفعال کردن حالت هواپیما استفاده می شوند.
استفاده از Settings در ویندوز
اگر کلیدهای ترکیبی کار نمی کنند، به تنظیمات ویندوز بروید و از طریق بخش "Network & Internet"، قسمت "Airplane mode" را پیدا کنید و آن را خاموش کنید. برخی از نسخه های ویندوز نیز به شما اجازه می دهند که این ویژگی را از Taskbar (نوار وظیفه) فعال یا غیرفعال کنید.
استفاده از Device Manager
گاهی اوقات، اختلالات درایورها ممکن است باعث شود که امکان فعال یا غیرفعال کردن حالت هواپیما از طریق تنظیمات ویندوز مسدود شود. در این صورت، به Device Manager بروید، بخش "Network adapters" را باز کنید، روی آداپتور بی سیم خود راست کلیک کرده و گزینه "Enable" یا "Disable" را انتخاب کنید تا آن را دوباره فعال یا غیرفعال کنید.
خاموش کردن Airplane Mode با بازنشانی سیستم
اگر هر دو روش بالا برای شما کار نکرد، ممکن است نیاز به بازنشانی سیستم باشد. برای بازنشانی سیستم ویندوز به حالت اولیه، می توانید از گزینه های بازنشانی در تنظیمات ویندوز استفاده کنید، که به طور کلی به صورت زیر انجام می شود.
-
به تنظیمات ویندوز بروید و به بخش "Update & Security" بروید.
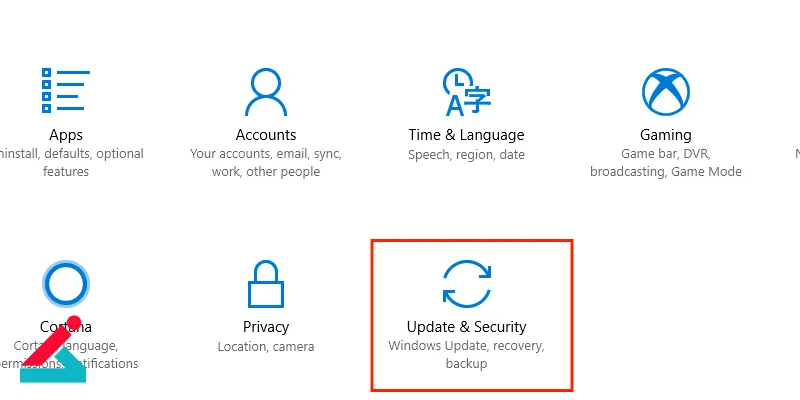
-
در اینجا، به بخش "Recovery" بروید و گزینه های بازنشانی را بررسی کنید.
-
اگر نیاز دارید، می توانید از گزینه های بازنشانی مانند بازنشانی کامل (Reset this PC) استفاده کنید تا ویندوز به حالت اولیه خود بازگردد و مشکل حالت هواپیما رفع شود.
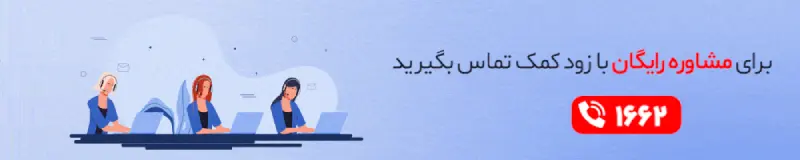
 نمایندگی دل
نمایندگی دل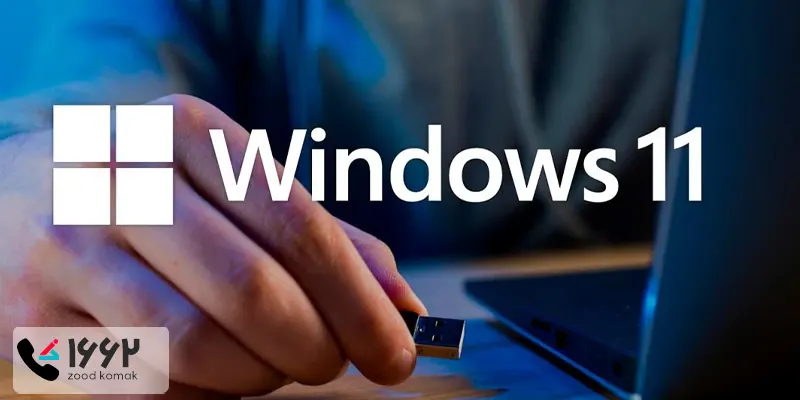 آموزش نصب ویندوز ۱۱
آموزش نصب ویندوز ۱۱ تنظیم زمان خاموش شدن ویندوز 10
تنظیم زمان خاموش شدن ویندوز 10  هنگ کردن لپ تاپ
هنگ کردن لپ تاپ




