تشخیص ورژن ویندوز نصب شده بر روی کامپیوتر یا لپ تاپ شما از اهمیت ویژه ای برخوردار است. نسخه ویندوز (مانند 32 بیتی یا 64 بیتی) تعیین کننده ی مجموعه ای از ویژگی ها و توانایی های سیستم شماست که تاثیر زیادی بر عملکرد و کارایی آن دارد. این اطلاعات مهم نقش مهمی در انتخاب و نصب نرم افزار ها، به روزرسانی ها و درایورها، و همچنین اجرای برنامه های پیشرفته دارند. بنابراین، تشخیص نسخه ویندوز نه تنها به شما کمک میکند تا سیستم خود را بهینه سازی نمایید، بلکه از نصب ناهماهنگ نرم افزارها و مشکلات سیستمی جلوگیری می کند.
در این مقاله، تیم تعمیر لپ تاپ در تهران زودکمک به روش های مختلف تشخیص نسخه ویندوز 32 بیتی یا 64 بیتی می پردازد. از طریق این راهنما، شما به راحتی و با اطمینان می توانید به راحتی به تشخیص نوع ویندوز خود بپردازید و اقدامات لازم را برای بهینه سازی و مطابقت با آن انجام دهید.

روش های بررسی و تشخیص ورژن ویندوز
از کجا بفهمیم لپ تاپمون ویندوز چنده؟ برای بررسی و تشخیص نوع ورژن ویندوز خود، می توانید از راه های زیر استفاده نمایید.
-
سرچ در ویندوز
-
Control Panel (کنترل پنل)
-
Settings (تنظیمات)
-
Run Windows
-
System information
-
Command Prompt
-
System information
روش سرچ ویندوز در ویندوز 10 و 11
چگونه بفهمیم لپ تاپ ویندوز چند است؟ در ویندوز 10 و 11، برای تشخیص ورژن ویندوز به روش زیر عمل کنید.
-
روی دکمه "Start" در نوار وظایف ویندوز کلیک کنید یا کلید Windows را روی صفحه کلید فشار دهید.
-
از منوی Start، گزینه "Settings" را انتخاب کنید.
-
در پنجره Settings، به بخش "System" بروید.
-
در بخش "System"، گزینه "About" را انتخاب کنید.
-
در صفحه About، اطلاعات جامعی از ویندوز شما نمایش داده می شود، از جمله ورژن و سازنده ویندوز.
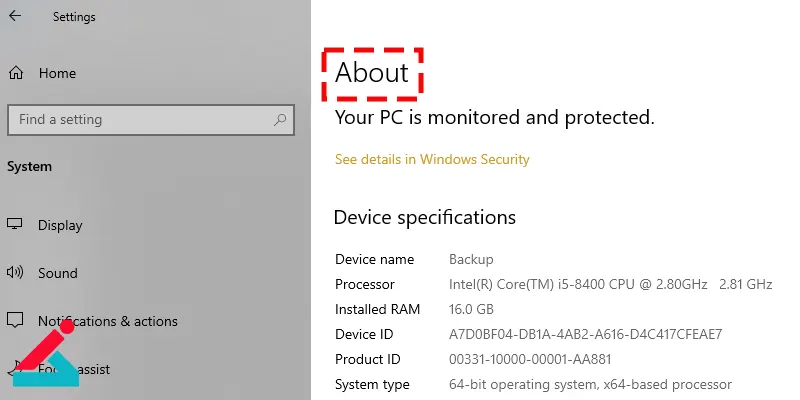
با انجام این مراحل، به راحتی می توانید ورژن ویندوز خود را در ویندوز 10 و 11 تشخیص دهید.
روش سرچ در ویندوز 8 و 7
برای تشخیص نوع ویندوز خود در ویندوز 8 و 7، از راههای زیر استفاده کنید:
-
در ویندوز 8، به جای دکمه Start، بر روی نماد "Windows" در سمت چپ صفحه کلیک کنید تا به تنظیمات Settings وارد شوید.
-
در پنجره Settings، به بخش "PC settings" بروید.
-
سپس به بخش "PC and devices" و سپس "PC info" بروید تا ورژن ویندوز خود را مشاهده کنید.
-
در ویندوز 7، بر روی نماد "Computer" در دسکتاپ راست کلیک کنید.
-
از منوی کلیک راست، گزینه "Properties" را انتخاب کنید.
-
در پنجره Properties که باز می شود، اطلاعات کلی ویندوز شما، از جمله ورژن، نوع و سازنده آن را مشاهده کنید.
با انجام یکی از این مراحل، به راحتی می توانید به تشخیص نوع ویندوز خود بپردازید.
تشخیص ورژن ویندوز از طریق Control Panel
-
برای دسترسی به کنترل پنل، ابتدا بر روی دکمه "Start" در نوار وظایف کلیک کنید.
-
در منوی استارت، "Control Panel" را جستجو کرده و انتخاب کنید.
-
در پنجره Control Panel، اگر "View by" به حالت "Category" تنظیم شده است، روی "System and Security" کلیک کنید و سپس بر روی "System" کلیک کنید.
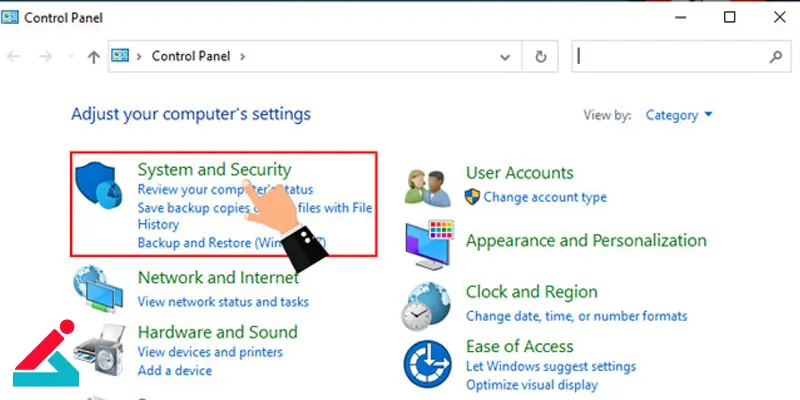
-
اطلاعات کلی ویندوز شما از جمله ورژن و نوع آن در اینجا نمایش داده میشود.
با استفاده از این روش، شما می توانید به سادگی اطلاعات ورژن ویندوز خود را در ویندوز و از طریق کنترل پنل بدست آورید. و به بررسی و تشخیص ورژن ویندوز خود بپردازید.
تشخیص ورژن ویندوز از تنظیمات در ویندوز 10 و 11
برای تشخیص نوع ویندوز 10 و 11، می توانید از راه های زیر استفاده کنید.
استفاده از جستجوی نوار وظایف
-
بر روی دکمه "Start" در نوار وظایف کلیک کنید یا کلید Windows را روی صفحه کلید فشار دهید.
-
در نوار جستجو، عبارت "About my pc" را تایپ کنید و Enter بزنید.
-
به صفحه "About" تنظیمات وارد می شوید که کلیه اطلاعات ویندوز شما را نمایش میدهد.
رمزگذاری برای لپ تاپ رو اینجا یاد بگیر.
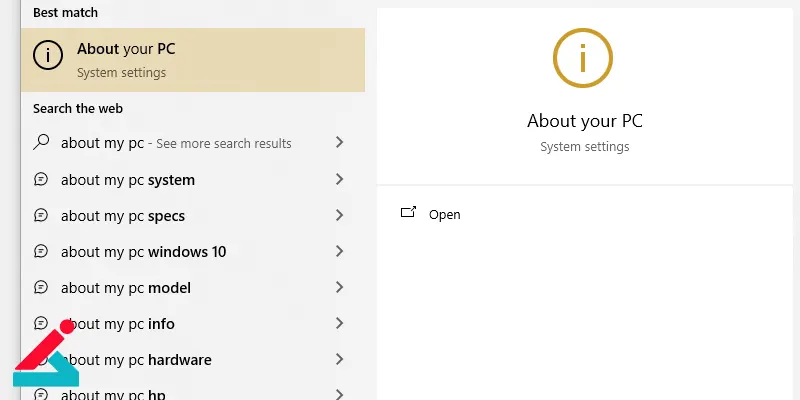
استفاده از Settings
-
با کلیک بر روی دکمه "Start" به منوی Start دسترسی پیدا کنید.
-
در نوار جستجو، عبارت "Settings" را تایپ کنید و Enter بزنید تا به تنظیمات ویندوز دسترسی پیدا کنید.
-
در پنجره Settings، به آخرین گزینه در انتهای صفحه "About" بروید و بر روی آن کلیک کنید تا اطلاعات ویندوز ظاهر شود.
با انجام یکی از این مراحل، می توانید به راحتی و با دقت به تشخیص ورژن ویندوز خود در ویندوز 10 و 11 بپردازید.
تشخیص ورژن ویندوز با استفاده از دستور 'winver' در ویندوز
استفاده از دستور "winver" از طریق پنجره "Run" یک روش سریع و موثر برای تشخیص ورژن ویندوز در همه نسخههای ویندوز از ویندوز 7 تا 11 است. با استفاده از این روش، شما به سرعت میتوانید ورژن دقیق ویندوز خود را مشاهده کنید بدون نیاز به دسترسی به تنظیمات یا Control Panel. این روش بسیار موثر و کارآمد بوده و برای هر نسخه از ویندوز قابل استفاده است.
-
برای استفاده از دستور "winver"، کافی است مراحل زیر را دنبال نمایید.
-
فشار دادن کلیدهای "Windows + R" بر روی کیبورد. این کار یک پنجره کوچک به نام "Run" باز می کند.
-
در پنجره "Run"، عبارت "winver" را تایپ کنید.
-
سپس بر روی دکمه "OK" یا کلید Enter کلیک کنید.
با انجام این مراحل، یک پنجره جدید به نام "About Windows" ظاهر خواهد شد که شامل جزئیاتی مانند ورژن ویندوز، شماره ساخت و سایر اطلاعات مربوط به ویندوز شما می شود. این اطلاعات به شما کمک می کنند تا به تشخیص ورژن ویندوز خود بپردازید.
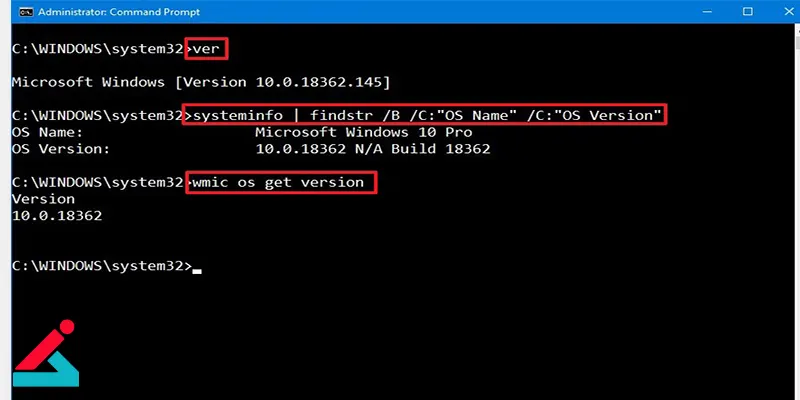
تشخیص ورژن نسخه ویندوز 8، 10 و 11 با System information
یکی از روش های سریع و آسان برای فهمیدن ورژن ویندوز 8، 10 و 11، استفاده از اطلاعات سیستم است. این روش به شما اجازه می دهد تا با دقت و به سرعت ورژن ویندوز خود را بدست آورید.
برای فهمیدن نسخه ویندوز خود، مراحل زیر را دنبال کنید.
-
ابتدا، کلید "Windows" را بر روی کیبورد فشار دهید. این کار به شما کمک می کند تا به منوی استارت ویندوز دسترسی پیدا کنید.
-
سپس، عبارت "System information" را تایپ کنید. می توانید این کار را در قسمت جستجوی منوی استارت انجام دهید.
-
پس از تایپ کردن عبارت، Enter را بر روی کیبورد فشار دهید. این کار باز کردن پنجره اطلاعات سیستم ویندوز شما را فراهم می کند.
-
حالا در پنجره اطلاعات سیستم، در سمت چپ صفحه بخشی به نام "System Summary" وجود دارد. با کلیک بر روی آن، اطلاعات دقیق تری از سیستم شما نمایش داده می شود.
-
در بخش "System Summary"، می توانید اطلاعات مربوط به ویندوز خود را مشاهده کنید. ورژن دقیق ویندوز، از جمله شماره ساخت (Build Number) و سایر جزئیات مربوط به ورژن، در اینجا نمایش داده می شود.
این مقاله کاربردی را از دست ندهید: Battery Saver در ویندوز
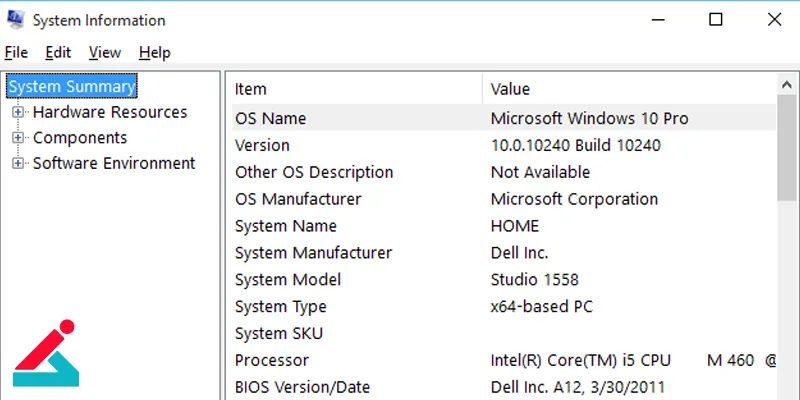
با انجام این مراحل، شما به سرعت و به سادگی می توانید ورژن نسخه ویندوز خود را با استفاده از اطلاعات سیستم تشخیص دهید.
تشخیص ورژن ویندوز با استفاده از Command Prompt
در Command Prompt، می توانید با استفاده از دستور "ver" به سادگی به تشخیص نسخه ویندوز خود بپردازید. دستور "ver" اطلاعات مربوط به ورژن سیستم عامل ویندوز را به شما نشان می دهد. این دستور به شما امکان می دهد تا به سرعت و به راحتی ورژن ویندوز خود را بدست آورید.
برای استفاده از این دستور، مراحل زیر را دنبال کنید.
-
ابتدا، کلید "Windows" را بر روی کیبورد فشار دهید تا منوی استارت ویندوز را باز کنید.
-
سپس، در نوار جستجوی منوی استارت، کلمه "CMD" یا "Command Prompt" را تایپ کنید و Enter بزنید. این کار Command Prompt را باز می کند.
-
در پنجره سیاهرنگ Command Prompt، کلمه "ver" را تایپ کنید و Enter را فشار دهید.
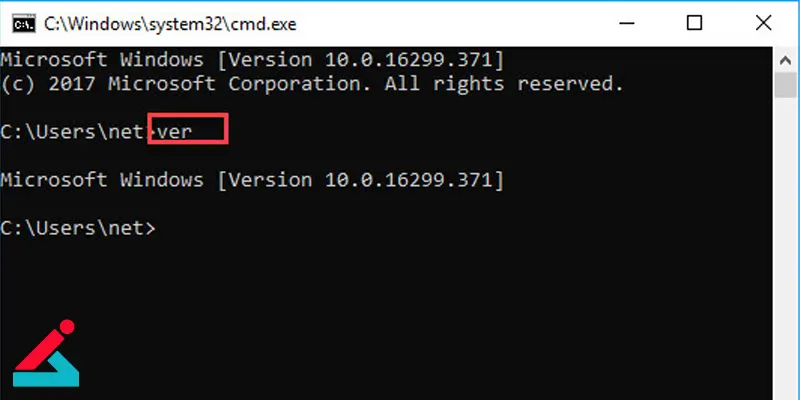
-
در خط بعدی، ورژن ویندوز شما نمایش داده خواهد شد.
تشخیص نوع ویندوز از طریق منوی استارت
منوی استارت یکی از قسمت های مهم ویندوز است که به شما امکان دسترسی به اپلیکیشن ها، تنظیمات و ابزارهای مختلف را می دهد. در اینجا روش تشخیص ورژن ویندوز از طریق منوی استارت در ویندوزهای مختلف را شرح میدهیم.
فهمیدن نسخه ویندوز 7
-
با کلیک بر روی دکمه "Start" در نوار وظایف، منوی استارت را باز کنید.
-
روی "Computer" یا "My Computer" کلیک کنید (ممکن است در منوی استارت مستقیماً قابل مشاهده نباشد و باید از قسمتهای دیگر به آن دسترسی یابید).
-
در پنجره باز شده، روی "Properties" کلیک کنید.
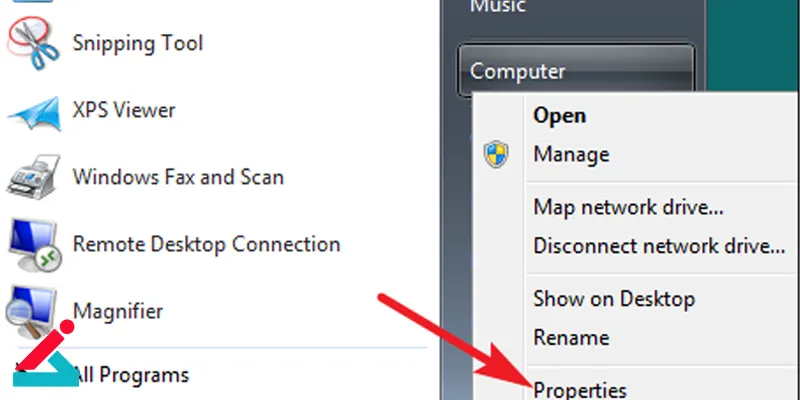
-
در پنجره جدیدی که باز می شود، اطلاعات کلی در مورد سیستم شما نمایش داده میشود، از جمله نوع ویندوز.
تشخیص نوع ویندوز 8 و 8.1
با رفتن به صفحه شروع (Start Screen) یا کلیک بر روی دکمه "Start" در نوار وظایف، صفحه شروع را باز کنید.
-
سپس بر روی آیکون "This PC" کلیک کنید.
-
در نوار بالای پنجره، بر روی "Computer" کلیک کنید.
-
در منوی کشویی که باز می شود، روی "Properties" کلیک کنید.
-
اطلاعات کلی سیستم شما به همراه نوع ویندوز نمایش داده خواهد شد.
تشخیص نوع ویندوز 10
-
با کلیک بر روی دکمه "Start" در نوار وظایف، منوی استارت را باز کنید.
-
در قسمت "مایکامپیوتر" یا "This PC"، روی آیکون آن کلیک کنید.
-
سپس در بخش "Computer"، روی "Properties" کلیک کنید.
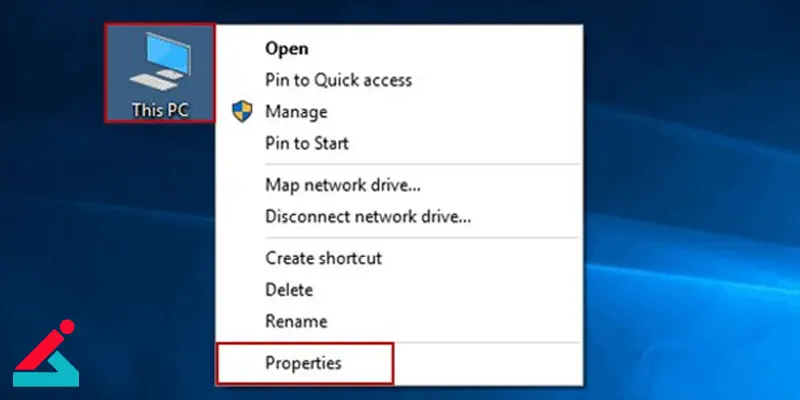
-
اطلاعات کلی در مورد سیستم شما همراه با نوع ویندوز نمایش داده خواهد شد.
فهمیدن ورژن ویندوز 11
-
با کلیک بر روی دکمه "Start" یا فشردن کلید "Windows"، منوی استارت را باز کنید.
-
در قسمت "مایکامپیوتر" یا "This PC"، روی آیکون آن کلیک کنید.
-
سپس در بخش "Computer"، روی "Properties" کلیک کنید.
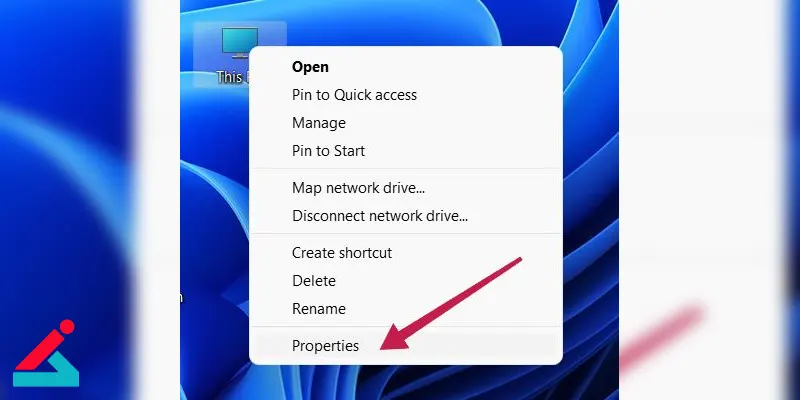
-
اطلاعات کلی در مورد سیستم شما همراه با نوع ویندوز نمایش داده خواهد شد.
سوالات متداول
1. ویندوز کامپیوتر و ویندوز لپ تاپ چیست و چه تفاوتی در تشخیص ورژن ویندوز دارند؟
ویندوز لپ تاپ و ویندوز کامپیوتر هر دو نسخه های ویندوز مایکروسافت هستند، اما هر کدام برای دستگاه های مختلف بهینه شدهاند. ویندوز لپ تاپ، به ویژگی هایی مانند باتری و وای فای متمایل است، در حالی که ویندوز کامپیوتر بیشتر برای دستگاه های دسکتاپ بهینه شده است. هر دو نسخه از ویندوز قابل نصب روی هر دو نوع دستگاه هستند و هیچ تفاوتی برای تشخیص نسخه ویندوز ندارند.
2. از کجا بفهمیم ویندوز لپ تاپ چند است؟
در پاسخ به اینکه از کجا بفهمیم لپ تاپ ویندوز چنده، میتوانید از یک روش ساده استفاده کنید. ابتدا کلیدهای Win + R را همزمان فشار دهید تا پنجره Run باز شود. سپس دستور winver را تایپ کرده و Enter بزنید. در پنجرهای که باز میشود، نسخه دقیق ویندوز و شماره بیلد آن نمایش داده خواهد شد. این روش سریع و کارآمد است و به شما اطلاعات دقیقی درباره سیستمعامل میدهد.
3. چگونه ورژن ویندوز 11 را تشخیص دهیم؟
برای تشخیص ورژن ویندوز 11، می توانید از تنظیمات ویندوز استفاده کنید و به قسمت "about" رفته و شماره ورژن را مشاهده کنید. همچنین می توانید از دستور ver در CMD یا از دستور winver در Run استفاده کنید.
4. از کجا بفهمیم ویندوز لپ تاپ چند بیتی است؟
برای تشخیص نسخه ویندوز (32 بیت یا 64 بیت) در لپ تاپ، می توانید به تنظیمات ویندوز رفته و در قسمت "درباره"، نوع سیستم را بررسی کنید. همچنین میتوانید از دستور msinfo32 در CMD یا از تنظیمات دستگاه خود استفاده کنید. این اطلاعات به شما کمک می کند تا مشخص شود که ویندوز لپ تاپ شما چند بیتی است.
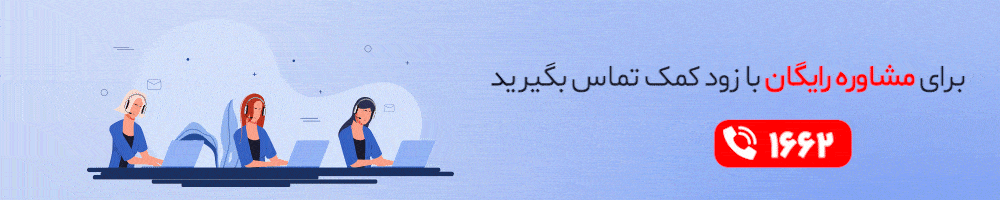
 نمایندگی اچ پی
نمایندگی اچ پی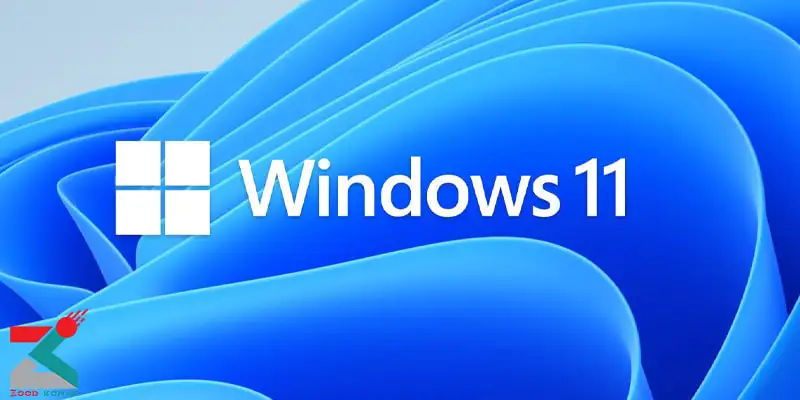 اجرای ویندوز 11 بدون نیاز به نصب
اجرای ویندوز 11 بدون نیاز به نصب مقایسه ویندوز 11 و ویندوز 10
مقایسه ویندوز 11 و ویندوز 10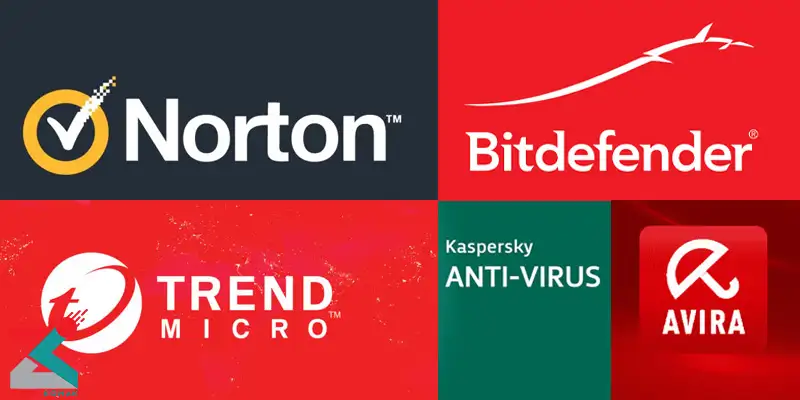 بهترین آنتی ویروس های ویندوز
بهترین آنتی ویروس های ویندوز 








درود بر شما محمدرضا عزیز
برای این منظور، می توانید از راهنمایی های موجود در این مقاله و همچنین بخش سوالات متداول استفاده نمایید.