Battery Saver در ویندوز ، یک قابلیت مهم است که در سیستم عامل ویندوز معرفی شده است تا مصرف باتری را بهینهتر نماید و عمر آن را افزایش دهد. مدیریت و بهینه سازی مصرف باتری ویندوز یکی از اولویتهای مهم کاربران است. با استفاده از این قابلیت، کاربران میتوانند میزان مصرف باتری را کاهش داده و زمان استفاده از دستگاه خود را افزایش دهند، به خصوص در شرایطی که به شارژر دسترسی ندارند. در این مقاله که توسط تیم تعمیر لپ تاپ زودکمک جمع آوری شده است به بررسی محافظ باتری در ویندوز و روشهای فعال سازی و غیر فعال سازی آن میپردازیم.

اهمیت Battery Saver در ویندوز
battery saver ویندوز یکی از قابلیتهای مهم در ویندوز است که به کاربران اجازه میدهد تا با بهینه سازی مصرف منابع سیستم و کاهش فعالیتهای اضافی، از عمر باتری خود بهره ببرند. این ویژگی بهطور خاص در دستگاههایی که از باتری به عنوان منبع انرژی استفاده میکنند، مانند لپتاپها و دستگاههای تبلت، بسیار حیاتی است.
اهداف باتری سیور ویندوز
با توجه به اهمیت استفاده بهینه از باتری در دستگاههای قابل حمل و لپتاپها، محافظ باتری به عنوان یکی از ابزارهای مهم در ویندوز، نقش بسیار مهمی را در بهبود عمر و عملکرد باتری دارد.
-
کاهش مصرف باتری
-
افزایش عمر باتری
-
ارائه ابزارهای مدیریت
-
ارائه اطلاعات دقیق
کاهش مصرف باتری
یکی از اهداف اصلی Battery Saver در ویندوز، کاهش مصرف انرژی توسط سیستم است. با کنترل و مدیریت برنامهها و سرویسهایی که در پسزمینه اجرا میشوند و با مصرف بیش از حد انرژی موجود در باتری، محافظ باتری به کاربران این امکان را میدهد تا مصرف باتری را به حداقل برسانند.
 تعمیر و تعویض باتری لپ تاپ در مرکز زودکمک با گارانتی معتبر انجام میشه.
تعمیر و تعویض باتری لپ تاپ در مرکز زودکمک با گارانتی معتبر انجام میشه.
افزایش عمر باتری
هدف دیگر استفاده از حالت صرفه جویی باتری، بهبود عمر باتری است. با کنترل بهتر فرآیندهای شارژ و تخلیه باتری، محافظ باتری میتواند باعث افزایش عمر مفید باتری شود و به کاربران کمک کند تا از باتری سیستم خود برای مدت طولانیتری استفاده نمایند.
ارائه ابزارهای مدیریت
محافظ باتری به کاربران ابزارهای مدیریتی ارائه میدهد تا بتوانند مصرف باتری خود را مانیتور کنند و تنظیمات مربوط به آن را تغییر دهند. این ابزارها میتوانند شامل نمایش درصد شارژ باتری، زمان باقیمانده تا تخلیه کامل، و تنظیمات سفارشی مربوط به مدیریت انرژی باشند.
ارائه اطلاعات دقیق
ارائه اطلاعات دقیق از وضعیت باتری و مصرف انرژی توسط برنامهها و سرویسهای سیستم، از دیگر اهداف محافظ باتری است. این اطلاعات به کاربران امکان میدهد تا بهترین تصمیمات را برای مدیریت باتری خود بگیرند و عملکرد سیستم خود را بهبود ببخشند.
مراحل فعال سازی و غیر فعال سازی Battery Saver در ویندوز 11
قابلیت باتری سیور در ویندوز 11 به عنوان یک ویژگی مهم برای مدیریت مصرف باتری و بهینهسازی عمر آن وجود دارد. در زیر نحوه فعال سازی و غیر فعال سازی محافظ باتری در ویندوز 11 توضیح داده شده است.
فعال سازی Battery Saver در ویندوز 11
به روش اتوماتیک
در ویندوز 11 محافظ باتری به طور پیش فرض هنگامی که سطح شارژ باتری به یک حد مشخص (معمولاً 20٪) میرسد به صورت اتوماتیک فعال میشود.
از طریق تنظیمات ویندوز
-
روی دکمه Start کلیک کنید.
-
سپس Settings (تنظیمات) را انتخاب کنید.
-
در پنجره تنظیمات، بر روی System (سیستم) کلیک کنید.
-
در قسمت سمت چپ، گزینه Power & battery (برق و باتری) را انتخاب نمایید.
-
در بخش Battery saver (محافظ باتری)، با تغییر کلید روشن/خاموش به وضعیت "On" (روشن)، محافظ باتری را فعال نمایید.
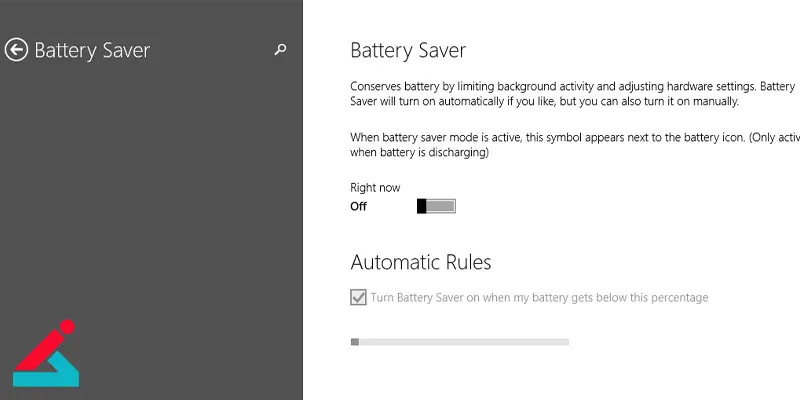
از طریق نوار وضعیت (task bar)
با کلیک بر روی نماد باتری در نوار وضعیت (کنار ساعت در پایین سمت راست صفحه)، گزینههای مربوط به باتری را مشاهده خواهید کرد.
در اینجا، با کلیک بر روی گزینه "Battery saver" (محافظ باتری)، میتوانید محافظ باتری را فعال نمایید.
 تنظیمات تسک بار در ویندوز 10 رو از اینجا می تونی یاد بگیری
تنظیمات تسک بار در ویندوز 10 رو از اینجا می تونی یاد بگیری
از طریق کلیدهای ترکیبی
-
با فشار دادن Windows key + I، تنظیمات ویندوز را باز کنید.
-
سپس در جستجوی باز شده، "Battery saver settings" را تایپ و این گزینه را انتخاب نمایید.
-
در پنجره تنظیمات باز شده، میتوانید محافظ باتری را فعال نمایید.
غیر فعال سازی Battery Saver در ویندوز 11
برای غیر فعال کردن محافظ باتری یا Battery Saver در ویندوز 11، میتوانید از مراحل زیر استفاده نمایید.
از طریق تنظیمات ویندوز
-
روی دکمه Start کلیک کنید و سپس Settings (تنظیمات) را انتخاب کنید.
-
در پنجره تنظیمات، بر روی System (سیستم) کلیک نمایید.
-
در قسمت سمت چپ، گزینه Power & battery (برق و باتری) را انتخاب کنید.
-
در بخش Battery saver (محافظ باتری)، با تغییر کلید روشن/خاموش به وضعیت "Off" (خاموش)، محافظ باتری را غیرفعال کنید.
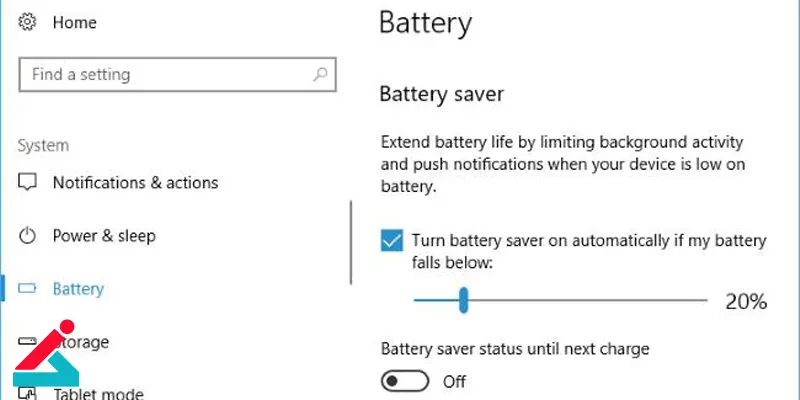
از طریق نوار وضعیت(task bar)
با کلیک بر روی آیکون باتری در نوار وضعیت (کنار ساعت در پایین سمت راست صفحه)، گزینههای مربوط به باتری را مشاهده خواهید کرد.
در اینجا، با کلیک بر روی گزینه "Battery saver" (محافظ باتری)، میتوانید محافظ باتری را غیر فعال نمایید.
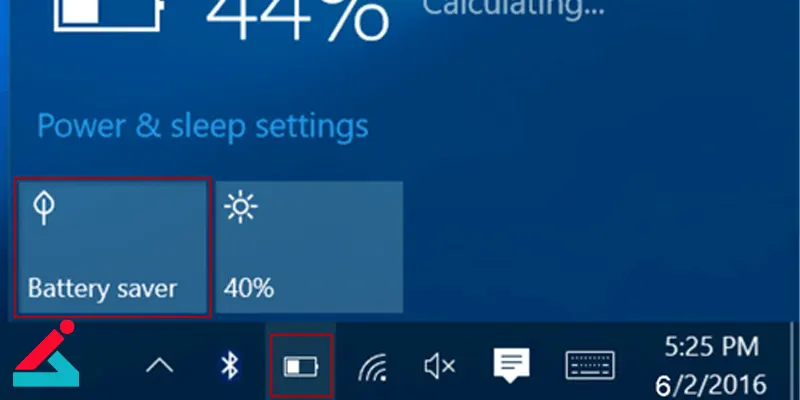
از طریق کلیدهای ترکیبی
-
با فشار دادن Windows key + I، تنظیمات ویندوز را باز کنید.
-
سپس در جستجوی باز شده، "Battery saver settings" را تایپ و این گزینه را انتخاب کنید.
-
در پنجره تنظیمات باز شده، میتوانید محافظ باتری را غیر فعال نمایید.
 علت روشن نشدن لپ تاپ چیست؟
علت روشن نشدن لپ تاپ چیست؟

مراحل فعال سازی و غیر فعال سازی Battery Saver در ویندوز 10
فعال کردن محافظ باتری در ویندوز 10
استفاده از تنظیمات ویندوز
-
با راست کلیک کردن بر روی آیکون باتری در نوار وظیفه (task bar) در پایین سمت راست صفحه، منوی سریع باتری را باز نمایید.
-
در منویی که باز شد، گزینه "Battery Saver" (محافظ باتری) را انتخاب کنید.
-
با انتخاب "Battery Saver settings" (تنظیمات محافظ باتری)، میتوانید تنظیمات محافظ باتری را سفارشی کنید.
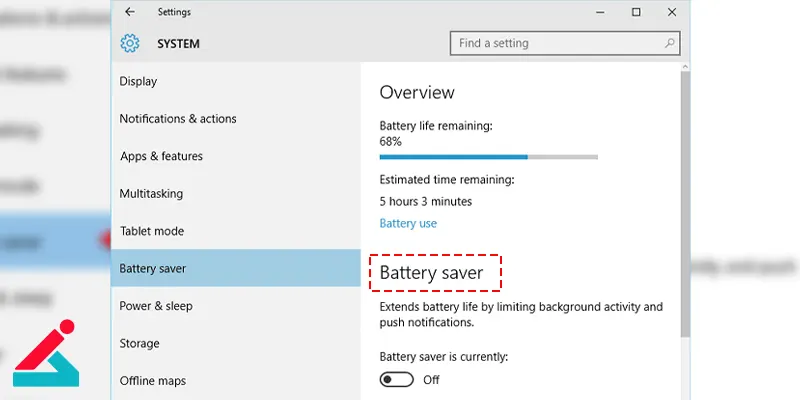
استفاده از تنظیمات سیستم
-
وارد تنظیمات سیستم شوید.
-
برای این کار میتوانید از دستور Win + I استفاده کنید و یا از منوی شروع > تنظیمات را انتخاب کنید.
-
در تنظیمات، به بخش "System" (سیستم) بروید.
-
در سمت چپ صفحه، "Battery" (باتری) را انتخاب کنید.
-
در این قسمت، میتوانید با کلیک بر روی "Battery saver settings" (تنظیمات محافظ باتری)، تنظیمات محافظ باتری را سفارشی کنید.
غیر فعال سازی Battery Saver در ویندوز 10
استفاده از منوی سریع باتری
-
بر روی آیکون باتری در نوار وظیفه (task bar) در پایین سمت راست صفحه، راست کلیک کنید.
-
در منویی که باز شد، گزینه "Battery Saver" (محافظ باتری) را دوباره انتخاب کنید تا غیر فعال شود.
استفاده از تنظیمات سیستم
-
به تنظیمات سیستم بروید (با استفاده از دستور Win + I یا از منوی شروع > تنظیمات).
-
در بخش "System" (سیستم)، بخش "Battery" (باتری) را انتخاب کنید.
-
در این قسمت، با کلیک بر روی "Battery saver settings" (تنظیمات محافظ باتری)، میتوانید تنظیمات محافظ باتری را ویرایش کنید و از حالت "Battery saver" خارج شوید.
-
با انجام هر یک از این مراحل، میتوانید محافظ باتری یا Battery Saver را در ویندوز 10 فعال یا غیر فعال کنید.
استفاده از نرم افزار های شخص ثالث برای Battery Saver در ویندوز
علاوه بر روشهای استاندارد ویندوز، میتوانید از نرم افزارهای شخص ثالث نیز استفاده کنید که قابلیتهای مشابهی را ارائه میدهند.
استفاده از نرم افزارهای شخص ثالث برای مدیریت محافظ باطری در ویندوز به این معنی است که شما از برنامهها یا ابزارهایی که توسط توسعهدهندگان مستقل و خارج از محیط ویندوز تولید شدهاند، استفاده میکنید. این نرمافزارها معمولاً قابلیتهایی را فراهم میکنند که بهینهسازی مصرف باتری را بهبود میبخشند و امکانات اضافی نیز دارند.

روش های تست سلامت باتری لپ تاپ می تونه به طول عمر مفید لپ تاپت کمکت کنه.
نرم افزارهای مدیریت باتری
برخی از نرم افزارها به شما امکان میدهند تا تنظیمات مختلفی را برای مدیریت باتری انجام دهید، از جمله تغییرات در روشهای شارژ و تخلیه باتری، تنظیم سطح روشنایی صفحه نمایش و مدیریت برنامههای زمانبندی شده.
ابزارهای تشخیص مصرف انرژی
برخی از برنامهها به شما اطلاعات دقیقتری ارائه میدهند درباره کاربری انرژی باتری توسط برنامهها و سرویسهای مختلف در سیستم شما. این اطلاعات میتوانند به شما کمک کنند تا برنامههایی که بیشترین تاثیر بر مصرف باتری دارند را شناسایی کنید و اقدامات لازم را برای بهینه سازی انجام دهید.
ابزارهای پیشرفته مدیریت باتری
برخی از نرم افزارها و ابزارها قابلیتهای پیشرفتهتری از جمله تنظیمات سفارشی برای محافظ باطری ویندوز، آمار و گزارشهای دقیقتر درباره مصرف باتری و پیش بینی عمر باتری را ارائه میدهند.
در هر صورت، هنگام استفاده از نرم افزارهای شخص ثالث، اطمینان حاصل کنید که از منابع قابل اعتماد و نرمافزارهایی که امنیت بالایی دارند استفاده میکنید. همچنین، ممکن است نیاز باشد که به برخی از مجوزهای سیستمی دسترسی دهید تا این نرم افزارها به درستی عمل کنند، بنابراین مطمئن شوید که همه مجوزهای مورد نیاز را به نرم افزار اعطا کردهاید.
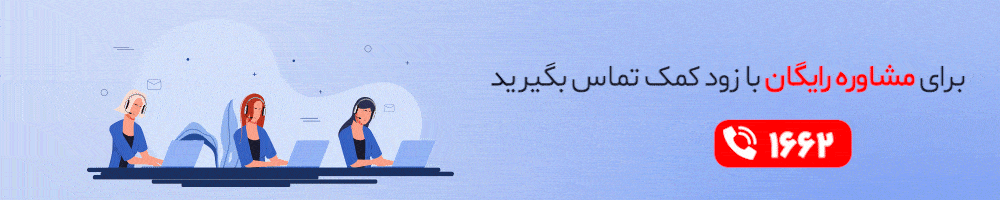
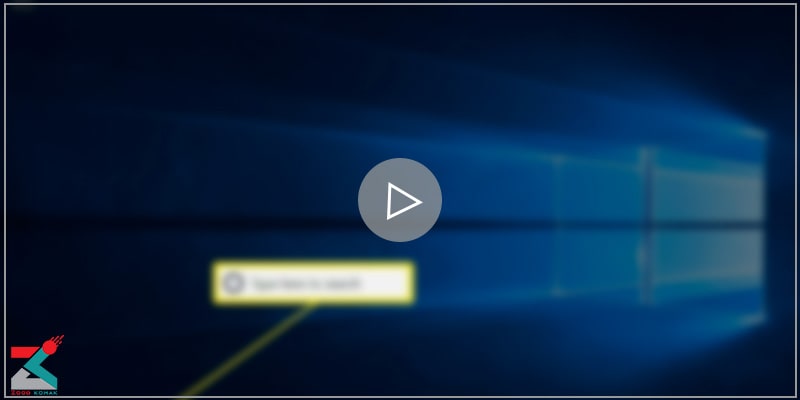 آموزش فیلمبرداری از صفحه ویندوز 10 بدون نیاز به نصب برنامه
آموزش فیلمبرداری از صفحه ویندوز 10 بدون نیاز به نصب برنامه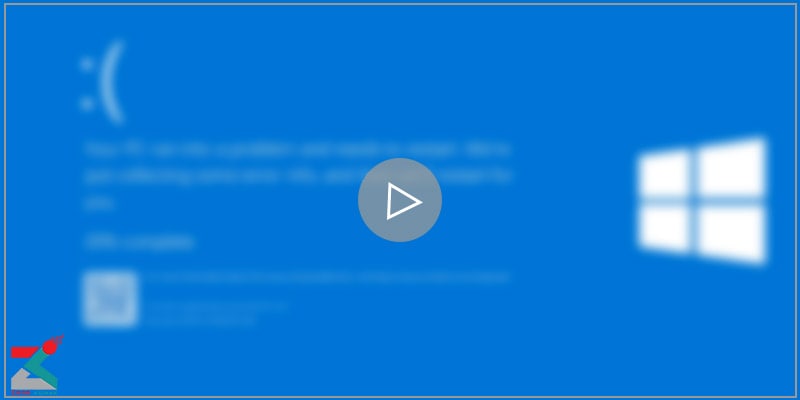 ویدیو آموزشی رفع خطای صفحه آبی در ویندوز
ویدیو آموزشی رفع خطای صفحه آبی در ویندوز مشکلات آپدیت بایوس لپ تاپ و چگونگی حل آن
مشکلات آپدیت بایوس لپ تاپ و چگونگی حل آن 






