باطری، یکی از مهم ترین قطعات سخت افزاری لپ تاپ است که برخلاف کامپیوترهای رومیزی به شما اجازه می دهد هنگام قطعی برق یا وقتی در سفر هستید نیز بتوانید از یک کامپیوتر استفاده کنید. از این رو همیشه باید مراقب سلامت باتری لپ تاپ خود باشید و با تست باطری لپ تاپ، از سطح سلامت آن مطلع باشید. در صورتی که به درستی از لپ تاپ خود استفاده نکنید، باطری آن به مرور زمان دچار افول شده و نمی تواند شارژدهی اولیه را داشته باشد. البته کاهش شارژدهی طی چند سال استفاده طبیعی است؛ اما اگر فقط چند ماه از خرید لپ تاپ شما می گذرد، در صورت استفاده درست نباید تغییری در شارژدهی آن صورت گرفته باشد. توصیه می کنیم همیشه روی سلامت باتری لپ تاپ خود نظارت کنید. در این مقاله، روش های تست باتری لپ تاپ را در ویندوزهای 11، 10، 8 و 7 را برای شما شرح می دهیم. با ما همراه باشید.

اهمیت سلامت باتری لپ تاپ
اگر دائم در حال رفت و آمد هستید و لپ تاپ، دستگاه مهمی برای کسب و کار شما در این مسیر است؛ سلامت باتری لپ تاپ اهمیت زیادی پیدا می کند. بنابراین همانطور که همیشه روغن موتور اتومبیل خود را بررسی می کنید و در صورت نیاز روغن آن را عوض می کنید، باید به باطری لپ تاپ خود نیز اهمیت بدهید و اجازه خراب شدن به آن را ندهید.
تصور کنید در یک سفر مهم هستید و قصد دارید با لپ تاپ خود یک موضوع مهمی مرتبط با کار خود بررسی کنید؛ اما به یک باره متوجه خاموش شدن و شارژ خالی کردن لپ تاپ می شوید. چقدر دردناک است! پس همیشه باید به سلامت باطری لپ تاپ اهمیت بدهید.
چرا باید سلامت باتری لپ تاپ را چک کنیم؟
یک باتری معیوب علاوه بر این که مدت زمان کمتری لپ تاپ شما را روشن نگه می دارد، بلکه روی عملکرد سیستم نیز تأثیر گذار است. اما چرا باید سلامت باتری لپ تاپ را بررسی کرد؟ زیرا شما متوجه خواهید شد که چند ساعت و دقیقه می توانید روی شارژدهی آن حساب کنید. ظرفیت باتری نیز با گذر زمان تغییر می کند و میزان شارژی که روی صفحه به نمایش درمی آید ممکن است درست نباشد.
شما با تست سلامت باطری لپ تاپ خود متوجه کالیبره نبودن آن خواهید شد و اقدام به کالیبره کردن باطری لپ تاپ خود می کنید. شما همچنین وقتی روی سلامت باطری لپ تاپ خود نظارت می کنید، ناخودآگاه اقدامات مؤثرتری را برای حفظ سلامت آن انجام می دهید.
روش های تست سلامت باتری لپ تاپ
برای تست باتری لپ تاپ، می توان از طریق خود ویندوز یا نرم افزارهای مخصوص تست سلامت باتری استفاده کرد. در ادامه، به شرح هر یک از این روش ها می پردازیم.
تست باتری لپ تاپ در ویندوز 11
نحوه تست سلامت باتری لپ تاپ در ویندوز 11 به شرح زیر می باشد:
-
در منوی Start ویندوز، عبارت Command Prompt را جستجو کرده و روی گزینه Run as administrator در سمت راست کلیک کنید.
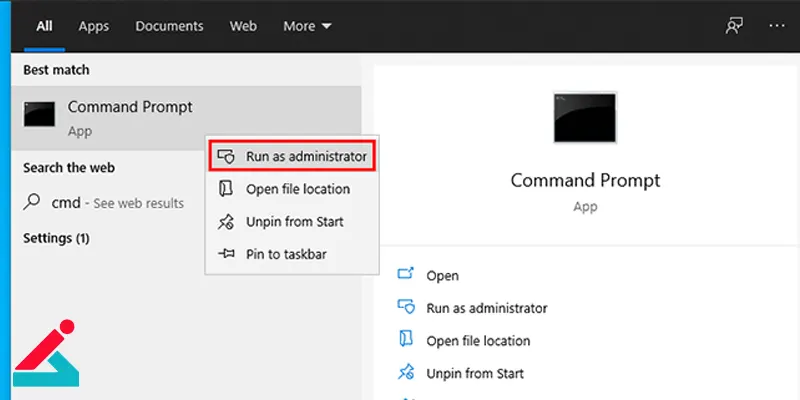
-
اکنون عبارت powercfg /batteryreport را در پنجره Command Prompt تایپ کرده و کلید Enter را بزنید.
-
حالا عبارت مشخص شده در عکس زیر نمایش داده می شود که آدرس ذخیره فایل گزارش سلامت باتری در ویندوز است.
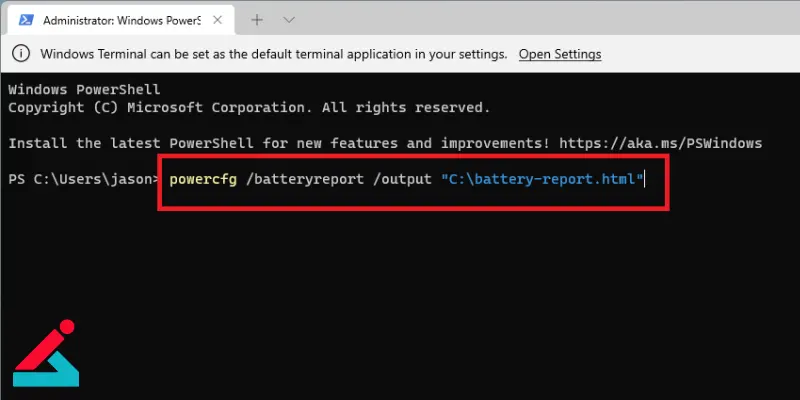
-
بعد از وارد شدن به آدرس و باز کردن فایل battery-report.html، می توانید گزارش سلامت باتری لپ تاپ خود را مشاهده نمایید.
تست سلامت باتری لپ تاپ در ویندوز 10
برای تست باتری لپ تاپ در ویندوز 10 نیز به روش زیر عمل کنید:
-
عبارت Command Prompt را در منوی Start ویندوز، جستجو کرده و روی گزینه Run as administrator در سمت راست کلیک کنید.
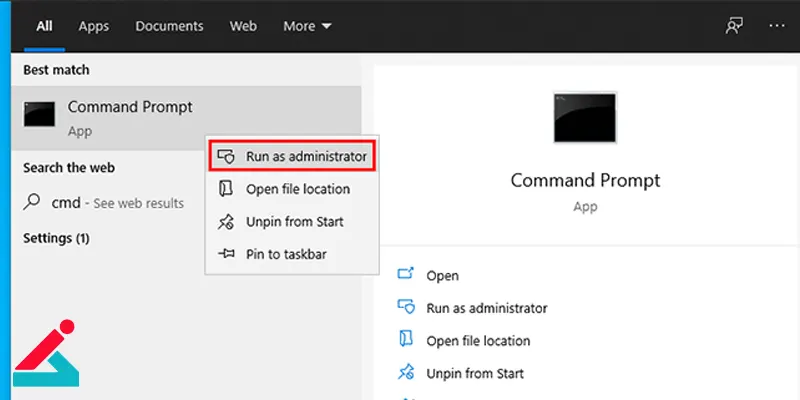
-
عبارت powercfg /batteryreport را در پنجره Command Prompt تایپ کرده و کلید Enter را بزنید.
-
مطابق با تست باتری لپ تاپ در ویندوز 11، به آدرس نمایش داده شده بروید و فایل battery-report.html را باز کرده و وضعیت سلامت باتری لپ تاپ را مشاهده کنید.
-
از همین روش می توانید برای تست سلامت باتری لپ تاپ در ویندوز 8 نیز استفاده کنید.
تست سلامت باتری لپ تاپ در ویندوز 7
مراحل تست باتری لپ تاپ در ویندوز 7 هم مانند ویندوزهای 8، 10 و 11 است، تنها با این تفاوت که در پنجره Command Prompt، باید عبارت powercfg -energy را وارد کنید.
فایل گزارش سلامت باتری لپ تاپ شامل چه مواردی است؟
فایل HTML گزارش وضعیت باتری لپ تاپ، موارد مهم زیر را به اطلاع کاربر می رساند:
-
Battery Report: در این بخش اطلاعات درباره لپ تاپ و تاریخ گزارشگیری از سلامت باتری لپ تاپ نوشته شده است.
-
Battery Usage: این بخش مصرف باتری لپ تاپ را به صورت گراف نشان میدهد.
-
Usage History: این قسمت هم به شما نشان می دهد که دستگاه تا به حال چقدر از برق شهری و چقدر از باتری استفاده کرده است.
-
Battery Capacity History: این بخش به شما میگوید باتری لپ تاپ به مرور چه میزان از ظرفیت خود را از دست داده است. با کمک این بخش می توانید به راحتی متوجه شوید باتری لپ تاپ خراب شده است یا خیر.
-
Battery Report: در این بخش اطلاعات درباره لپ تاپ و تاریخ گزارشگیری از سلامت باتری لپ تاپ نوشته شده است.
-
Battery Life Estimates: در این قسمت می توانید اطلاعات عمر باتری را ببینید. اعداد سمت چپ عمر باتری را در حالت واقعی، و اعداد سمت راست عمر اولیه باتری یا حالت طراحی شده کارخانه را به شما نشان می دهند. با بررسی این بخش از تست باتری لپ تاپ، خواهید دید که عملکرد باتری نسبت به زمان تولید چقدر افت کرده است.
-
Installed Batteries: در این بخش هم اطلاعات خود باتری شامل نام، سازنده، شماره سریال، نوع باتری و ظرفیت اولیه (Design Capacity) نوشته شده است. با مقایسه ظرفیت اولیه و ظرفیت فعلی (Full Charge Capacity) میتوانید میزان سلامت باتری لپ تاپ را بررسی کنید. هرچه فاصله این دو عدد بیشتر باشد، مشکل باتری جدی تر خواهد بود.
تست سلامت باتری لپ تاپ با استفاده از نرم افزارهای مخصوص
برخی از بهترین برنامه های تست سلامت باتری لپ تاپ به شرح زیر می باشند:
نرم افزار BatteryInfoView
BatteryInfoView ابزاری است که می تواند اطلاعات مفیدی از سلامت باتری لپ تاپ شما را ارائه کند. کافیست از منوی بالا به گزینه View رفته و روی Show Battery Information کلیک کنید تا اطلاعاتی مثل ظرفیت طراحی شده باتری، ظرفیت شارژ کامل، سلامت و تعداد چرخه شارژ/دشارژ باطری لپ تاپ شما به نمایش درآید. از منوی بالا مجدداً روی View کلیک کنید و این بار گزینه Show Battery Log را انتخاب کنید تا تجزیه و تحلیل دقیقی از وضعیت توان، درصد ظرفیت شارژ، مقدار ظرفیت، نرخ، ولتاژ و حتی نوع باتری لپ تاپ شما ارائه شود. بعد از اینکه از وضعیت باتری لپ تاپ خود مطلع شدید، می دانید که چه زمانی شارژ آن خالی خواهد شد و چقدر می توانید روی شارژدهی آن حساب کنید.
نرم افزار PassMark BatteryMon
نرم افزار BatteryMon به شما اجازه می دهد سطح شارژ باطری لپ تاپ خود را به صورت خطوط گرافیکی زنده ای مشاهده کنید. خط محور عمودی سطح شارژ درصدی (۰ تا ۱۰۰ درصد) و محور افقی نیز زمان را نشان می دهد.
خط مشکی که روی این محورها مشاهده می شود، سطح شارژ فعلی دستگاه شما را به نمایش می گذارد. خط آبی نیز فرآیند مصرف شارژ را بر اساس نمونه داده های موجود به نمایش می گذارد.
نرم افزار Save Battery
نرم افزار Save Battery یک ابزار ساده برای بررسی سلامت باتری لپ تاپ ها و تبلت های Surface مایکروسافت است که وضعیت شارژ/دشارژ باتری را با یک انیمیشن زیبا روی صفحه به نمایش درمی آورد.
این ابزار همچنین می تواند اطلاعات مفیدی مثل ظرفیت طراحی شده باتری، ظرفیت شارژ کامل، آخرین ورودی/خروجی باتری و مدت زمان باقی مانده از شارژ را به نمایش بگذارد. این نرم افزار همچنین می تواند به صورت یک کاشی (Tile) نیز در منوی استارت ویندوز شما نمایش داده شود.
نرم افزار Pure Battery Analytics
نرم افزار Pure Battery Analytics یک نرم افزار عالی ساخته شده برای بررسی سلامت باتری لپ تاپ شما است. این نرم افزار در یک نگاه ساده وضعیت کنونی باتری، ظرفیت شارژ کامل و ظرفیت طراحی باتری لپ تاپ شما را به تصویر می کشد و تنظیماتی را در اختیار شما می گذارد که می توانند روی عمر باتری لپ تاپ شما تأثیرگذار باشند.
بخش ویژه ای نیز در این لپ تاپ وجود دارد که مثل دزدگیر عمل می کند و اگر شخصی بدون اجازه شما قصد برداشتن لپ تاپ از روی میز را داشته باشد، آژیر خواهد کشید.
سوالات متداول
علت ثابت ماندن درصد باتری لپ تاپ در ویندوز 10 چیست؟
ثابت ماندن درصد باتری لپتاپ در ویندوز 10 ممکن است به دلیل مشکلات نرمافزاری یا سختافزاری باشد. درایورهای قدیمی یا ناسازگار، باتری آسیبدیده یا قدیمی، و تنظیمات نادرست مدیریت انرژی میتوانند باعث عدم بهروزرسانی صحیح درصد باتری شوند.
همچنین، نرمافزارهای پسزمینه و مشکلات در نرمافزار مدیریت باتری نیز میتوانند باعث این مشکل شوند. برای رفع آن، بهروزرسانی درایورها، کالیبره کردن باتری و بررسی تنظیمات انرژی توصیه میشود.
آیا این مطلب برای شما مفید بود ؟ نظرات و پرسش های خود را در بخش ذیل مطرح کنید.

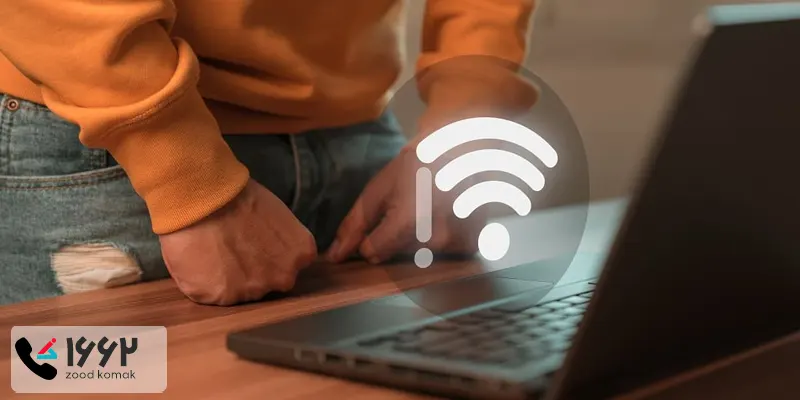 چرا لپ تاپ به وای فای وصل نمی شود؟
چرا لپ تاپ به وای فای وصل نمی شود؟ مشکلات آپدیت بایوس لپ تاپ و چگونگی حل آن
مشکلات آپدیت بایوس لپ تاپ و چگونگی حل آن  بالا نیامدن ویندوز لپ تاپ
بالا نیامدن ویندوز لپ تاپ علت روشن نشدن لپ تاپ
علت روشن نشدن لپ تاپ






