با استفاده از برنامه ها و ابزارهای نصب شده در ویندوز 10 می توان از نمایشگر سیستم فیلمبرداری کرد. فیلم آموزش فیلمبرداری از صفحه ویندوز 10 بدون نیاز به نصب برنامه به شما کمک می کند که این کار را راحت تر انجام دهید. برای این منظور، کافی است xbox game bar را در منوی تنظیمات فعال کنید. پس از فعال شدن این ابزار، کلیدهای ترکیبی ویندوز و G را فشار دهید تا وارد محیط برنامه شوید. با استفاده از کلیدهای ترکیبی win+alt+R، می توانید به راحتی از محتوای صفحه لپ تاپ یا مانیتور خود فیلم بگیرید.
ویدئوی آموزش فیلمبرداری از صفحه ویندوز 10 بدون نیاز به نصب برنامه
| حجم ویدئو: | MB 17.7 |
| مدت زمان ویدئو: | 00:03:15 |
| موضوع ویدئو: | فیلمبرداری از صفحه ویندوز 10 |
پرسش های رایج درباره فیلمبرداری از صفحه ویندوز 10 بدون نصب برنامه
در این بخش به تعدادی از مهم ترین پرسش ها در خصوص فیلم گرفتن از صفحه لپ تاپ بدون برنامه، پاسخ داده ایم که مطالعه آن به شما بسیار کمک می کند.
1. چگونه میتوان از صفحه ویندوز 10 فیلمبرداری کرد بدون نصب نرمافزار اضافی؟
از ابزار پیشفرض "Game Bar" در ویندوز 10 استفاده کنید. با فشار دادن کلیدهای Win + G ، نوار ابزار بازی باز میشود و با کلیک روی دکمه ضبط یا فشار دادن Win + Alt + R میتوانید فیلمبرداری را شروع کنید.
2. آیا نیاز به تنظیم خاصی برای استفاده از Game Bar وجود دارد؟
بله، مطمئن شوید که "Game Bar" در تنظیمات ویندوز فعال است. به Settings > Gaming > Game Bar بروید و گزینه "Record game clips, screenshots, and broadcast using Game Bar" را روشن کنید.
3. فیلمهای ضبط شده با Game Bar کجا ذخیره میشوند؟
فیلمهای ضبط شده به طور پیشفرض در پوشه Video/Captures در دایرکتوری File Explorer ذخیره میشوند.
4. آیا میتوان با Game Bar از برنامههای غیر از بازی فیلمبرداری کرد؟
بله،Game Bar قادر به ضبط از تمام برنامهها و فعالیتهای روی صفحه است، نه فقط بازیها.
5. آیا Game Bar قابلیتهای ویرایش فیلم را دارد؟
خیر، Game Bar فقط قابلیت ضبط را دارد و برای ویرایش فیلمها باید از نرمافزارهای دیگر استفاده کنید.
6. نحوه فیلم گرفتن از صفحه لپ تاپ ویندوز 10 چگونه است؟
برای فیلم گرفتن از صفحه لپتاپ در ویندوز 10، میتوانید از ابزار داخلی Xbox Game Bar استفاده کنید. برای فعال کردن، دکمههای Win + G را فشار دهید و در نوار ابزار بازشده، روی دکمه Start Recording کلیک کنید یا از میانبر Win + Alt + R برای شروع و توقف ضبط استفاده کنید. ویدئوهای ضبطشده در مسیر Videos > Captures ذخیره میشوند. همچنین میتوان از نرمافزارهای جانبی مانند OBS Studio یا Bandicam برای اسکرین رکوردر لپ تاپ ویندوز ۱۰ به صورت حرفه ای تر استفاده کرد.
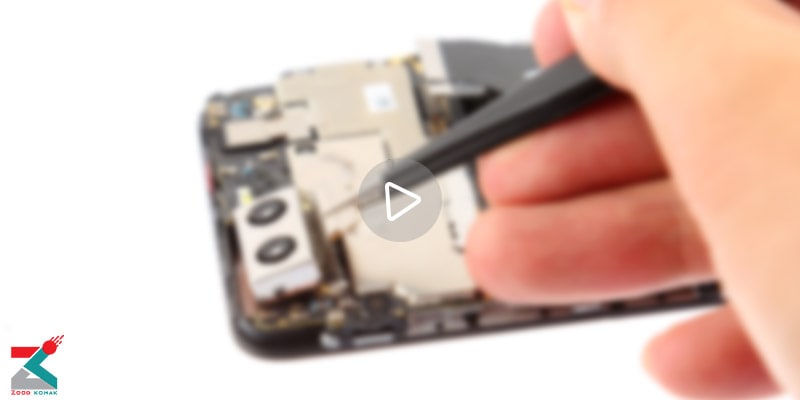 ویدیو آموزشی تعویض دوربین گوشی
ویدیو آموزشی تعویض دوربین گوشی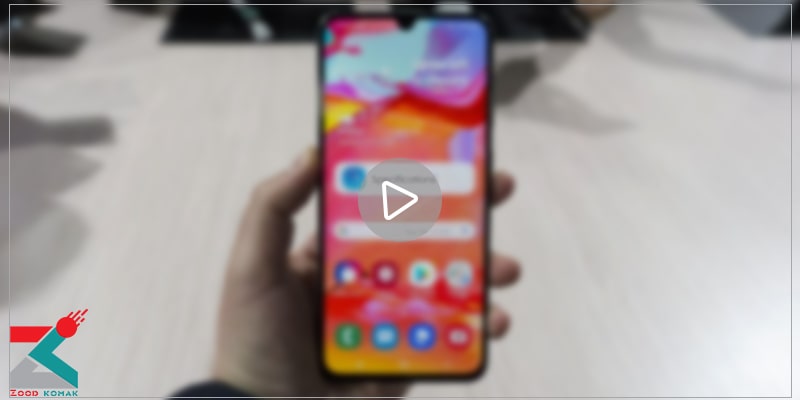 آموزش تعویض ال سی دی سامسونگ a70
آموزش تعویض ال سی دی سامسونگ a70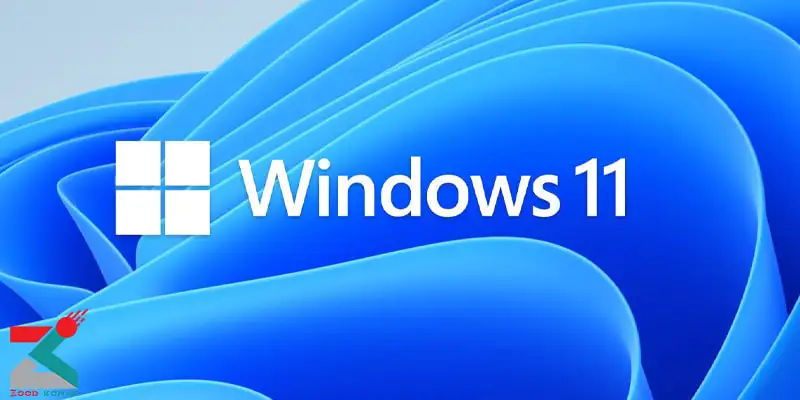 اجرای ویندوز 11 بدون نیاز به نصب
اجرای ویندوز 11 بدون نیاز به نصب بوت دوگانه ویندوز 11 و ویندوز 10
بوت دوگانه ویندوز 11 و ویندوز 10








ممنونم از راهنمایی و آموزش خوب