نحوه اتصال دو لپ تاپ به یکدیگر
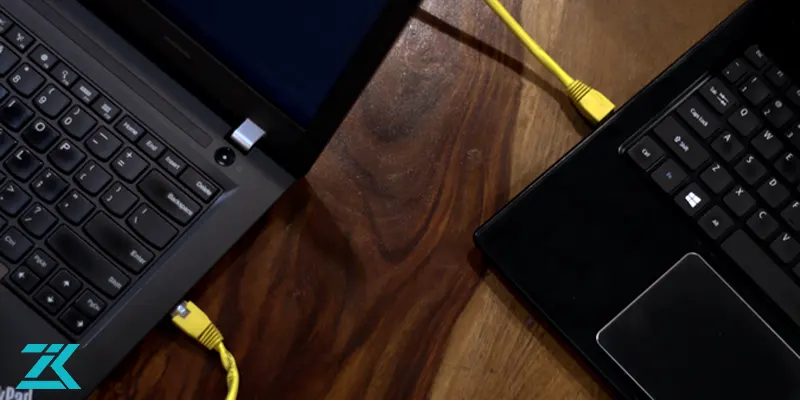
اتصال دو لپ تاپ به یکدیگر از ترفندهای جالبی است که می تواند قابلیت های وسیعی را در اختیار کاربر قرار دهد. به عنوان مثال با اتصال دو لپ تاپ به یکدیگر کاربران این لپ تاپ ها می توانند به بازی کردن با یکدیگر بپردازند یا حتی اطلاعات خود را به سایر دستگاه ها انتقال دهند. علاوه بر این پس از شبکه کردن دو لپ تاپ حتی امکان اشتراک اینترنت بین دو دستگاه نیز فراهم می شود. برای متصل کردن دو لپ تاپ به یکدیگر روش های متفاوتی وجود دارد که در ادامه به توضیح هریک از این روش ها خواهیم پرداخت.
اتصال دو لپ تاپ به یکدیگر به وسیله کابل
چگونه دو لپ تاپ را به هم وصل کنیم؟ یکی از روش هایی که برای شبکه کردن دو لپ تاپ مورد استفاده قرار می گیرد روش کابلی است. این روش عموما در محیط های کوچکی انجام می شود که دستگاه ها فاصله چندانی از یکدیگر ندارند. البته برای این که بتوانید از این روش برای اتصال دو لپ تاپ به یکدیگر استفاده کنید لازم است که یک کابل اترنت یا LAN در دسترس داشته باشید.
علاوه بر این هر دو دستگاه باید پورت شبکه، کابل شبکه و درایورهای مورد نیاز را داشته باشند. برای شبکه کردن دو دستگاه لپ تاپ به یکدیگر می توانید طبق روش زیر عمل کنید:
-
ابتدا مطمئن شوید که کابل شبکه مورد استفاده سالم است. توجه داشته باشید که هرگونه ایراد در عملکرد این کابل موجب عدم امکان اتصال دو لپ تاپ خواهد شد.
-
در ادامه کابل مورد استفاده را به پورت شبکه هر دو دستگاه وصل نمایید.
-
اگر از ویندوز 10 استفاده می کنید در این بخش باید توجه کنید که workgroup هر دو لپ تاپ یکسان باشد. برای بررسی این موضوع باید This PC را باز کنید. در ادامه در یکی از بخش های خالی پنجره باز شده راست کلیک کرده و گزینه properties را انتخاب نمایید.
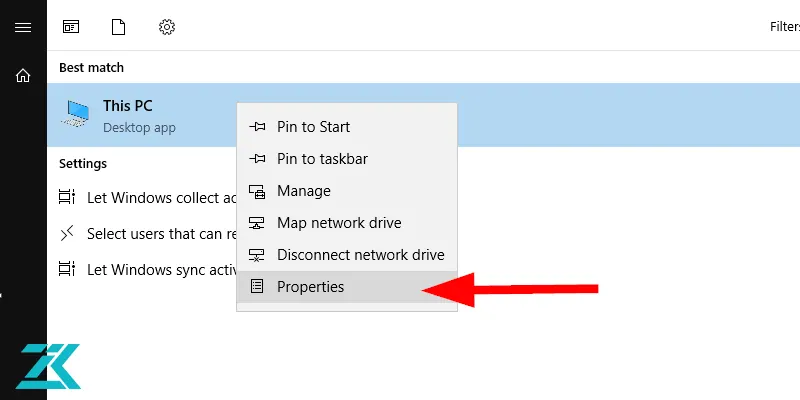
-
گزینه change setting را پیدا کرده و آن را باز کنید.
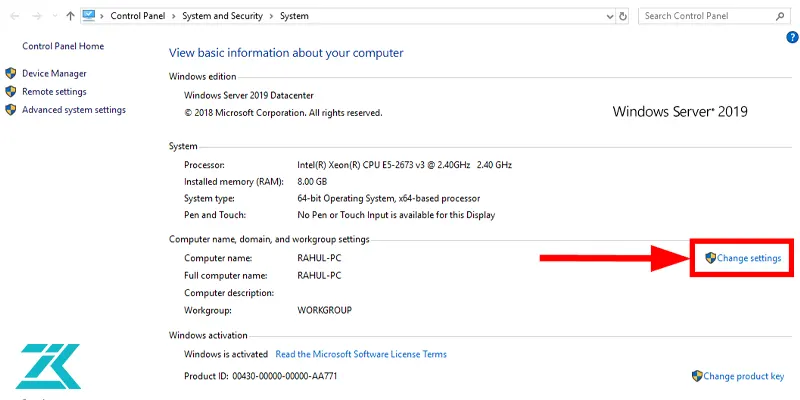
-
به تب computer name رفته و مجددا گزینه change را پیدا کرده و روی آن کلیک کنید.
-
حال در بخش workgroup یک نام دلخواه تعیین کنید.
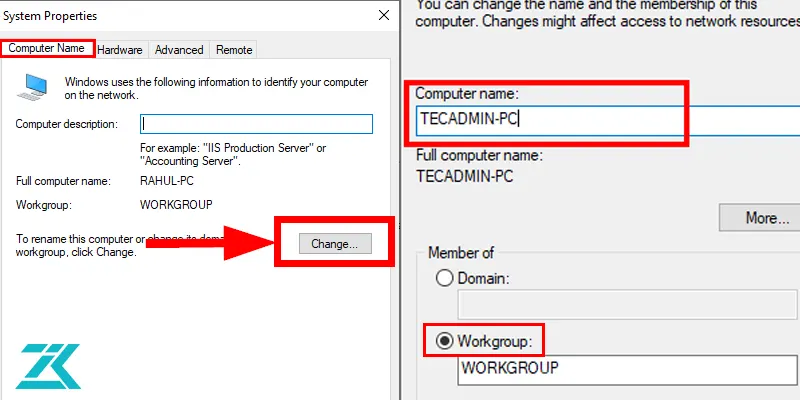
-
این مسیر را برای هر دو دستگاه طی کرده و برای هر دو یک نام یکسان تعیین کنید.
-
در ادامه اتصال دو لپ تاپ به یکدیگر نوبت به تنظیم IP این دو دستگاه می رسد. به قسمت کنترل پنل رفته و گزینه all control panel items را باز کنید.
-
حال روی گزینه network and sharing center کلیک کنید.
-
در صفحه ای که مقابل شما نمایش داده شده گزینه Wifi را انتخاب نمایید.
-
در پنجره جدید گزینه properties را انتخاب کنید.
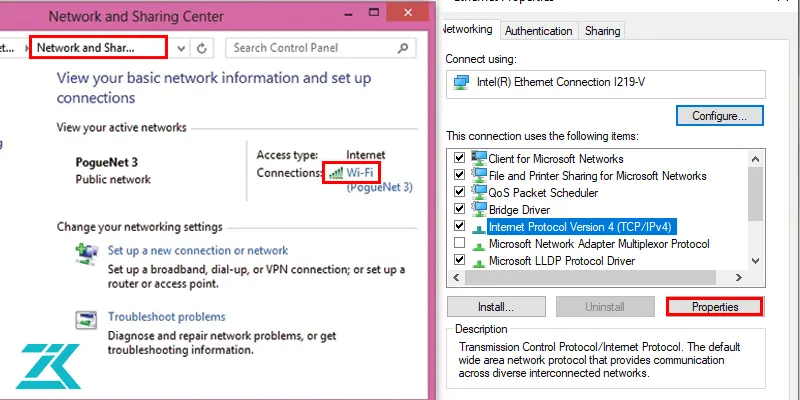
-
در تب باز شده گزینه internet protocol ver4 را انتخاب کرده و سپس روی گزینه properties کلیک کنید.
-
در این بخش لازم است برای هر لپ تاپ یک آی پی منحصر به فرد در نظر بگیرید و دکمه ok را بزنید.
-
حال بررسی کنید که آیا شبکه کردن دو لپ تاپ انجام شده است یا خیر.
بیشتر بخوانید: اتصال لپ تاپ به تلویزیون با کابل و بی سیم
شبکه کردن دو لپ تاپ در ویندوز 7
مسیر اتصال دو لپ تاپ به یکدیگر در ویندوز 7 تا حدودی با ویندوز 10 مشترک است اما به دلیل تفاوت های ساختاری که در سیستم عامل وجود دارد بخشی از این مسیر در ویندوز 7 متفاوت از آنچه برای ویندوز 10 گفته شد خواهد بود. در این بخش به توضیح این تفاوت ها خواهیم پرداخت.
-
در ابتدا باید توجه کنید که فایروال ویندوز اجازه برقراری ارتباط بین دو لپ تاپ را بدهد. بدین منظور کافی است در منوی استارت گزینه run را تایپ کرده و برنامه مربوطه را باز کنید.
-
در ادامه در کادر مشخص شده عبارت Firewall.cpl را تایپ کنید.
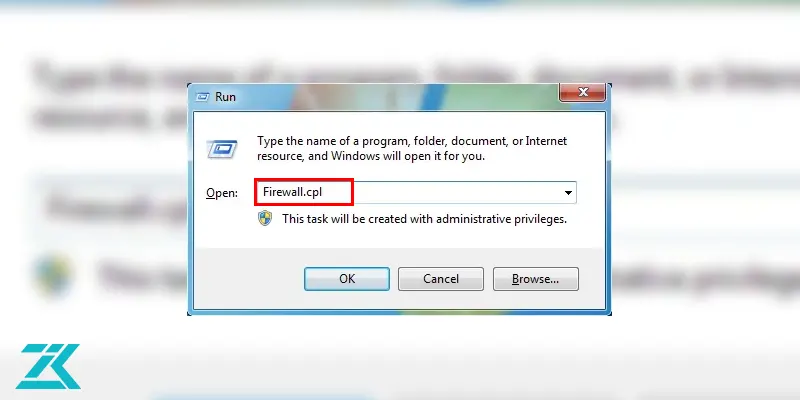
-
حال پنجره ای در مقابل شما به نمایش در می آید. در سمت چپ این پنجره به دنبال گزینه allow a program or feature through windows firewall گشته و آن را باز کنید.
-
در صورتی که در هنگام تبادل اطلاعات فایروال اجازه ارتباط را صادر نکرد می توانید از طریق گزینه turn windows firewall on or off آن را خاموش کنید.
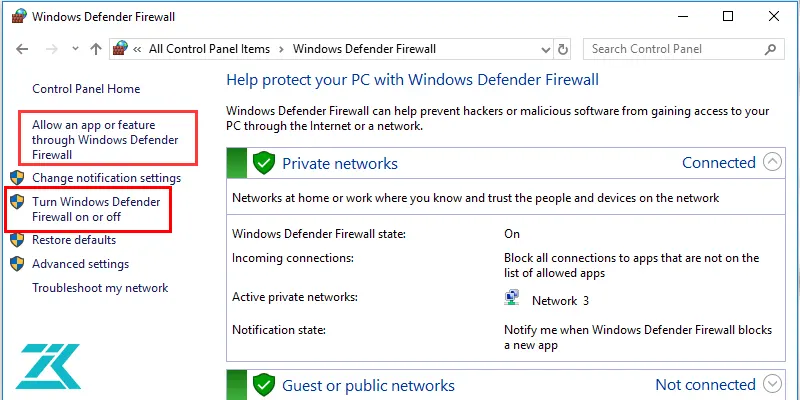
-
در ادامه اتصال دو لپ تاپ به یکدیگر لازم است که مجددا به قسمت run رفته و این بار عبارت ncpa.cpl را تایپ کنید.
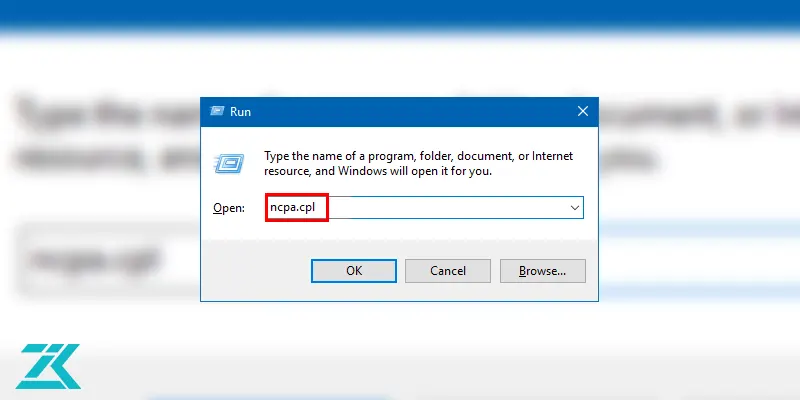
-
در صفحه ای که روی نمایشگر باز می شود کارت شبکه ای که کابل به آن متصل است را پیدا کنید. در اکثر موارد نام این کارت شبکه local area connection است.
-
روی این کارت شبکه راست کلیک کرده و گزینه properties را انتخاب کنید.
-
سایر موارد شبکه کردن دو لپ تاپ در ویندوز 7 مانند ویندوز 10 بوده و کافی است همانند مراحل قبل گزینه internet protocol version 4 TCP//Ipv4 را انتخاب کرده و در ادامه پس از کلیک روی گزینه properties، برای هر دستگاه یک آی پی مجزا تعیین کنید.
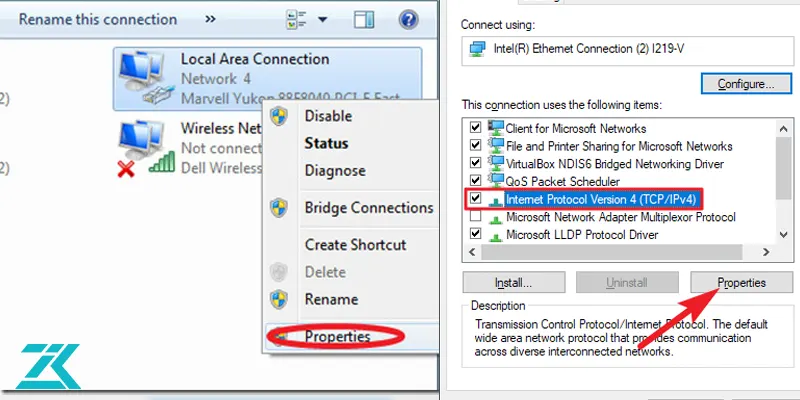
نحوه شبکه کردن دو لپ تاپ به روش بی سیم
در صورتی که کابل اترنت در دسترس نداشته باشید، پورت شبکه روی لپ تاپ ها وجود نداشته باشد یا فاصله دو دستگاه زیاد بوده و امکان استفاده از سیم برای اتصال آنها وجود نداشته باشد می توانید با استفاده از این روش، اتصال دو لپ تاپ به هم را انجام دهید. مراحل انجام کار به شکل زیر است:
-
در اولین مرحله برای اتصال دو لپ تاپ به یکدیگر لازم است نام workgroup یکسانی برای هر دو تعیین کنید. مراحل انجام این کار در بخش های قبل توضیح داده شده است. به طور خلاصه کافی است this PC را باز کرده و روی یک بخش خاصی از پنجره راست کلیک کنید. گزینه properties را انتخاب کرده و سپس روی گزینه change setting کلیک کنید.
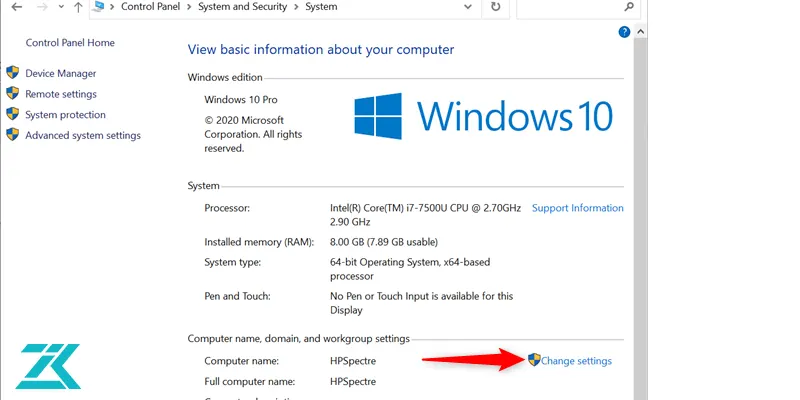
-
در پنجره جدیدی که نمایش داده می شود روی گزینه change کلیک کرده و به دلخواه خود یک نام برای قسمت workgroup انتخاب کنید. این مراحل را برای دستگاه دیگر نیز تکرار کرده و همین نام را برای workgroup آن دستگاه نیز تعیین کنید.
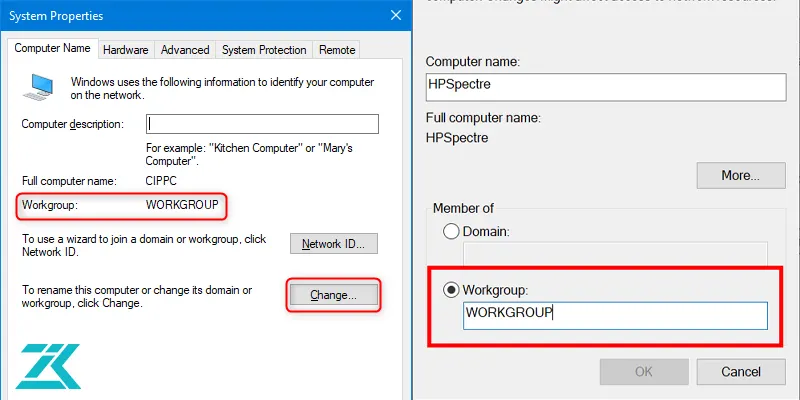
-
در ادامه هر دو دستگاه را ریستارت نمایید.
-
در این بخش لازم است که برای هر دو دستگاه یک آی پی مجزا تعیین کنید. روش انجام این کار در بخش های قبل توضیح داده شده است تنها تفاوت در این است که در هنگام شبکه کردن دو لپ تاپ با استفاده از روش بی سیم باید آی پی را روی connection وایرلس تعیین کنید.
-
هنگامی که تب اختصاص آی پی باز می شود می توانیدگزینه use the following IP address را انتخاب کرده و آی پی ها را به صورت دستی وارد نمایید. در قسمت default Gateway نیز آی پی سیستم سرور را وارد کنید.
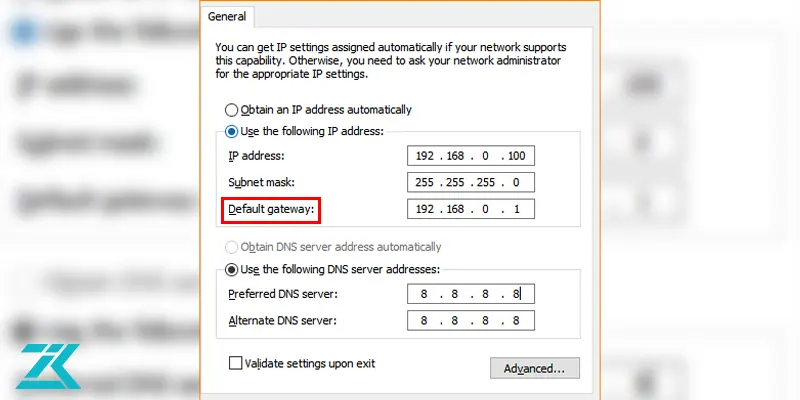
-
حال اتصال دو لپ تاپ به یکدیگر انجام شده و می توانید به راحتی به انجام بازی یا انتقال اطلاعات بین دو دستگاه بپردازید.
بیشتر بخوانیم: آموزش شبکه کردن دستگاه کپی
روش انتقال اطلاعات و انجام بازی در لپ تاپ های شبکه شده
-
پس از شبکه کردن دو لپ تاپ برای انجام بازی آنلاین کافی است که در قسمت find server بازی، آی پی سیستم سرور را پیدا کرده و پس از آن به انجام بازی بپردازید.
-
پس از اتصال دو لپ تاپ به یکدیگر برای انتقال فایل ها بین این دو دستگاه باید یک پوشه جدید ایجاد کرده و از تب sharing، گزینه share را پیدا کرده و روی آن کلیک کنید. در ادامه از قسمت منوی تب باز شده به راحتی قادر خواهید بود که دسترسی را برای کاربران مجاز اعمال نمایید.
بدین منظور کافی است گزینه read/write را انتخاب کرده و دسترسی فایل را توسعه دهید. در صورت نیاز به دسترسی به فایل های اشتراکی نیز کافی است وارد this PC شده و روی گزینه network کلیک کنید. در این بخش لیستی از دستگاه های متصل به لپ تاپ برای شما نمایش داده می شود و می توانید به راحتی به تبادل اطلاعات با آنها بپردازید.

برای کاربران لپ تاپ پیدا کردن مرکزی معتبر برای تعمیر لپ تاپ ایسوس و دیگر برندهای لپ تاپ یکی از نکات مهم و اساسی است زیرا هرچه لپ تاپ مورد استفاده با کیفیت باشد باز هم در طول زمان ممکن است دچار ایراد شود.
در چنین مواردی لازم است برای تعمیر لپ تاپ به مرکزی مراجعه کنیم که تکنسین های حرفه ای در آن حضور داشته باشند تا بتوانیم از کیفیت خدمات ارائه شده اطمینان داشته باشیم. مرکز زودکمک یکی از مراکز خوشنام در حوزه تعمیرات لپ تاپ است که طی سال ها فعالیت در این حوزه توانسته اعتماد کاربران را جلب کند.

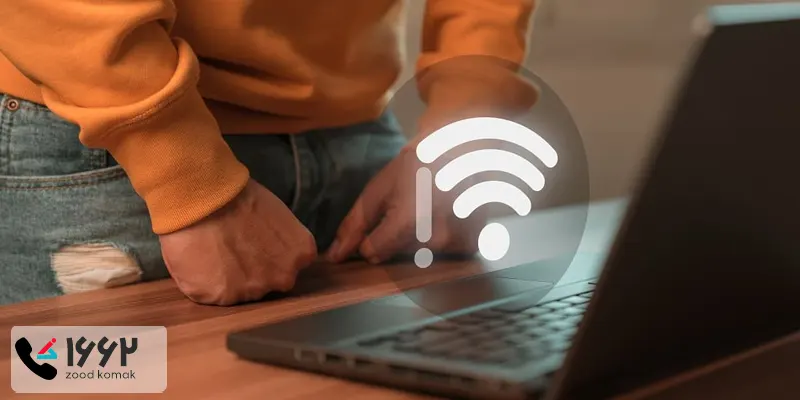 چرا لپ تاپ به وای فای وصل نمی شود؟
چرا لپ تاپ به وای فای وصل نمی شود؟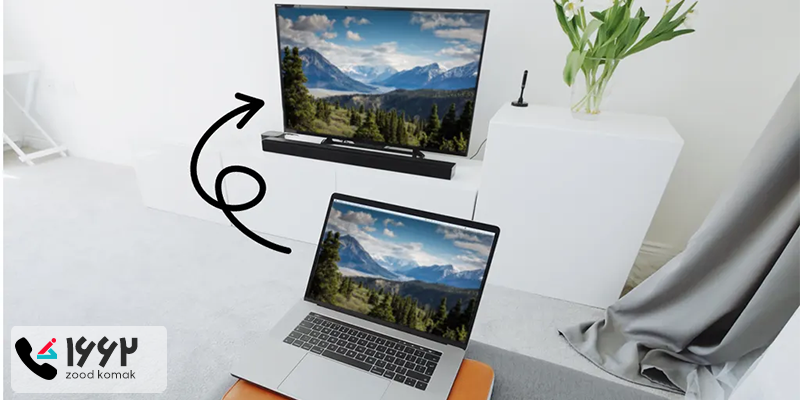 آموزش وصل کردن لپ تاپ به تلویزیون
آموزش وصل کردن لپ تاپ به تلویزیون آموزش اتصال پرینتر به لپ تاپ
آموزش اتصال پرینتر به لپ تاپ_461069.webp) رفع مشکل کار نکردن دکمه های کیبورد لپ تاپ
رفع مشکل کار نکردن دکمه های کیبورد لپ تاپ




