استفاده از لپ تاپ ها به خصوص در دوران امروزی جامعه دیجیتال، برای بسیاری از افراد امری ضروری و بیتردید حیاتی است. در حالیکه این دستگاهها ابزارهای قدرتمندی برای کار و سرگرمی هستند، اما گاهی اوقات ممکن است با مشکلاتی مواجه شویم که میتوانند استفاده از آنها را مختل کنند. یکی از مشکلات متداولی که کاربران لپ تاپ ممکن است با آن مواجه شوند، قفل شدن تاچ پد لپ تاپ است.
در این مقاله، به بررسی علل مختلف هنگ کردن تاچ پد لپ تاپ و ارائه راهکارهایی برای حل این مشکل خواهیم پرداخت. از راهکارهای نرم افزاری ساده تا روش تعمیر تاچ پد لپ تاپ در زودکمک. هدف ما این است که به شما کمک کنیم تا به سرعت و به طریقی کار آمد این ایراد را برطرف نمایید و دوباره از تاچ پد لپتاپ خود استفاده کنید.

قفل شدن تاچ پد لپ تاپ
تاچ پد امروزه یک قطعه اساسی و جایگزینی برای موس در اکثر لپ تاپ ها است و باعث سهولت بیشتر در استفاده از دستگاه میشود اما قفل شدن موس لپ تاپ میتواند باعث ایجاد مشکلات در استفاده از این دستگاه شود.
✔آموزش روشن کردن چراغ کیبورد لپ تاپ اچ پی.
علل قفل شدن تاچ پد لپ تاپ
قفل شدن تاچ پد در لپ تاپ ممکن است به علت عوامل مختلفی همچون مشکلات نرم افزاری و سخت افزاری اتفاق بیافتد. در زیر، به برخی از علل متداول این مشکل اشاره مینماییم.
درایورهای نرم افزاری
درایورهای نرم افزاری تاچ پد ممکن است باعث مشکل شوند، بهویژه اگر درایورها به روز نباشند یا نصب نشده باشند.
تنظیمات سیستم
برخی تنظیمات سیستم میتوانند باعث کار نکردن موس لپ تاپ شوند. بهعنوان مثال، در لپ تاپ هایی که دارای کلیدهای ویژه هستند، ممکن است یکی از این کلیدها بهصورت غیر منتظره فعال شود و تاچ پد را قفل کند.
ناسازگاری با دستگاه های اکسترنال
برخی اوقات، اتصال دستگاه های جانبی مانند ماوس های خارجی می تواند باعث تداخل و قفل شدن تاچ پد شود.
قفل فیزیکی
برخی لپ تاپ ها دارای قفل فیزیکی برای تاچ پد هستند که میتواند بهصورت تصادفی فعال شود و باعث قفل شدن تاچ پد شود.
مشکلات سخت افزاری
مشکلات سخت افزاری مانند اتصال ناقص یا خرابی هایی در تاچ پد میتوانند باعث از کار افتادن تاچ پد لپ تاپ شوند.
رفع مشکل قفل شدن تاچ پد لپ تاپ
برای فعال کردن تاچ پد لپ تاپ، ابتدا بهتر است علت دقیق قفل شدن را تشخیص دهید و سپس اقدامات لازم را برای رفع آن انجام دهی. مانند بررسی تنظیمات، بهروزرسانی درایورها، یا اصلاح مشکلات سخت افزاری. در صورتی که مشکل به دلیل عیب سخت افزاری بود، بهتر است با تعمیرکار متخصص تماس بگیرید.
-
راه اندازی مجدد سیستم
-
جدا کردن دستگاه های جانبی
-
بررسی تنظیمات سیستم
-
بازبینی و به روز رسانی درایورها
-
تنظیمات بایوس
-
بررسی مشکلات سخت افزاری
💻 نحوه اتصال قلم نوری به لپ تاپ رو بلدی؟
راه اندازی مجدد سیستم
گاهی اوقات راه اندازی مجدد سیستم میتواند به عنوان راه حلی سریع برای مشکلاتی مانند قفل شدن تاچ پد لپ تاپ راه گشا باشد.
جدا کردن دستگاه های جانبی
اگر ماوس خارجی یا دستگاه های USB دیگری به لپ تاپ متصل است، آن ها را جدا کنید و ببینید آیا مشکل قفل شدن تاچ پد لپ تاپ حل می شود یا این ایراد همچنان ادامه دارد.
بررسی تنظیمات سیستم
برای رفع مشکل کار نکردن تاچ لپ تاپ به این روش باید ابتدا به قسمت تنظیمات یا همان settings در ویندوز بروید. در ادامه گزینه device را انتخاب کرده و روی آن کلیک نمایید. حال از پنل سمت چپ صفحه ای که در مقابلتان باز شده گزینه mouse یا touchpad را انتخاب کنید.
در قسمت تاچ پد اگر گزینه زیر قسمت مربوط به touchpad در حالت off بود آن را به حالت on در بیاورید. در مرحله بعدی اگر مشکل کماکان برقرار بود باید گزینه additional mouse properties را پیدا کرده و آن را انتخاب نمایید.
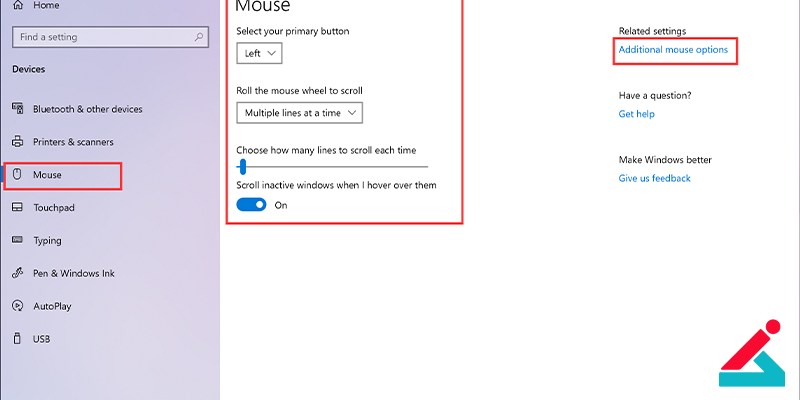
در این مرحله از رفع مشکل قفل شدن تاچ لپ تاپ ، کافی است در آخرین تب از پنجره mouse properties ( این تب در لپ تاپ های مختلف ممکن است اسامی متفاوتی داشته باشد مانند ELAN، Synaptics، Device settings) به دنبال گزینه enable گشته و آن را فشار داده و در نهایت گزینه ok را بزنید.
بازبینی و به روز رسانی درایورها
به روز بودن درایورهای تاچپد از اهمیت بالایی برخوردار است. به روز رسانی درایورهای تاچ پد را انجام دهید یا اگر نیاز بود آن را مجددا نصب نمایید.
غیر فعال سازی touch pad لپ تاپ را اینجا ببینید.
فعال کردن تاچ پد لمسی لپ تاپ
اگر تاچ پد شما هنوز کار نمی کند، راه دیگری برای فعال کردن آن، از طریق خود ویندوز است. گزینه ای در تنظیمات برای روشن کردن عملکرد صفحه لمسی وجود دارد و مدیر دستگاه مسئول غیر فعال کردن صفحه لمسی است.
برنامه تنظیمات داخلی یک کلید ساده دارد که برای باز کردن قفل صفحه لمسی باید فعال کنید. تنظیمات (WIN+i) را باز کنید و بلوتوث و دستگاه ها (ویندوز 11) یا فقط دستگاهها (ویندوز 10) را انتخاب کنید. همچنین برای انجام این اقدام می توانید از بخش Device Manager برای باز کردن قفل صفحه لمسی استفاده کنید.
-
برای انجام این کار Device Manager را باز کنید.
-
سپس بخش Mouse and other pointing devices را باز کنید.
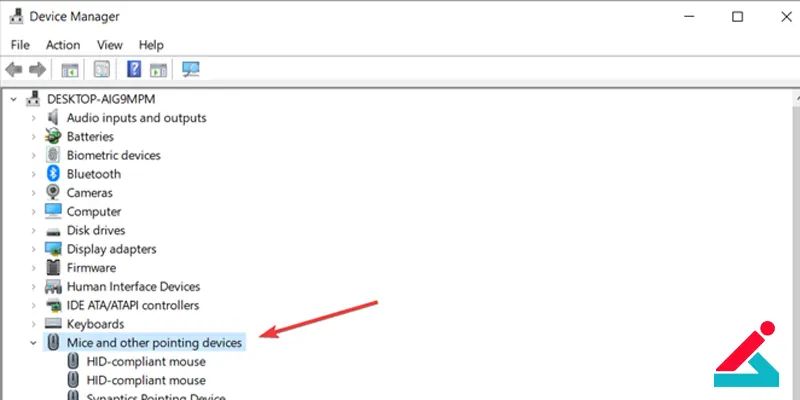
-
در ادامه روی صفحه لمسی خود دوبار کلیک کنید یا دو ضربه بزنید.
-
سپس تب Driver را انتخاب کنید.
-
گزینه Enable Device را برای فعال کردن صفحه لمسی یا Disable Device را برای غیرفعال کردن آن انتخاب کنید.
تنظیمات بایوس
تنظیمات بایوس یا BIOS (Basic Input/Output System) میتوانند در رفع مشکلات مختلف سخت افزاری و نرم افزاری در لپتاپها مفید باشند، اما بستگی به سازنده و مدل دقیق لپتاپ دارد. تنظیمات بایوس عموماً در هنگام روشن شدن کامپیوتر با فشار دادن یکی از کلیدهای معین (مانند Delete یا F2) قابل دسترس هستند.
بعد از وارد شدن به بایوس در صفحه ای که در مقابلتان نمایش داده می شود، به دنبال گزینه touchpad بگردید. اگر در مقابل گزینه تاچ پد کلمه disabled نوشته شده باشد یعنی قفل شدن تاچ پد لپ تاپ مربوط به محیط BIOS بوده و باید از همین صفحه آن را به حالت enabled تغییر دهید.
مشکلات آپدیت بایوس لپ تاپ و چگونگی حل آن را اینجا ببینید.
بررسی مشکلات سخت افزاری
اگر پس از انجام مراحل فوق هنوز هم مشکلات تاچ پد ادامه داشت، بهتر است با یک تعمیرکار متخصص یا خدمات پشتیبانی تماس بگیرید تا مشکلات سخت افزاری را بررسی و رفع کنند.
این اقدامات به شما کمک میکنند تا بررسی کاملی از وضعیت تاچ پد انجام دهید و در صورت وجود مشکلات سخت افزاری، به درستی آنها را شناسایی و رفع کنید.
سوالات متداول
چگونه مشکل قفل شدن موس لپ تاپ را رفع کنیم؟
برای رفع مشکل قفل شدن موس لپتاپ، ابتدا بررسی کنید که آیا ترکیب کلیدهای Fn و یکی از کلیدهای F1 تا F12 (که معمولاً دارای نماد تاچپد است) بهصورت تصادفی فشار داده نشده و باعث غیرفعال شدن تاچپد نشده است. همچنین، در تنظیمات ویندوز به مسیر Settings > Devices > Touchpad بروید و مطمئن شوید که تاچپد فعال است. در نهایت، اگر مشکل همچنان پابرجاست، درایور تاچپد را از طریق Device Manager بهروز کنید یا دوباره نصب نمایید.
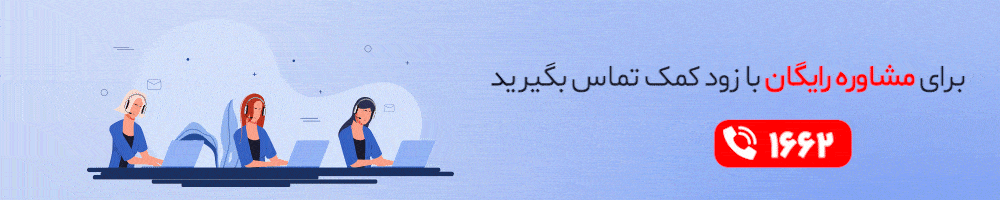
 نمایندگی ایسوس
نمایندگی ایسوس بالا بردن کیفیت تصویر لپ تاپ
بالا بردن کیفیت تصویر لپ تاپ مضرات استفاده از لپ تاپ بدون باتری
مضرات استفاده از لپ تاپ بدون باتری






