نحوه ی خاموش و روشن کردن و تنظیم نور صفحه کلید در لپ تاپ چگونه است؟
نورپردازی صفحه کلید لپ تاپ، بازی محاسباتی را تغییر داده است و فضایی را برای کاربرانی که در شب از لپ تاپ استفاده می کنند، فراهم کرده است تا در تاریکی روشن شوند و حتی در فضاهای تاریک و با نور کم نیز به راحتی با رایانه خود کار کنند. اکثریت قریب به اتفاق لپ تاپ های مدرن با صفحه کلیدهای دارای نور پس زمینه همراه با تعدادی ویژگی فانتزی دیگر عرضه میشوند که ممکن است از این ویژگی نسبتاً ابتدایی، اما کاملاً ضروری منحرف شود. با یک صفحه کلید با نور پس زمینه، همیشه می توانید کلیدهای مناسب لپ تاپ خود را در یک اتاق تاریک ببندید. اگر شما هم جز افرادی هستید که می خواهید تا آخر شب با لپ تاپ خود، کار نمایید می توانید مقاله پیش رو را بررسی کنید تا با شیوه تنظیم نور صفحه کلید در لپ تاپ آشنا شوید.
توجه) ترکیب کلیدهای میانبر صفحه کلید با نور پسزمینه ممکن است در مدلهای مختلف متفاوت باشد، لطفاً به دفترچه راهنمای دستگاه مراجعه فرمایید و برای اطلاعات بیشتر فصل مربوط به کلیدهای فوری را در خصوص آموزش روشن کردن چراغ کیبورد لپ تاپ، بیابید.

کاربر گرامی در صورت نیاز به تعمیر یا تعویض کیبورد لپ تاپ با گارانتی و خدمات پذیرش در محل با زود کمک تماس بگیرید.
قابلیت روشن شدن نور صفحه کلید در لپ تاپ
چطوری چراغ کیبورد لپ تاپ را روشن کنیم؟ برای این که متوجه شوید لپ تاپ شما از قابلیت روشن شدن چراغ صفحه کلید پشتیبانی می کند یا خیر نیاز است که، کیبورد لپ تاپ خود را با دقت مورد بررسی قرار دهید. اکثر تولید کنندگان برای چراغ مربوط به صفحه کلید دکمه ای را در ردیف کلیدهای F قرار می دهند.
به طور کلی با استفاده از کلیدهای میانبری همچون Fn+F4 نور بک لایت صفحه کلید فعال می شود. همچنین در Microsoft Surface به کمک دکمه های Alt+F2 می توانید نور پس زمینه کیبورد را روشن کنید و یا شدت آن را افزایش دهید. کاهش میزان نور هم توسط دکمه های Alt+F1 انجام می گیرد.
در صورتی که نتوانستید دکمه ای را برای روشن کردن چراغ کیبورد لپ تاپ بیابید، به احتمال زیاد دستگاه شما نیاز به تنظیمات اختصاصی دارد. این تنظیمات را میتوانید با توجه به برند رایانه خود انجام دهید.
نحوه فعال کردن نور بک لایت در کیبورد لپ تاپ های مختلف
فعال کردن نور بک لایت کیبورد لپ تاپ لنوو
فعال سازی بک لایت در لپ تاپ های لنوو: Fn + فاصله (space)
-
برای روشن کردن نور صفحه کلید لپ تاپ، ابتدا کلیدهای ترکیبی Fn+Spacebar را فشار دهید. کلید Fn اغلب در سمت چپ صفحه کلید، نزدیک کلید Ctrl یا Windows قرار دارد.
-
اگر این کلی ترکیبی کار نکرد، نرم افزار Lenovo Vantage را برای روشن كردن چراغ كيبورد لپ تاپ لنوو جستجو کنید. این برنامه از قبل بر روی لپ تاپ شما نصب شده است. اگر نبود، می توانید نرم افزار را از وب سایت لنوو دانلود کنید.
-
دستگاه (Device)، ورودی و لوازم جانبی (Input and accessories) را انتخاب کنید و نور را در زیر عنوان نور پسزمینه صفحه کلید (Keyboard backlight) روشن نمایید.
-
علاوه بر آن امکان انجام تغییراتی همچون شدت نور دکمه های صفحه کلید نیز برایتان فراهم است.
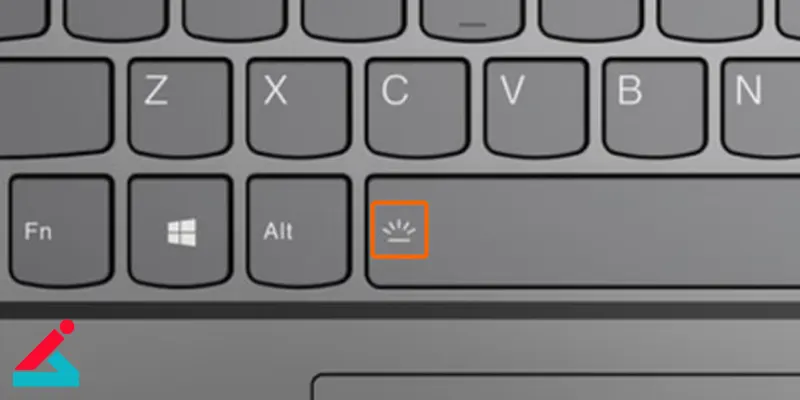
فعال کردن چراغ صفحه کلید لپ تاپ HP
برای روشن كردن چراغ كيبورد لپ تاپ hp، از روش های زیر استفاده کنید.
روشن كردن چراغ كيبورد لپ تاپ اچ پی با کلید های ترکیبی
-
در لپتاپ های HP، نماد نور پس زمینه صفحه کلید اغلب روی کلید F4 است، اما در برخی مدلها روی کلید F5 یا F11 قرار دارد.
-
کلید Fn + F4 را فشار دهید تا نور پس زمینه روشن شود. کلید Fn اغلب در سمت چپ دکمه ویندوز قرار دارد.
روشن کردن بک لایت کیبورد اچ پی از طریق نرم افزار
-
با لپ تاپ های HP OMEN، نرم افزار OMEN Gaming Hub را نصب نمایید. نرم افزار را باز کرده و بر روی دکمه "Lighting" کلیک کنید. شما می توانید تمام گزینه های روشنایی را در اینجا پیدا کنید.
💡 فارسی کردن کیبورد را اینجا بیاموزید.
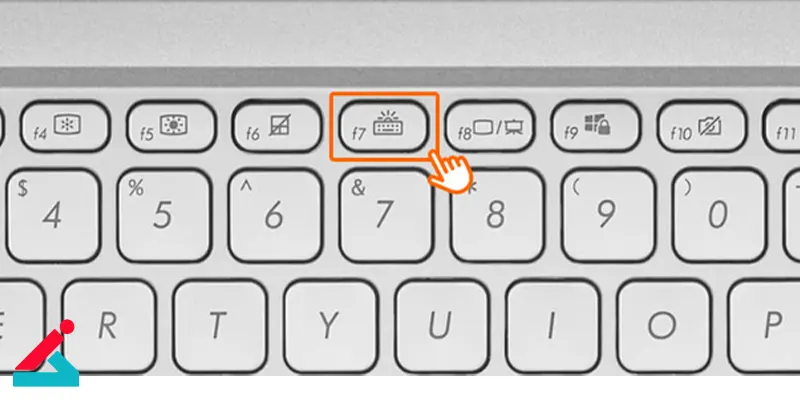
شیوه تنظیم نور صفحه کلید در لپ تاپ لپ تاپ MSI
چگونه کیبورد لپ تاپ را رنگی کنیم؟ نحوه فعالسازی چراغ کیبورد در لپ ت های MSI با کلید های ترکیبی: Fn + F8
-
با یک لپ تاپ MSI، نماد نور پس زمینه صفحه کلید مانند غروب خورشید به نظر می رسد.
-
اغلب این کلید را روی کلیدهای + و - در numpad یا در کلیدهای PgUp و PgDn پیدا می کنید. در برخی مدلها، نماد شبیه صفحه کلید با نوارهای روشن است. اغلب روی F8 است.
-
کلید Fn را به همراه کلید با نماد روشنایی فشار دهید.
-
برای تنظیمات بیشتر می توانید از نرم افزار MSI Dragon Center یا نرم افزار Steelseries استفاده کنید. اینکه کدام نرم افزار برای شما مناسب است بستگی به مدل لپ تاپ شما دارد. این را در دفترچه راهنما یا وب سایت MSI بررسی کنید.
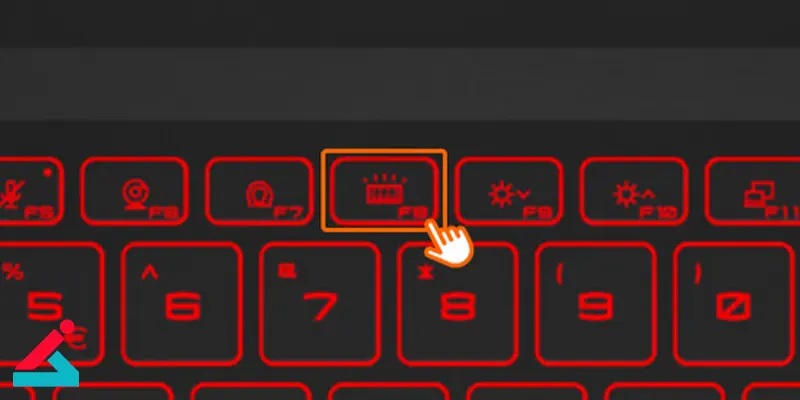
روشن کردن چراغ کیبورد لپ تاپ ایسر
برای روشن كردن چراغ كيبورد لپ تاپ acer، از طریق روش زیر اقدام کنید.
روشن کردن چراغ در کیبورد لپ تاهای ایسر با کلید های ترکیبی: Fn + F8
-
در Acer، نماد نور پسزمینه صفحه کلید شبیه مربعی با A و راه راه است. شما اغلب این نماد را در F8 یا F9 پیدا می کنید، اما مدل هایی نیز وجود دارند که از کلید F4 استفاده می کنند.
-
با فشار دادن کلید Fn همراه با کلید F8 نور پس زمینه صفحه کلید را روشن می کنید. دکمه Fn را در سمت چپ صفحه کلید، بین کلید Ctrl و Windows پیدا می کنید.
-
مدل هایی با نرم افزار BIOS قدیمی وجود دارد که عملکرد کلید Fn معکوس است. در این صورت، نور پس زمینه صفحه کلید را فقط با فشار دادن کلید دارای علامت A روشن می کنید.
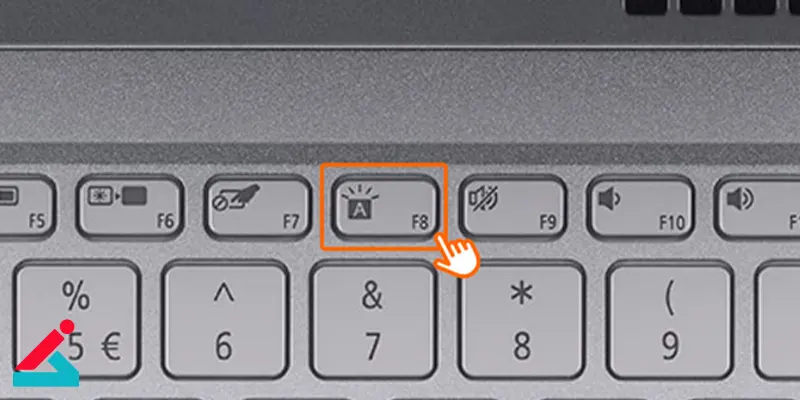
فعال کردن چراغ بک لایت کیبورد لپ تاپ ایسوس
فعال سازی بک لایت در لپ تاپ های ایسوس با استفاده از کلید های ترکیبی: Fn + F7
-
در اکثر لپ تاپ های ایسوس، می توانید این گزینه را روی کلید F7 بیابید. همچنین مدل هایی وجود دارد که از کلیدهای F3 و F4 برای روشن كردن چراغ كيبورد لپ تاپ ایسوس استفاده می کنند. با لپ تاپ های گیمینگ ایسوس، از کلیدهای فلش بالا و پایین استفاده کنید.
-
کلید Fn را فشار دهید. سپس کلید روشنایی مدل لپ تاپ خود را فشار دهید. در برخی از مدل ها، می توانید با چند بار فشار دادن کلید روشنایی، روشنایی نور را برای روشن کردن بک لایت لپ تاپ خود تنظیم کنید.
-
اگر با کلید ترکیبی بالا نور روشن نشد می توانید از کلید Fn، کلید Esc و کلید روشنایی مدل خود را فشار دهید.
راهکارهای رفع مشکل کار نکردن دکمه های کیبورد لپ تاپ را در این بخش بیاموزید.
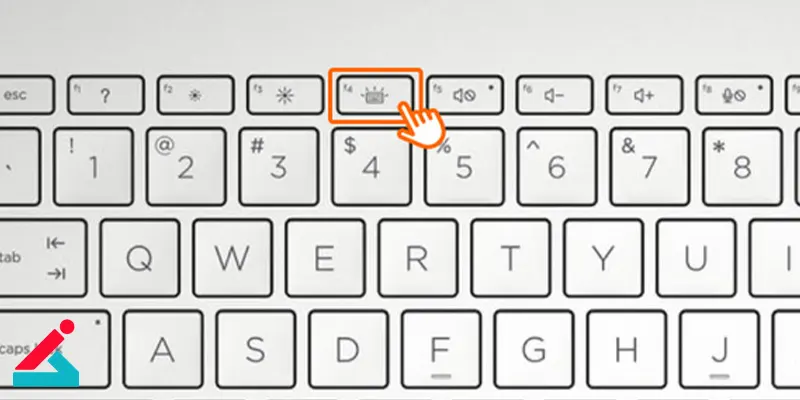
روشن کردن چراغ کیبورد لپ تاپ دل
چگونه چراغ کیبورد لپ تاپ را روشن کنیم؟ برای روشن کردن چراغ کیبورد لپ تاپ در برند Dell باید وارد کنترل پنل رایانه شوید. سپس روی تنظیمات Keyboard کلیک کنید و بعد روی تب Backlight بزنید. در این بخش کلیه تنظیمات مربوط به بک لایت صفحه کلید وجود دارد.
نحوه روشن کردن نور کیبورد لپ تاپ سونی
برای روشن كردن صفحه کلید لپ تاپ در برند سونی، در بعضی مدل ها لازم است که برنامه VAIO Control Center را اجرا کرده و سپس به بخش Keyboard and Mouse مراجعه کنید. در مرحله بعد کافیست روی گزینه Backlit Keyboard کلیک نموده، تا بتوانید تنظیمات مربوط به نور صفحه کلید را اعمال نمایید. در برخی از مدل ها حتی این امکان برایتان فراهم شده که از سنسور نور برای روشن شدن اتوماتیک چراغ صفحه کلید بهره ببرید.
آموزش شیوه تنظیم نور صفحه کلید در لپ تاپ مک بوک
بسته به مدل مک بوک خود، میتوانید نور پس زمینه صفحه کلید را با نوار لمسی، کنترل پنل یا با یک کلید ترکیبی تنظیم کنید.
-
Touchbar :Control Strip را باز کنید. شما می توانید دکمه های صدا را به طور پیش فرض پیدا کنید. اکنون دکمه های افزایش روشنایی را مشاهده خواهید کرد. این یک خط عمودی با خطوطی در اطراف آن به صورت نیم دایره است.
-
Operating panel: روی "روشنایی صفحه کلید" کلیک نمایید. این نماد نیز مانند یک خط عمودی با خطوطی در اطراف آن به صورت نیم دایره به نظر می رسد.
-
Key combination: برای افزایش یا کاهش روشنایی نور، کلید Fn و کلید F5 یا F6 را فشار دهید. اگر این کلید ها کار نکرد به System Preferences، Keyboardبروید و مطمئن شوید که کادر Adjust keyboard brightness in low light علامت زده شده است. علامت کادر را بردارید تا خودتان روشنایی صفحه کلید را تنظیم کنید.

قرار دادن نور بک لایت کیبورد در حالت همیشه روشن
در خود ویندوز قابلیتی برای این که چراغ پس زمینه کیبورد را در حالت همیشه روشن قرار دهید، وجود ندارد. اما اگر لپ تاپ شما از برند Dell یا HP باشد، با استفاده از راه کاری که در ادامه بحث گفته می شود، می توانید مانع از خاموش شدن چراغ کیبورد شوید.
روشن کردن چراغ صفحه کلید لپ تاپ HP به صورت دائمی
زمانی که کلیدهای ترکیبی را برای روشن کردن چراغ لپ تاپ فشار می دهید، باید چند لحظه منتظر بمانید، تا ببینید که کدام یک از حالت ها فعال می شوند.در بعضی از مدل های رایانه اچ پی هم لازم است که برای روشن کردن چراغ صفحه کلید لپ تاپ به صورت همیشگی وارد تنظیمات بایوس شوید. سپس روی گزینه Built-in Device Options کلیک نمایید.
در مرحله بعد Keyboard Settings را انتخاب کنید و در نهایت روی گزینه Backlit Keyboard بزنید، تا چراغ کیبورد به طور دائمی روشن بماند.
روشن کردن بک لایت کیبورد Dell به صورت همیشگی
در لپ تاپ های دل با استفاده از درایور Dell Feature Enhancement Pack Application امکان فعال سازی بک لایت را بدون خاموش شدن خواهید داشت. مراحل زیر را برای روشن کردن چراغ کیبورد لپ تاپ انجام دهید:
گزینه Custom install را انتخاب نموده و بعد از آن روی Keyboard and Devices کلیک کنید.
پس از این که مراحل نصب به اتمام رسید، وارد کنترل پنل کامپیوتر خود شوید و روی Hardware and Sound کلیک کنید.
سپس گزینه Dell Keyboard Backlight Settings را برگزینید.
از قسمت تب Backlight مقدار Timeout را بر روی حالت Never قرار دهید.
نحوه ی روشن و خاموش کردن چراغ کیبورد لپ تاپ با استفاده از کلیدهای ترکیبی در باقی مدل ها
1) برای اکثر مدل های لپ تاپ، کلید عملکردی با نور پس زمینه، کلید F7 است. اگر در دسترس باشد، میتوانید با فشار دادن همزمان کلیدهای FN و F7 (کلیدهای FN+F7) نور پسزمینه را فعال کند. فشردن مداوم کلیدهای FN+F7 باعث افزایش روشنایی نور پس زمینه صفحه کلید و در نهایت غیرفعال شدن نور پس زمینه می شود.
2) برای بعضی از مدلهای لپ تاپ، کلید عملکردی با نور پسزمینه، کلید F3 و F4 است. اگر آنها در دسترس باشند، می توانند با فشار دادن همزمان کلیدهای FN و F4 (کلیدهای FN+F4) نور پس زمینه را فعال کنید. فشار دادن مداوم کلیدهای FN+F4 باعث افزایش روشنایی نور پس زمینه صفحه کلید می شود. در حالی که فشار دادن مداوم کلیدهای FN+F3 باعث کاهش روشنایی و در نهایت غیرفعال شدن نور پس زمینه می شود.
بیشتر بخوانید: نحوه خاموش کردن لپ تاپ با کیبورد در ویندوز 7 و 8 و 10
3) برای مدلهای لپ تاپ گیمینگ، کلید عملکردی با نور پسزمینه برای روشن شدن صفحه کلید لپ تاپ، معمولاً روی کلیدهای بالا و پایین قرار دارد. اگر آنها در دسترس باشند، می توانند با فشار دادن همزمان کلیدهای FN و Up (کلیدهای FN+Up) نور پس زمینه را فعال کنید.
فشار دادن مداوم کلیدهای FN+Up باعث افزایش روشنایی نور پس زمینه صفحه کلید می شود. در حالی که فشار دادن مداوم کلیدهای FN+Down باعث کاهش روشنایی و در نهایت غیرفعال شدن نور پس زمینه می شود که می توان از این کلیدها برای خاموش كردن چراغ کیبورد لپ تاپ استفاده کرد.
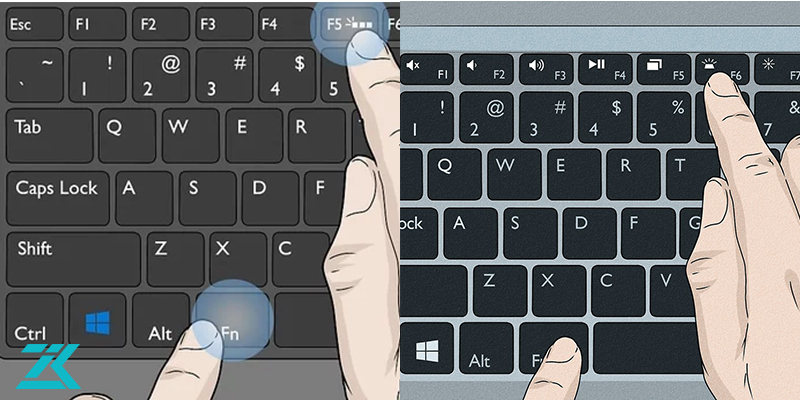
تنظیم بک لایت کیبورد لپ تاپ در کنترل پنل ویندوز
کنترل پنل را باز کرده و وارد Windows Mobility Cneter شوید. به این منظور وارد Control Panel > Hardware and Sound > Windows Mobility Center شوید. در این بخش به دنبال گزینه Keyboard Birghtness یا Keyboard Backlighting بگردید. سپس در این بخش، اسلایدر را از سمت چپ به راست تنظیم کنید تا نور کیبورد، خاموش یا روشن شود.
بیشتر بخوانید: روش های اتصال موس و کیبورد به گوشی
سوالات متداول در زمینه بک لایت کیبورد لپ تاپ
1- آیا تمام لپ تاپ ها دارای چراغ صفحه کیبورد هستند؟
شما می توانید با بررسی دستگاه خود به این موضوع پی ببرید اما اکثر لپ تاپ های امروزی دارای این چراغ در صفحه کیبورد هستند. شما می توانید با بررسی کلید های F از این موضوع مطلع شوید.
2- چگونه چراغ کیبورد لپ تاپ گیمینگ ایسوس را روشن کنم؟
چگونه چراغ صفحه کلید لپ تاپ را روشن کنیم؟ برای روشن کردن نور چراغ لپ تاپهای گیمینگ برند ایسوس معمولا باید از طریق دو کلید بالا (UP) و پایین (Down) بعلاوه کلید fn استفاده کنید.
3- نور کیبورد لپ تاپ VivoBook را چگونه روشن میشود؟
چگونه کیبورد لپ تاپ را نورانی کنیم؟ مدلهای VivoBook، Zenbook و دستههای غیر گیمینگ اصولا با استفاده از کلید فانکشن fn+f7 یا f7 به تنهایی روشن میشود که می توانید از آن ها برای روشن كردن نور کیبورد لپ تاپ خود استفاده نمایید.
4- چگونه میتوان چراغ کیبورد لپ تاپ اچ پی را روشن کرد؟
چگونه نور صفحه کلید لپ تاپ را روشن کنیم؟ برای روشن کردن چراغ کیبورد در لپ تاپ اچ پی، ابتدا باید بررسی کنید که آیا لپ تاپ شما به طور پیشفرض از نور پسزمینه کیبورد پشتیبانی میکند یا خیر. در اکثر مدلهای جدید، این امکان وجود دارد. برای فعالسازی نور پسزمینه کیبورد، باید از کلیدهای میانبر استفاده کنید.
در پاسخ به این سوال که نحوه روشن كردن چراغ كيبورد لپ تاپ چگونه است، باید گفت که بر روی اکثر لپ تاپهای اچ پی، کلید روشنایی کیبورد با نماد چراغ و اغلب با کلیدهای «F5» یا «F4» (در کنار کلید «Fn») مشخص میشود. با فشار دادن همزمان کلید «Fn» و کلید مربوط به نور پسزمینه، می توان برای روشن كردن نور صفحه کلید لپ تاپ اقدام کرد. اگر این روش کار نکرد، به تنظیمات سیستمعامل رفته و از قسمت تنظیمات کیبورد یا نرمافزار مربوط به کیبورد، گزینههای مربوط به نور پسزمینه را بررسی کنید.
5- آیا میتوان روشنایی چراغ کیبورد لپ تاپ اچ پی را تنظیم کرد؟
بله، در بسیاری از مدلهای لپ تاپ اچ پی، امکان تنظیم شدت روشنایی چراغ کیبورد وجود دارد. برای تنظیم روشنایی، ابتدا باید دکمههای مناسب را پیدا کنید. این تنظیمات از طریق کلیدهای میانبر «F5» یا «F6» انجام میشود که با نماد نور کم و زیاد مشخص شدهاند.
با استفاده از کلید «Fn» به همراه این دکمهها، میتوانید میزان روشنایی کیبورد را کاهش یا افزایش دهید. همچنین، در برخی مدلها، تنظیمات روشنایی کیبورد از طریق نرمافزارهای اختصاصی اچ پی یا از طریق تنظیمات BIOS قابل تغییر است.
6. چرا چراغ کیبورد لپ تاپ اچ پی من روشن نمیشود؟
چگونه کیبورد لپ تاپ را روشن کنیم؟ اگر چراغ کیبورد لپ تاپ اچ پی شما روشن نمیشود، ممکن است دلایل مختلفی وجود داشته باشد. یکی از دلایل ممکن است این باشد که مدل لپ تاپ شما از نور پسزمینه کیبورد پشتیبانی نمیکند.
همچنین، ممکن است نیاز به نصب یا بروزرسانی درایورهای کیبورد باشد یا تنظیمات مربوط به نور پسزمینه در BIOS یا نرمافزارهای مربوطه غیرفعال شده باشد. برای اطمینان از پشتیبانی از نور پسزمینه، دفترچه راهنمای لپ تاپ یا وبسایت رسمی اچ پی را بررسی کنید و در صورت نیاز به تعمیرات سختافزاری، با خدمات پشتیبانی در خصوص این سوال که چگونه چراغ های کیبورد لپ تاپ را روشن کنیم، تماس بگیرید.
7. نحوه خاموش كردن چراغ صفحه کلید لپ تاپ چگونه است؟
برای این منظور، از کلیدهای ترکیبی که در این مقاله شرح داده شد، برای خاموش كردن نور کیبورد لپ تاپ استفاده نمایید.
8. از کجا بفهمیم کیبورد لپ تاپ چراغ دارد؟
نماد چراغ کیبورد روی کلید اصلی قرار گرفته است و پیدا کردن آن بدون دانستن شماره کلید فانکشن سخت نیست. همچنین، شما می توانید با فشار دادن همزمان کلیدهای FN و F7 نور پسزمینه را فعال کنید.
9. نحوه خاموش كردن چراغ کیبورد لپ تاپ لنوو چگونه است؟
چگونه نور کیبورد لپ تاپ را خاموش کنیم؟ برای این منظور، کلید F5 را فشار دهید تا نور پس زمینه روشن یا خاموش شود. اگر کلید F5 کار نمیکند، به دنبال کلید Fn با آیکون نور پس زمینه بگردید. ممکن است لازم باشد همزمان کلید fn را هم برای خاموش كردن نور کیبورد لپ تاپ لنوو فشار دهید.
10. نحوه خاموش كردن نور کیبورد لپ تاپ ایسوس چگونه است؟
در پاسخ به این سوال که روش خاموش كردن چراغ کیبورد لپ تاپ ایسوس چگونه است، باید گفت که در لپ تاپ های ایسوس، برای خاموش و روشن کردن نور پس زمینه، معمولاً از کلیدهای F3 و F4 استفاده میشود. همچنین، شما می توانید با فشار دادن همزمان کلیدهای FN و F7 (کلیدهای FN+F7) نور پسزمینه را فعال کنید.
11. علت روشن نشدن چراغ کیبورد لپ تاپ لنوو چیست؟
علت بروز این مشکل می تواند غیرفعال شدن ویژگی نور پس زمینه کیبورد در تنظیمات یا درست عمل نکردن ترکیب کلید فعالسازی (معمولاً Fn + Space یا Fn + یکی از کلیدهای عملکرد) باشد. همچنین، خرابی درایور کیبورد، به روزرسانی های ناقص سیستم عامل، یا نقص سخت افزاری در کیبورد نیز از دیگر عوامل روشن نشدن چراغ کیبورد لپ تاپ lenovo می باشند.
12. علت روشن نشدن چراغ کیبورد لپ تاپ ایسوس چیست؟
روشن نشدن چراغ کیبورد لپ تاپ ایسوس ممکن است به دلایل مختلفی رخ دهد. رایج ترین علت آن غیرفعال بودن نور پس زمینه کیبورد است که می توان با ترکیب کلیدهایی مانند Fn + F3/F4 (بسته به مدل) آن را بررسی یا تنظیم کرد. همچنین، نقص در درایور کیبورد، تنظیمات نادرست در سیستم عامل، یا به روزرسانی ناقص می تواند عامل این مشکل باشد. در مواردی، خرابی سخت افزاری یا مشکلات اتصال داخلی نیز ممکن است مانع روشن شدن چراغ کیبورد شود.
13. علت روشن ماندن چراغ لپ تاپ چیست؟
روشن ماندن چراغ لپ تاپ میتواند به دلایلی مانند قرار گرفتن دستگاه در حالت Sleep یا Hibernate باشد، که در این وضعیت لپتاپ خاموش نشده و چراغ برای نمایش این حالت روشن می ماند. همچنین، مشکلات نرمافزاری یا اختلال در فرآیند خاموش شدن سیستم عامل ممکن است باعث شود لپ تاپ بهطور کامل خاموش نشود و چراغ همچنان روشن بماند. در برخی موارد، اتصال لپ تاپ به شارژر یا نشانگر وضعیت باتری نیز می تواند دلیل روشن ماندن چراغ باشد.
14. نحوه تنظیم نور کیبورد لپ تاپ ایسوس ویندوز ۱۱ چگونه است؟
برای تنظیم نور کیبورد لپتاپ ایسوس در ویندوز ۱۱، میتوانید از کلیدهای میانبر ترکیبی استفاده کنید. معمولاً این قابلیت با فشردن همزمان کلید Fn و یکی از کلیدهای F3 (برای کاهش نور) یا F4 (برای افزایش نور) فعال میشود. در برخی مدلها، این تنظیمات از طریق نرمافزار Armoury Crate یا MyASUS نیز قابل مدیریت است. اگر نور پسزمینه کیبورد فعال نشد، بررسی کنید که درایورهای مربوطه بهروز باشند یا تنظیمات BIOS از این قابلیت پشتیبانی کند. همچنین، برخی مدلها ممکن است امکان تنظیم میزان روشنایی را در بخش Windows Mobility Center نیز داشته باشند.






