بالا بردن کیفیت تصویر لپ تاپ

اگر کیفیت صفحه نمایش لپ تاپ برای شما اهمیت زیادی دارد، هنگام خرید لپ تاپ باید به حداکثر رزولوشن نمایشگر آن دقت کنید. فرقی نمی کند با کامپیوتر خود ویدیو مونتاژ می کنید، بازی های ویدیویی را اجرا می کنید یا به تماشای فیلم های سینمایی می نشینید؛ بالا بردن کیفیت تصویر لپ تاپ به شما کمک می کند تجربه دلپذیرتری را از استفاده آن کسب کنید. در این مقاله راهکارهایی برای بالا بردن کیفیت تصویر لپ تاپ را در اختیار شما خواهیم گذاشت که می تواند با افزایش رزولوشن لپ تاپ، تماشای فیلم، بازی کردن یا هر چیز دیگری در لپ تاپ شما را لذت بخش تر کند.

بالا بردن کیفیت تصویر لپ تاپ به چه معناست؟
بالا بردن کیفیت تصویر لپ تاپ به این معنی نیست که بتوانید رزولوشن نمایشگر لپ تاپ خود را بیش تر از آن چه که ظرفیتش را دارد افزایش دهید. بلکه در واقع شما می توانید حداکثر کارایی را از نمایشگر لپ تاپ خود دریافت کنید.
کارت های گرافیک دو شرکت AMD و Nvidia تنظیماتی را در اختیار شما قرار می دهند که می تواند به صورت مجازی کیفیت تصویر را ارتقا دهد. اما پیش از آن که بخواهید تنظیمات کارت گرافیک خود را تغییر دهید، ابتدا باید تنظیمات نمایشگر خود لپ تاپ خود را بررسی کنید.
آموزش تغییر پس زمینه لپ تاپ در ویندوز ،10،11،8،7،xp را می توانید در این مقاله دنبال کنید.
نحوه بالا بردن کیفیت تصویر لپ تاپ
شما برای بالا بردن کیفیت صفحه نمایش لپ تاپ خود باید اقدامات مختلفی را انجام دهید. یکی از آن ها تنظیم رزولوشن نمایشگر است. شاید به صورت پیش فرض رزولوشن نمایشگر لپ تاپ شما در بالاترین سطح تنظیم نشده باشد.
شما به صورت دستی می توانید آن را تغییر دهید. مورد بعدی تنظیم عمق رنگ است. هر چه عدد کنار عمق رنگ بیشتر باشد، این یعنی نمایشگر لپ تاپ شما می تواند تعداد رنگ های بیشتری را به نمایش بگذارد و در نتیجه تصویر باکیفیت تری را پخش خواهد کرد. در نهایت نیز می توانید تنظیمات کارت گرافیک خود را تغییر دهید.
تعمیر لپ تاپ به صورت حرفه ای ، متخصصین زودکمک خدمات خود را با ضمانت به شما ارائه می دهند.
افزایش رزولوشن لپ تاپ
اول از هر چیزی برای بالا بردن کیفیت تصویر لپ تاپ شما باید رزولوشن نمایشگر را تنظیم کنید. برای افزایش رزولوشن لپ تاپ خود ابتدا باید وارد صفحه تنظیمات شوید، سپس به بخش System رفته و روی گزینه Advanced Display Settings کلیک کنید.
در این صفحه منوی کشویی ظاهر می شود که از طریق آن می توانید رزولوشن مورد نظر را انتخاب کنید. توصیه می کنیم حتماً رزولوشنی را انتخاب کنید که توسط سیستم به شما پیشنهاد شده است.
جلوی این رزولوشن عبارت Recommended مشاهده می شود. همچنین، هر چه رزولوشن بالاتر باشد، کیفیت تصویر نیز بالاتر است. در پایان روی دکمه Apply کلیک کنید تا تغییرات اعمال شود.
تنظیم عمق رنگ لپ تاپ
برای تنظیم عمق رنگ لپ تاپ خود ابتدا روی دکمه Start کلیک کنید، سپس عبارت Control Panel را وارد کنید و وارد این بخش شوید. در اینجا به بخش Appearance and Personalization رفته و روی گزینه Adjust Resolution کلیک کنید.
سپس روی گزینه Advanced Settings کلیک کنید و وارد بخش Monitor شوید. در بخش Colors گزینه True Color 32bit را انتخاب کنید و دکمه OK را بفشارید. با این گزینه شما تنظیم کرده اید که نمایشگر لپ تاپ شما عمق رنگ ۳۲ بیتی را به نمایش بگذارد که شامل بیش از ۱۶.۷ میلیون رنگ خواهد بود و مستقیماً روی بالا بردن کیفیت تصویر لپ تاپ تأثیرگذار است.
تنظیم کارت گرافیک AMD
اگر دستگاه شما به کارت گرافیک AMD مجهز است، برای بالا بردن کیفیت تصویر لپ تاپ می توانید در نوار وظیفه ویندوز ۱۰ به دنبال گزینه ای به نام Radeon Settings بگردید. با کلیک روی آن وارد اپلیکیشن تنظیمات Radeon خواهید شد.
اکنون به زبانه Display در سمت راست صفحه بروید. در اینجا شما می توانید تنظیمات مختلفی از جمله حرارت رنگ، روشنایی، کنتراست و غیره را تغییر دهید تا به کیفیت تصویر دلخواه خود برسید.
تعمیر کارت گرافیک ، سرویس پذیرش و تحویل فوری در محل
تنظیم کارت گرافیک Nvidia
بالا بردن کیفیت تصویر لپ تاپ هایی با کارت گرافیک Nvidia نیز امکان پذیر است. برای این کار در نوار وضعیت ویندوز ۱۰ به دنبال آیکون انویدیا بگردید، روی آن کلیک کنید و از منوی آبشاری به نمایش درآمده، روی گزینه Nvidia Control Panel کلیک کنید.
در پنجره باز شده، از گوشه سمت چپ صفحه و از زیرمجموعه های Display روی گزینه Adjust desktop color settings کلیک کنید. در این صفحه ابتدا گزینه Use NVIDIA settings را به حالت فعال درآورید، سپس تنظیمات مختلف از جمله کانال رنگی، روشنایی، کنتراست و گاما را تا رسیدن به کیفیت تصویر دلخواه، تغییر دهید.

سوالات متداول
نحوه تنظیم رنگ صفحه لپ تاپ در ویندوز 7 چگونه است؟
برای این منظور، روی دسکتاپ راست کلیک کرده و Screen Resolution را انتخاب کنید. سپس به Advanced Settings رفته و در تب Color Management، گزینه Calibrate Display را انتخاب کنید. با دنبال کردن مراحل راهنمای کالیبراسیون، می توانید روشنایی، کنتراست، گاما و تعادل رنگ ها را به صورت دقیق تنظیم کنید. این ابزار کمک می کند تا رنگ ها بهینه تر و طبیعی تر نمایش داده شوند.
تنظیمات رنگ لپ تاپ کجا قرار دارد؟
تنظیمات رنگ لپ تاپ معمولاً در بخش Display Settings یا Color Management سیستم عامل قرار دارد. در ویندوز، می توانید روی دسکتاپ راست کلیک کرده و گزینه Screen Resolution یا Display Settings را انتخاب کنید.

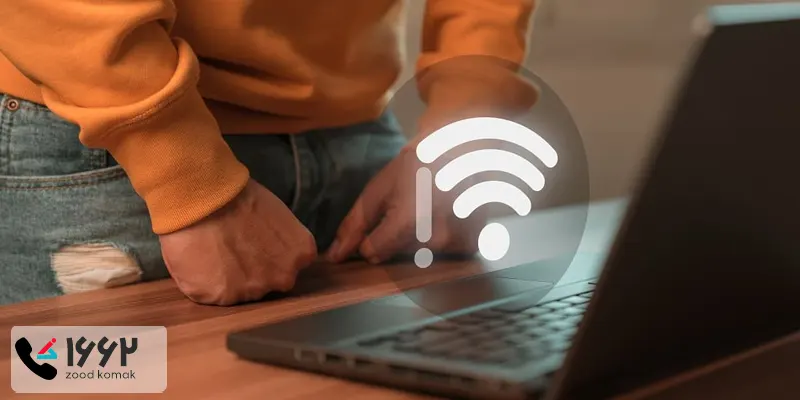 چرا لپ تاپ به وای فای وصل نمی شود؟
چرا لپ تاپ به وای فای وصل نمی شود؟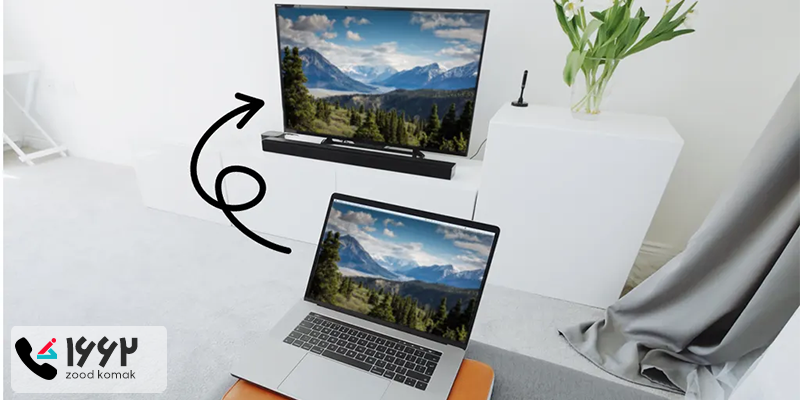 آموزش وصل کردن لپ تاپ به تلویزیون
آموزش وصل کردن لپ تاپ به تلویزیون علت روشن نشدن لپ تاپ
علت روشن نشدن لپ تاپ بالا نیامدن ویندوز لپ تاپ
بالا نیامدن ویندوز لپ تاپ






درود بر شما بهرام زاهدی عزیز
برای افزایش کیفیت صفحه نمایش لپ تاپ در ویندوز 10، ابتدا رزولوشن را به حداکثر مقدار پشتیبانی شده تنظیم کنید (Settings > System > Display). سپس مقیاس بندی (Scaling) را متناسب با اندازه صفحه تنظیم کنید تا وضوح بهتری داشته باشید. فعال کردن ClearType از طریق Control Panel باعث بهبود خوانایی متن ها می شود. همچنین، تنظیمات رنگی در Display Calibration می تواند دقت رنگ ها را افزایش دهد. در نهایت، به روزرسانی درایور کارت گرافیک از طریق Device Manager می تواند کیفیت نمایش را بهبود بخشد.