آموزش غیر فعال سازی touch pad لپ تاپ

تاچ پد یا پد لمسی نوعی دستگاه اشاره گر است. بزرگترین جزء آن یک حسگر لمسی است تاچ پد در لپ تاپ ها یک دستگاه الکترونیکی با سطح صاف، که حرکت و موقعیت انگشتان کاربر را تشخیص می دهد و آنها را به موقعیتی روی صفحه ترجمه می کند تا نشانگر را در رابط کاربری گرافیکی کنترل کند تاچ پدها به روش های مختلفی کار می کنند، از جمله حسگر خازنی یا صفحه لمسی مقاومتی .هنگامی که تاچ پد فعال است، عملکرد موس را دارد. در نسخه های جدید ویندوز تاچ پد نه تنها مکانیزمی برای حرکت در رابط کاربری ارائه می دهد، بلکه با گذشت سالها بهبود یافته است.
حتما برای شما هم پیش آمده است که هنگام تایپ کردن دستتان به تاچ پد برخورد کند و نشانگر موس نیز دائما حرکت کند و گزینه هایی را به طور تصادفی انتخاب کند که این حرکات ممکن است کمی آزار دهنده باشد. شما می توانید با غیر فعال سازی touch pad لپ تاپ تجربه کاری راحت تری هنگام تایپ داشته باشید. در ادامه مقاله غیر فعال کردن تاچ پد لپ تاپ را با یکدیگر آموزش میبینیم.
کاربر گرامی در صورت نیاز به تعمیر لپ تاپ با گارانتی و خدمات پذیرش در محل با زود کمک تماس بگیرید.

غیر فعال سازی touch pad لپ تاپ
چندین سال است که تاچ پد به عنوان یک وسیله استاندارد در لپ تاپ ها مورد استفاده قرار می گیرد، از زمانی که تاچ پدها در لپ تاپ ها تعبیه شده اند، استفاده از موس ضرورتی ندارد و اغلب کاربران ترجیح می دهند به جای موس از تاچ پد استفاده کنند. اما چه تاچ پد لپ تاپ ها را دوست داشته باشید و چه دوست نداشته باشید و فقط آن ها را تحمل می کنید، گاهی اوقات مزاحم کار شما می شود.
معمولا زمانی که در حال تایپ کردن مطلبی هستید، دست شما به تاچ پد می خورد و نشانگر موس در صفحه نمایش حرکت می کند و برخی از گزینه ها به صورت اتفاقی انتخاب می شوند. شما مجبور نیستید چنین وضعیتی را تحمل کنید و می توانید در هنگام تایپ کردن، تاچ پد را غیر فعال کنید و از موس استفاده نمایید.
غیر فعال کردن تاچ پد در لپ تاپ به روش سخت افزاری
آسان ترین و ساده ترین روش برای غیر فعالسازی touch pad لپ تاپ روش سخت افزاری است. امروزه بسیاری از کمپانی های تولید کننده لپ تاپ ها از قبل به این موضوع فکر کرده اند و در برخی از لپ تاپ ها دکمه ای فیزیکی برای فعال یا غیر فعال کردن تاچ پد تعبیه کرده اند. دکمه تاچ پد برخی از لپ تاپ ها دارای دکمه ای در بالای صفحه لمسی هستند که به شما امکان می دهد تاچ پد را به سرعت فعال و غیرفعال کنید. با این دکمه می توانید تاچ پد را خاموش و روشن کنید.
برخی از لپ تاپ ها دارای کلید Fn هستند که در ترکیب با یکی از کلیدهای F1 – F12 می توانند تاچ پد را فعال و غیر فعال کنند. برای خاموش و روشن کردن تاچ پد، هر دو کلید میانبر را همزمان فشار دهید.
نکته: نماد مربوط به تغییر تاچ پد اغلب با یک مستطیل با خطی در زیر نشان داده می شود. همچنین ممکن است انگشت اشاره یا دایره ای نزدیک یا بالای مستطیل داشته باشد.
✔آموزش شیوه تنظیم نور صفحه کلید در لپ تاپ لنوو
نحوه غیر فعال سازی touch pad لپ تاپ در ویندوز 11
-
برای غیر فعال سازی touch pad لپ تاپ در ویندوز 11 مراحل زیر را طی کنید:
-
در نوار وظیفه، روی دکمه Start ویندوز راست کلیک کرده و تنظیمات را انتخاب کنید.
-
در نوار کناری سمت چپ، بلوتوث و دستگاه ها را انتخاب کنید.
-
روی صفحه لمسی در قسمت سمت راست کلیک کنید.
-
برای خاموش کردن صفحه لمسی، کلید کنار تاچ پد را به سمت چپ بچرخانید.
-
وقتی این کلید را غیرفعال می کنید، پد لمسی شما فوراً از کار می افتد. هنگامی که این کار را انجام می دهید، مطمئن شوید که یک ماوس خارجی در دسترس دارید تا اگر می خواهید دوباره آن را فعال کنید، بتوانید به راحتی این کار را انجام دهید.
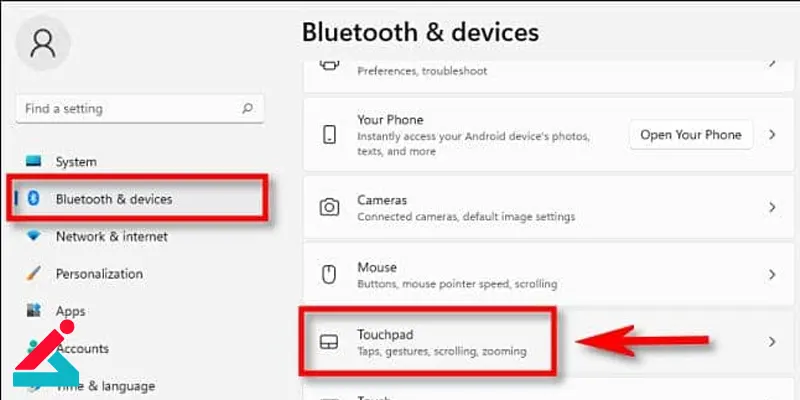
نحوه غیر فعال سازی touch pad لپ تاپ در ویندوز 8 و 10
در ویندوزهای 7،8،10 مختلف با استفاده از ماوس و صفحه کلید می توانید نسبت به غیر فعالسازی صفحه لمسی در لپ تاپ اقدام نمایید.
با استفاده از ماوس
-
کلید Windows را فشار دهید، کلمه touchpad را تایپ کنید و Enter را فشار دهید.
-
یا، کلید Windows+I را فشار دهید تا تنظیمات باز شوند، ابتدا Devices و سپس touchpad را انتخاب کنید.
-
در پنجره تنظیمات touchpad برای خاموش کردن تاچ پد باید آن را در حالت off قرار دهید.
توجه: پس از غیرفعال شدن تاچ پد ، برای حرکت در ویندوز به ماوس خارجی نیاز دارید، یا می توانید از صفحه کلید خود برای حرکت در ویندوز استفاده کنید.
بیشتر بخوانید: خاموش نشد لپ تاپ
با استفاده از کیبورد
-
کلید Windows را فشار دهید، touchpad را تایپ کرده و Enter را فشار دهید.
-
یا ، کلید Windows+I را فشار دهید تا تنظیمات باز شوند و از دکمه های تب، کلیدهای جهت دار، و Enter برای انتخاب Devices و سپس touchpad استفاده کنید.
-
در پنجره تنظیمات تاچ پد، Tab را فشار دهید تا کلید تعویض تاچ پد انتخاب شود.
-
دکمه space (فاصله) را فشار دهید تا تاچ پد به حالت off تغییر دهید.
نحوه غیر فعال سازی touch pad لپ تاپ در ویندوز 7
برای غیر فعال سازی تاچ پد لپ تاپ در ویندوز 7، از طریق روش های زیر اقدام کنید:
با استفاده از ماوس
-
کلید Windows را فشار دهید ، Control Panel را تایپ کنید و سپس Enter را فشار دهید.
-
Hardware and Sound را انتخاب کنید.
-
در بخش Devices and Printers ، موس را انتخاب کنید.
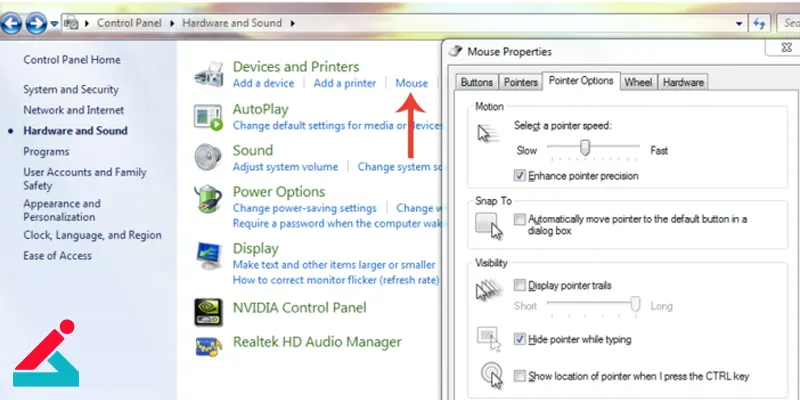
-
در پنجره Mouse Properties ، تبی با برچسب TouchPad ، ClickPad یا موارد مشابه را انتخاب کنید.
-
در تب TouchPad ، باید گزینه ای برای فعال و غیرفعال کردن TouchPad وجود داشته باشد. ممکن است یک دکمه یا یک چک باکس باشد. گزینه Disable را انتخاب کرده و روی OK کلیک کنید.
توجه: پس از غیرفعال شدن تاچ پد، برای حرکت در ویندوز به ماوس خارجی نیاز دارید، یا می توانید از صفحه کلید خود برای حرکت در ویندوز استفاده کنید.
نصب نشدن برنامه و نرم افزارها در ویندوز لپ تاپ را اینجا میتوانید بررسی کنید.
با استفاده از کیبورد
-
کلید Windows را فشار دهید، Control Panel را تایپ کرده و Enter را فشار دهید.
-
برای حرکت به قسمت Hardware and Sound از صفحه کلید خود استفاده کنید و Enter را فشار دهید.
-
از صفحه کلید خود برای حرکت به موس (واقع در بخش Devices and Printers) استفاده کنید و Enter را فشار دهید.
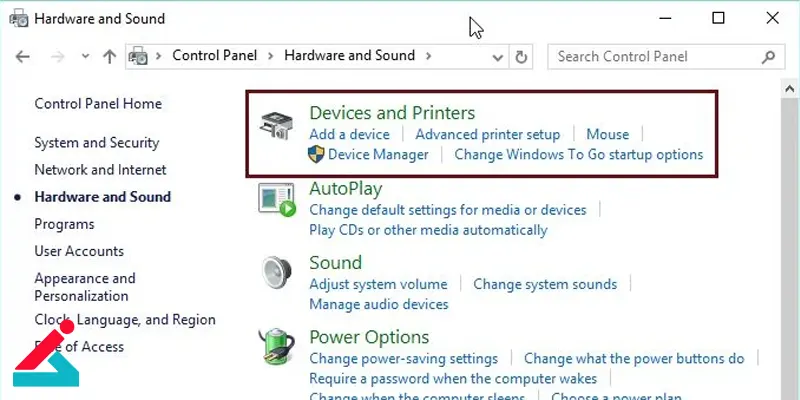
-
از کلیدهای Ctrl+Tab برای حرکت به تنظیمات دستگاه، TouchPad ، ClickPad یا تب گزینه های مشابه استفاده کنید و Enter را فشار دهید.
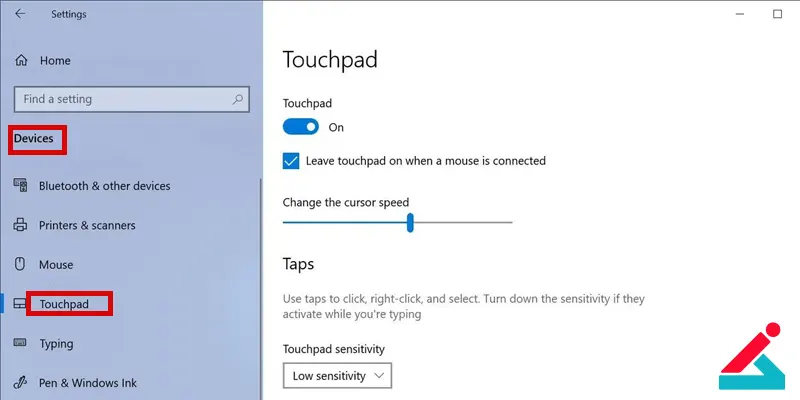
-
از صفحه کلید خود برای رفتن به کادر تأیید استفاده کنید که به شما امکان می دهد تاچ پد را غیرفعال نمایید. space را فشار دهید تا روشن یا خاموش شود.
-
با استفاده از دکمه تب Apply را انتخاب کنید، سپس OK را انتخاب کنید.
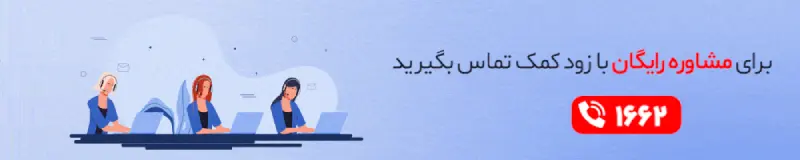
 نمایندگی اچ پی در تهران
نمایندگی اچ پی در تهران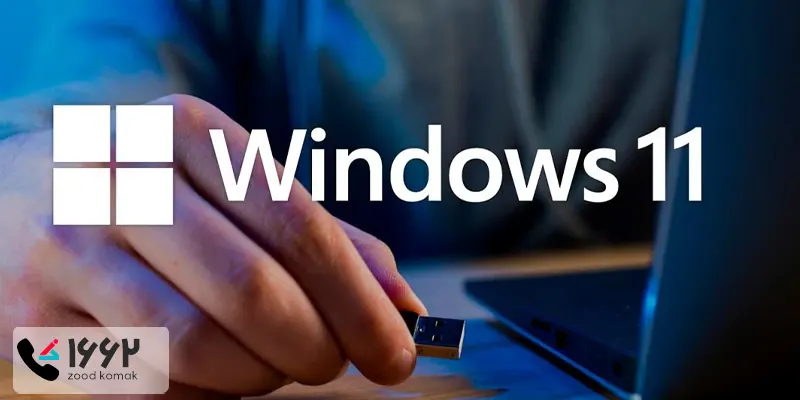 آموزش نصب ویندوز ۱۱
آموزش نصب ویندوز ۱۱ ترفندهای مخفی ویندوز 10
ترفندهای مخفی ویندوز 10




