از دست دادن داده ها به دلیل مشکلات سخت افزاری یا خرابی هارد دیسک، بی نهایت دلسرد کننده است. ممکن است عکسهای خانوادگی، مجموعه موسیقی یا داده های مالی خود را از دست بدهید. و ممکن است بعد از اینکه اطلاعات کامپیوتر را به همان صورت که می خواهید پشتیبان گیری نمودید، پیکربندی مجدد تنظیمات شخصی شما در یک کامپیوتر جدید ممکن است زمان زیادی طول بکشد. برای کمک به صرفه جویی در زمان، توصیه می کنیم پشتیبان گیری منظم از داده ها و تنظیمات خود را در برنامه قرار دهید و مرتب از اطلاعات و دیتا های خود بکاپ تهیه نمایید. این مقاله نحوه بکاپ از ویندوز ، فایلها و تنظیمات شخصی را شرح میدهد. همچنین نحوه استفاده از ابزارهای داده در ویندوز برای پشتیبانگیری از فایلها و تنظیمات را عنوان می کند.

کاربر گرامی در صورت نیاز به تعمیر لپ تاپ با گارانتی و خدمات پذیرش در محل با زود کمک تماس بگیرید.
بکاپ گرفتن از ویندوز 10
رایانه ویندوزی شما با یک راه حل پشتیبان گیری یک مرحله ای به نام Windows Backup ارائه می شود که به شما کمک می کند تا از بسیاری از مواردی که برای شما مهم هستند نسخه پشتیبان تهیه کنید. از فایلها، طرحهای زمینه، و برخی تنظیمات گرفته تا بسیاری از برنامههای نصبشده و اطلاعات Wi-Fi - پشتیبان گیری ویندوز به محافظت از موارد مهم کمک میکند و انتقال به رایانه کاملاً جدید را آسانتر از همیشه میکند. این راهنما به شما کمک می کند تا از اطلاعات کلیدی رایانه شخصی ویندوز خود نسخه بک آپ ویندوز تهیه نمایید.
بکاپ از ویندوز با حساب مایکروسافت
این حساب مربوط به Windows، Microsoft 365، OneDrive، Xbox و موارد دیگر است. اطلاعات back up از ویندوز شما با حساب مایکروسافت شما ذخیره میشود، بنابراین بازگشت به اطلاعات خود در رایانه جدید به آسانی ورود به سیستم است.
برای ورود به حساب مایکروسافت خود، به صورت زیر عمل نمایید:
-
در ابتدا Start را انتخاب نمایید.
-
سپس وارد Settings شوید.
-
بعد از آن وارد Accounts شوید.
-
و بعد از آن Your info را انتخاب کنید.
-
Sign in with a Microsoft Account را انتخاب نمایید.
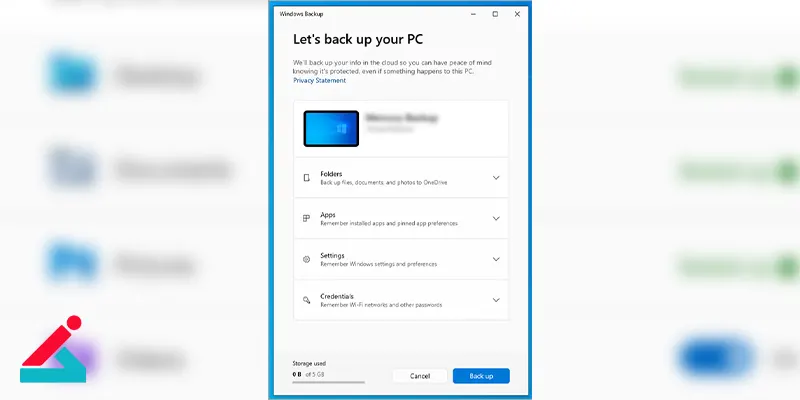
از پوشه های خود نسخه پشتیبان تهیه کنید
بکاپ از ویندوز یک توقف ساده برای همه نیازهای پشتیبانگیری شماست. حساب رایگان مایکروسافت شما با 5 گیگابایت فضای ذخیره سازی ابری OneDrive ارائه میشود (و در صورت نیاز فضای ذخیره سازی بیشتری در دسترس است)، و پشتیبان گیری از پوشههای شما، پوشههایی را که مشخص کردهاید با حساب OneDrive خود همگام سازی میکند و آنها را فوراً در همه رایانه هایی که با آن استفاده میکنید در دسترس قرار میدهد.
-
ابتدا Windows Backup را اجرا کنید Start را انتخاب کنید و سپس back up ویندوز .
-
سپس Folders را انتخاب کنید تا آن را رها کنید، و انتخاب کنید که کدام یک از پوشه های کاربری خود را می خواهید در OneDrive پشتیبان بگیرید.
-
میتوانید از پوشههای دسکتاپ ، اسناد ، تصاویر ، ویدیوها و موسیقی خود نسخه پشتیبان تهیه کنید . به سادگی سوئیچ هر پوشه را روشن یا خاموش کنید .
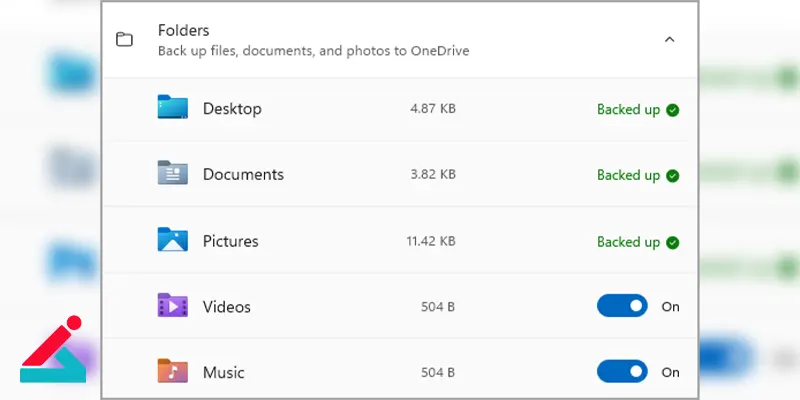
از تنظیمات خود نسخه پشتیبان تهیه کنید
بک آپ ویندوز میتواند به پشتیبانگیری از سایر تنظیمات ویندوز مانند برنامههای نصبشده، اطلاعات شبکه Wi-Fi و رمز عبور و سایر تنظیمات مانند زبان یا تنظیمات بک گراند شما کمک کند.
پیشنهاد سایت : اتصال بلوتوث لپ تاپ به دستگاه های دیگر
نحوه ایجاد یک نسخه پشتیبان از ویندوز 10 با ابزار System Image Backup
این ابزار به شما امکان میدهد یک نسخه پشتیبان کامل از یک درایو خارجی یا پوشه اشتراکی شبکه ایجاد کنید. با این حال، بهتر است از حافظهای که قابلیت جابجایی داشته باشد استفاده کنید، که بتوانید آن را جدا کرده و در مکان فیزیکی دیگری ذخیره کنید.
مراحل ایجاد بکاپ ویندوز به صورت زیر است:
-
تنظیمات را باز کنید.
-
روی Update & Security کلیک کنید.
-
سپس روی Backup کلیک کنید.
-
در زیر ” Looking for an older backup?” در بخش، گزینه Go to Backup and Restore (Windows 7) را کلیک کنید.
-
از سمت چپ روی گزینه Create a system image کلیک کنید.
-
گزینه On a hard disk را انتخاب کنید.
💻 آموزش قفل کردن پوشه ها در ویندوز 10
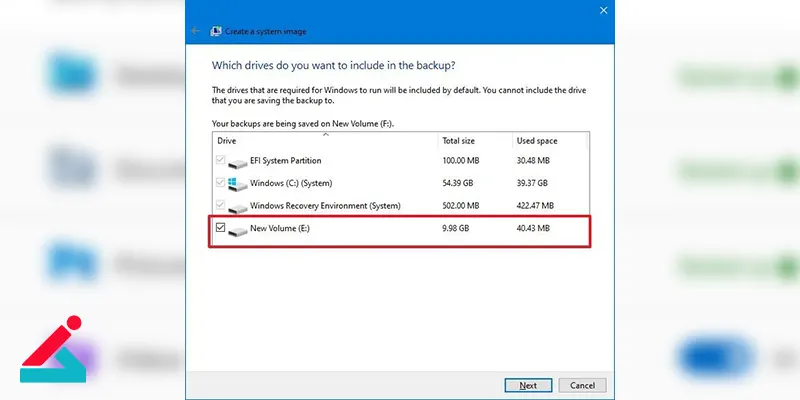
-
از منوی کشویی «On a hard disk» استفاده کنید و مکان صدور نسخه پشتیبان کامل ویندوز 10 را انتخاب کنید.
-
روی دکمه Next کلیک کنید.
-
(این مرحله اختیاری است) میتوانید هریک از هارد دیسک های اضافی را برای قرار دادن در نسخه پشتیبان انتخاب کنید.
-
بر روی گزینه Next کلیک کنید.
-
گزینه Start Backup را انتخاب کرده و کلیک کنید.
-
No را انتخاب کنید.
-
روی Close کلیک کنید.
بهترین نرم افزارهای بک آپ گیری ویندوز
پس از آن که نگاهی به آموزش بکاپ از ویندوز انداختیم، حال نیاز است تا شما را با بهترین نرم افزارهای بک آپ گیری ویندوز آشنا کنیم. از بهترین برنامههای ساخته شده در این حوزه، میتوان به موارد زیر اشاره کرد.
Cobian Backup
Cobian Backup یک برنامه رایگان برای تهیه پشتیبان از فایلهای ویندوز است. این برنامه از انواع مختلفی از بک آپ گیری ها پشتیبانی میکند. اگر بخواهیم در مورد نحوه استفاده از این برنامه و چگونگی بک آپ گیری با آن صحبت کنیم، میتوان به موارد زیر اشاره کرد:
-
برنامه Cobian Backup را دانلود و اجرا کنید.
-
روی آیکون ساعت کلیک کنید یا به مسیر Task > New task بروید.
-
در پنجره جدیدی که باز میشود، در سربرگ General، نوع بک آپ را Incremental و بازه زمانی را Monthly انتخاب کنید.
-
در سربرگ File، پوشه ای که میخواهید از آن بک آپ بگیرید را انتخاب کنید. همچنین میتوانید مقصد بک آپ را در این بخش مشخص کنید.
-
در سربرگ Schedule، زمان و تاریخ تهیه بک آپ را مشخص کنید.
-
در سربرگ Archive، میتوانید فایلهای پشتیبان را فشرده سازی یا رمزگذاری کنید.
-
در سربرگ Filter، میتوانید فایلهایی که قرار است از آنها بک آپ گرفته شود را فیلتر کنید.
-
در سربرگ Advanced، میتوانید تنظیمات اضافی را اعمال کنید.
-
پس از انجام تنظیمات روی OK کلیک کنید تا تنظیمات بک آپ جدید ایجاد شود.
-
پس از انجام این مراحل، Cobian Backup به طور خودکار هر ماه یک بک آپ از پوشه ای که انتخاب کرده اید تهیه خواهد کرد.
EaseUS Todo
EaseUS Todo Backup یک برنامه رایگان و قدرتمند برای تهیه نسخه پشتیبان از اطلاعات در ویندوز است. این برنامه از انواع مختلفی از روشهای پشتیبان گیری، از جمله پشتیبان گیری از فایلها و پوشهها، درایوها و پارتیشنها، و کل سیستم پشتیبانی میکند. از مهمترین امکانات EaseUS Todo Backup میتوان به موارد زیر اشاره کرد.
پشتیبان گیری خودکار
این برنامه به شما امکان میدهد پشتیبان گیری ها را به صورت خودکار، با توجه به یک برنامه زمانبندی مشخص، انجام دهید.
پشتیبان گیری فضای ابری
این برنامه امکان پشتیبان گیری از اطلاعات به فضای ابری را نیز فراهم میکند. این امر به شما امکان میدهد تا در صورت خرابی کامپیوتر یا از دست رفتن آن، به اطلاعات خود دسترسی داشته باشید.
انواع روش های بازیابی فایل های پاک شده در ویندوز 10 را اینجا بیاموزید.
پشتیبان گیری افزایشی
این روش تنها از فایلهایی که تغییر کرده اند، نسخه پشتیبان تهیه میکند. این امر باعث میشود که فضای ذخیره سازی کمتری مورد نیاز باشد.
پشتیبان گیری ناهمسان
این روش از همه فایلها نسخه پشتیبان تهیه میکند، اما تنها فایلهایی که تغییر کرده اند را ذخیره میکند. این امر باعث میشود که پشتیبان گیری سریعتر انجام شود.
نسخه رایگان EaseUS Todo Backup تقریباً تمام امکانات نسخه پریمیوم را دارد. تنها تفاوت این دو نسخه در ارائه نوع بک آپهای بیشتر است. نسخه رایگان امکان تهیه بک آپ از درایوها و پارتیشنها، کل سیستم، فایلها و پوشهها، و همچنین پشتیبان گیری خودکار را فراهم میکند. اما نسخه پریمیوم امکان تهیه بکاپ افزایشی، ناهمسان، و همچنین بکاپ از ویندوز به فضای ابری را نیز فراهم میکند.
سخن پایانی
زمانی که در حال بکاپ گرفتن از ویندوز هستید، امکان کار کردن با سیستم وجود دارد. ، حتی اگر فایلها باز و برنامهها در حال اجرا باشند این امکان وجود دارد. زیرا از ویژگی Shadow Copy برای پشتیبانگیری از فایلها استفاده میکند. پس از تکمیل فرآیند، میتوانید درایو خارجی را جدا کرده و در مکانی امن ذخیره کنید. اگر دادههای ارزشمندی دارید، ممکن است بخواهید نسخه پشتیبان را در یک مکان فیزیکی متفاوت نگه دارید.
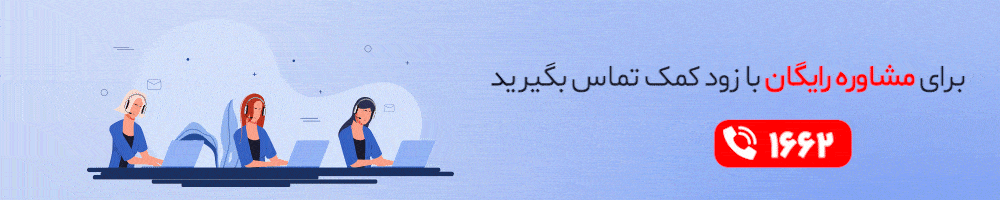
 بک آپ گرفتن از گوشی اندروید با کامپیوتر
بک آپ گرفتن از گوشی اندروید با کامپیوتر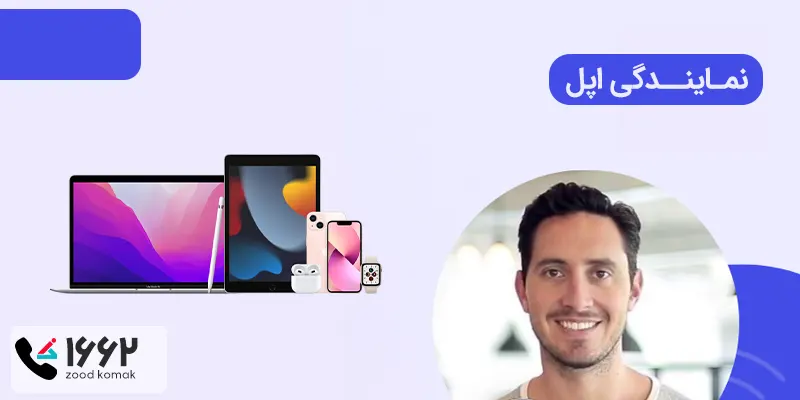 نمایندگی اپل
نمایندگی اپل  ترفندهای مخفی ویندوز 10
ترفندهای مخفی ویندوز 10 لیست رسمی پردازنده های سازگار با ویندوز 11
لیست رسمی پردازنده های سازگار با ویندوز 11 






