ریست فکتوری ویندوز

ریست فکتوری ویندوز 10 و 11 یکی از راهکارهای موثر برای حل مشکلات نرم افزاری و بازگرداندن سیستم به حالت اولیه است. این فرآیند زمانی اهمیت پیدا می کند که سیستم شما به مرور زمان کند شده باشد، با مشکلات نرم افزاری مکرر مواجه شوید، ویروس ها و بد افزارها عملکرد سیستم را مختل کرده باشند، یا قصد داشته باشید سیستم خود را برای فروش یا انتقال به شخص دیگری آماده نمایید. نگرانی بسیاری از کاربران در این مواقع، از دست دادن برنامه ها و داده های مهم است. اما خوشبختانه، مایکروسافت امکان ریست فکتوری بدون حذف برنامه ها و فایل های شخصی را فراهم کرده است. در این آموزش، مراحل ریست فکتوری ویندوز 10 و 11 بدون حذف برنامه ها را به شما نشان می دهیم تا با خیال راحت و بدون از دست دادن اطلاعات مهم، بازگردانی به تنظیمات کارخانه ویندوز را انجام دهید.

مزایا و دلایل ریست فکتوری ویندوز
ریست فکتوری ویندوز، فرآیند بازگرداندن سیستم عامل به تنظیمات کارخانه ، می تواند راه حلی مؤثر برای حل مشکلات نرم افزاری باشد. در ادامه با مزایا و دلایل برگرداندن ویندوز به تنظیمات کارخانه آشنا می شویم.
-
با ریست ویندوز، مشکلاتی مانند کندی سیستم، خطاهای مکرر، یا اختلالات نرم افزاری به حالت اولیه باز می گردند.
-
این فرایند به سیستم کمک می کند تا به وضعیت بهینه خود برگردد و عملکرد بهتر و سریع تری داشته باشد.
-
اگر سیستم شما به ویروس ها و بدافزارها آلوده شده، ریست فکتوری ویندوز می تواند به حذف این تهدیدات کمک کند.
-
امکان انتخاب دارید که فایل های شخصی خود را حفظ کنید یا آن ها را به طور کامل حذف نمایید.
-
انتخاب بین نصب ابری برای دریافت جدیدترین فایل های نصب یا نصب لوکال برای سرعت بیشتر و عدم نیاز به اینترنت.
-
اگر قصد فروش یا انتقال کامپیوتر به شخص دیگر را دارید، ریست فکتوری ویندوز به شما کمک می کند تا اطلاعات شخصی خود را پاک نمایید و سیستم را به حالت جدید برگردانید.
🔧💻 تعمیر لپ تاپ همراه با قطعات اصلی و گارانتی زودکمک.
نحوه ریست فکتوری ویندوز 10
با ریست فکتوری در ویندوز 10، ویندوز به وضعیت پیش فرض باز می گردد، اما تاثیرات آن به انتخاب شما بستگی دارد.
-
روی دکمه Start کلیک کنید و گزینه Settings را انتخاب کنید.
-
همچنین می توانید از کلیدهای ترکیبی Windows + I برای دسترسی سریع به تنظیمات استفاده کنید.
-
در پنجره تنظیمات، روی گزینه Update & Security کلیک کنید.
-
در منوی سمت چپ، گزینه Recovery را پیدا کرده و روی آن کلیک کنید.
-
در بخش Reset this PC، دکمه Get started را کلیک کنید.
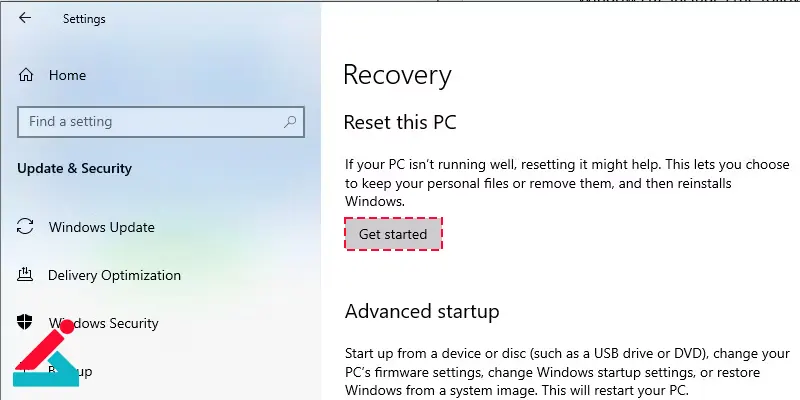
-
در این مرحله، دو گزینه پیش روی شماست:
Keep my files: اگر تصمیم دارید که ریست فکتوری بدون پاک شدن برنامه ها را انجام دهید، این گزینه را انتخاب نمایید. این روش فایل های شما را حفظ می کند، اما برنامه ها و تنظیمات را حذف کرده و ویندوز را به حالت اولیه باز می گرداند.
Remove everything: اگر انتخاب شما از بین بردن داده های شخصی و فروش یا انتقال کامپیوتر است، این گزینه را انتخاب نمایید. این روش تمام فایل ها، برنامه ها و تنظیمات را حذف می کند و ویندوز را به حالت تازه نصب شده باز می گرداند.
-
در پنجره بعدی بازگشت به تنظیمات کارخانه ویندوز از شما می پرسد که چگونه می خواهید نصب مجدد ویندوز را انجام دهید.
نصب ابری: فایل های نصب ویندوز از سرورهای مایکروسافت و به صورت آنلاین دانلود و استفاده خواهند شد. این روش نیاز به اتصال به اینترنت دارد و می تواند فایل های نصب به روز تر و سالم تر ارائه دهد.
نصب لوکال: فایل های نصب ویندوز از کپی های ذخیره شده روی سیستم شما استفاده می شود. این روش معمولاً سریع تر است، اما ممکن است اگر فایل های ذخیره شده دچار مشکل باشند، نصب مجدد ویندوز موفق نباشد. پیشنهاد می شود ابتدا نصب مجدد به صورت لوکال را امتحان نمایید و در صورت عدم موفقیت، به نصب ابری مراجعه کنید.
-
ویندوز لیستی از برنامه هایی که پس از ریست فکتوری حذف خواهند شد را نمایش می دهد. این لیست را مرور کرده و در صورت نیاز، برنامه های مهم را یادداشت نمایید تا پس از ریست فکتوری ویندوز مجدداً نصب کنید.
-
پس از مرور اطلاعات، روی Next کلیک کنید. ویندوز برای شروع ریست فکتوری آماده می شود.
-
در نهایت، روی Reset کلیک کنید تا فرآیند آغاز شود.
-
سیستم به طور خودکار ریست فکتوری را انجام داده و چند بار ریستارت خواهد شد. این فرآیند ممکن است بسته به سرعت سیستم شما، ممکن است چندین دقیقه تا یک ساعت طول بکشد.
-
پس از تکمیل فرآیند، ویندوز به طور خودکار بالا می آید و می توانید وارد حساب کاربری خود شوید. فایل های شخصی شما همچنان حفظ شده اند، اما برخی از برنامه ها و تنظیمات به حالت اولیه باز گشته اند.
نحوه ریست فکتوری ویندوز 11
برای اجرای ریست فکتوری در ویندوز 11، مراحل زیر را دنبال نمایید.
-
ابتدا روی دکمه Start کلیک کنید و گزینه Settings را انتخاب کنید. همچنین می توانید از کلید های ترکیبی Windows + I برای دسترسی سریع به تنظیمات استفاده نمایید.
-
در پنجره تنظیمات، از منوی سمت چپ، گزینه System را انتخاب کنید.
-
در زیر منوی System، روی Recovery کلیک کنید.
-
در بخش Recovery options، روی دکمه Reset PC کلیک کنید تا فرآیند ریست فکتوری ویندوز آغاز شود.
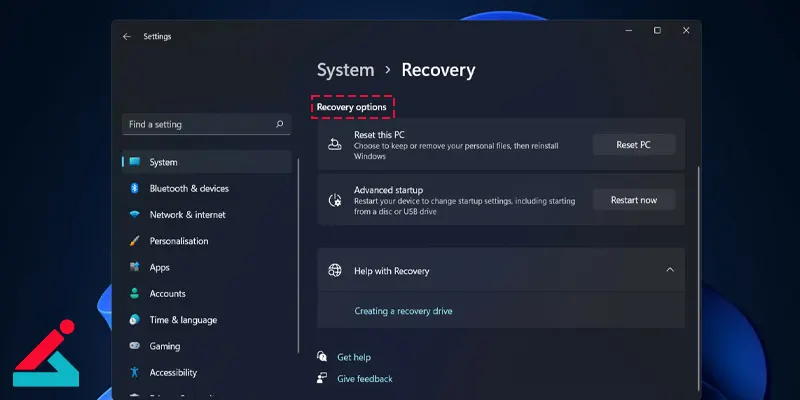
-
در این مرحله، دو گزینه اصلی برای انتخاب دارید.
Keep my files: اگر می خواهید فایل های شخصی خود را حفظ کنید و تنها برنامه ها و تنظیمات سیستم را حذف کنید، این گزینه را انتخاب کنید. این گزینه بازگشت به کارخانه بدون حذف برنامه است و فایل های شما را به حال خود باقی می گذارد و فقط برنامه ها و تنظیمات را به حالت اولیه باز می گرداند.
Remove everything: برای حذف کامل تمامی داده ها، برنامه ها و تنظیمات و بازگرداندن سیستم به حالت تازه نصب شده، این گزینه را انتخاب نمایید. این روش برای مواقعی که می خواهید کامپیوتر را برای فروش یا استفاده مجدد آماده کنید، مناسب است.
- در این مرحله، از شما خواسته می شود که روش نصب مجدد ویندوز را انتخاب نمایید.
نصب ابری: فایل های نصب ویندوز از طریق اینترنت و سرورهای مایکروسافت دانلود خواهند شد. این روش معمولاً جدید ترین نسخه فایل های نصب را ارائه می دهد و نیاز به اتصال به اینترنت دارد.
نصب لوکال: فایل های نصب ویندوز از نسخه های موجود بر روی سیستم شما استفاده می شود. این روش معمولاً سریع تر است اما ممکن است در صورت آسیب دیدگی فایل ها، با مشکلاتی مواجه شوید.
-
اگر گزینه Keep my files را انتخاب کرده اید، ویندوز لیستی از برنامه هایی که بعد از ریست فکتوری حذف خواهند شد را نمایش می دهد. این لیست را مرور کرده و در صورت نیاز، برنامه های مهم را یادداشت کنید تا بتوانید آن ها را دوباره نصب کنید.
-
پس از انتخاب گزینه های مناسب و مرور اطلاعات، روی Next کلیک کنید. سپس، برای شروع ریست ویندوز، روی Reset کلیک کنید.
-
سیستم به طور خودکار فرآیند ریست فکتوری را انجام داده و چند بار ریستارت می شود. این مراحل ممکن است از چند دقیقه تا یک ساعت طول بکشد. پس از پایان فرآیند، ویندوز به حالت اولیه باز می گردد و می توانید وارد حساب کاربری خود شوید. فایل های شخصی شما در صورت انتخاب گزینه Keep my files باقی خواهند ماند و برنامه ها و تنظیمات به حالت پیش فرض خواهند برگشت.
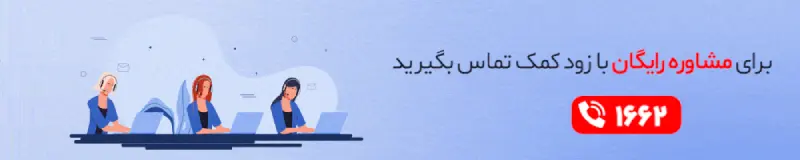
 نمایندگی اچ پی در تهران
نمایندگی اچ پی در تهران مقایسه ویندوز 11 و ویندوز 10
مقایسه ویندوز 11 و ویندوز 10 آزاد کردن فضای هارد دیسک در ویندوز 10
آزاد کردن فضای هارد دیسک در ویندوز 10 تنظیم روشنایی صفحه نمایش در ویندوز 10
تنظیم روشنایی صفحه نمایش در ویندوز 10




