بازیابی فایل های پاک شده در ویندوز 10 یکی از ترفندهای بسیار حیاتی و مفید در این سیستم عامل است. با اطلاع داشتن از نحوه بازیابی فایل های پاک شده در ویندوز 10 دیگر نگرانی بابت از دست دادن فایل هایی که به صورت اتفاقی حذف کرده اید نخواهید داشت و می توانید با خیال راحت از کامپیوتر یا لپ تاپ خود استفاده نمایید. از دست دادن فایل ها به صورت ناخواسته یکی از ترس ها و نگرانی های همیشگی کاربران بوده است اما خبر خوش این است که یک سری روش های مشخص برای بازیابی فایل های حذف شده در ویندوز 10 وجود دارد که به راحتی می تواند به کاربر کمک کند تا فایل های پاک شده را مجددا بازگرداند. در این مقاله به بررسی انواع این روش ها خواهیم پرداخت.
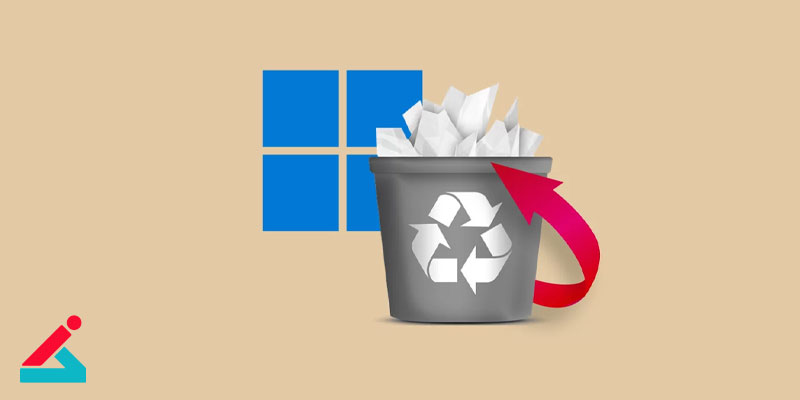
پیش شرط های لازم برای بازیابی فایل های پاک شده در ویندوز 10
قبل از بررسی روش های بازیابی فایل های حذف شده در ویندوز 10، اولین قدم تشخیص شیوه حذف داده ها و مشخص کردن وضعیت آنها است. در برخی موارد، حذف فایل ها به صورت موقت رخ داده و از همین رو می توان آنها را در Recycle Bin یا سطل زباله پیدا کرد.
این اتفاق ممکن است زمانی رخ دهد که فایل مورد نظر تنها با یک کلیک ساده حذف شده باشد. در چنین شرایطی بازیابی این فایل ها چندان دشوار نخواهد بود و با چند اقدام ساده، بازگردانی فایل های موجود در Recycle Bin امکان پذیر است. اما چنانچه حذف فایل ها بهصورت دائمی صورت گرفته باشد، فرایند بازیابی به عدم رونویسی داده های جدید روی این اطلاعات حذف شده وابسته است.
در صورتی که داده های حذف شده از روی HDD پاک شده باشند و داده جدیدی بر روی آنها ذخیره نشده باشد، احتمال بازیابی فایل های پاک شده در ویندوز 10 وجود دارد. اما در مورد حذف داده های SSD، شرایط بازیابی فایل های حذف شده وابسته به فعال بودن یا عدم فعالیت TRIM در آن است.
آیا بازیابی اطلاعات در صورت پریدن ویندوز لپ تاپ ممکن است؟
بررسی انواع روش های بازیابی فایل های حذف شده در ویندوز 10
بازیابی فایل های حذف شده در ویندوز 10 با کمک Recycle Bin
در صورتی که به طور اتفاقی فایل های حیاتی را پاک کردید، اولین مرحله در بازیابی فایل های پاک شده از ویندوز 10 بررسی سطل زباله است. در ویندوز 10، فایل های حذف شده در سطل زباله بدون محدودیت نگه داشته شده و قابل بازیابی هستند، مگر این که تنظیمات آن به صورت دستی به گونه ای برنامه ریزی شده باشد که در بازه های زمانی مشخص شده، سطل زباله خالی شود.
برای بازیابی فایل های پاک شده در ویندوز 10 از سطل زباله، ابتدا روی آیکون Recycle Bin در دسکتاپ دو مرتبه کلیک کنید. پس از آن فایل های حذف شده را پیدا کرده و آنها را انتخاب نمایید.
با نگه داشتن کلید Ctrl می توانید چندین فایل را به طور همزمان انتخاب کنید. سپس با کلیک راست بر روی هر فایل انتخابی و انتخاب گزینه Restore، فایل های انتخاب شده فورا به محل اصلی خود باز خواهند گشت.
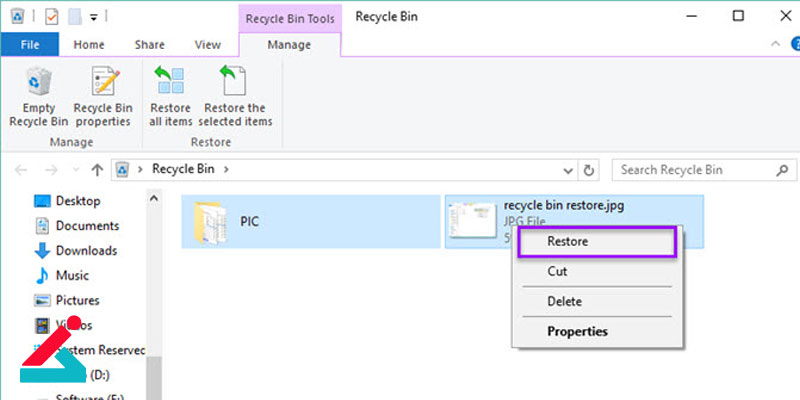
بازیابی فایل های حذف شده در ویندوز 10 با استفاده از Undo Delete
تعدادی از کاربران ویندوز 10 ممکن است ندانند که بسیاری از اقدامات انجام شده، از جمله حذف نادرست فایل ها، را می توانند به سادگی و با چند اقدام ساده لغو کنند. با این حال، باید به یاد داشت که اغلب فقط اقداماتی که در بازه های زمانی اخیر انجام شده اند قابل لغو کردن هستند.
نکته دیگری که باید به آن دقت داشته باشید این است که تاریخچه لغو در ویندوز 10 از یک جلسه به جلسه دیگر منتقل نمی شود. این بدان معنی است که اگر از سیستم خارج شده یا لپ تاپ خود را مجددا راه اندازی کرده یا آن را خاموش کرده باشید، دیگر قادر به استفاده از این ویژگی برای بازیابی فایل های پاک شده در ویندوز 10 نخواهید بود. برای بازیابی فایل های حذف شده در ویندوز 10 با استفاده از دستور Undoکافی است به شیوه زیر عمل کنید:
-
ابتدا باید ویندوز اکسپلورر را باز کرده و به پوشه ای که فایل های حذف شده در آن قرار داشتند بروید.
-
در هر نقطه ای داخل پوشه، یک مرتبه راست کلیک کنید.
-
در مرحله بعدی باید از منوی زمینه، گزینه Undo Delete را انتخاب نمایید. در عین حال، می توانید برای فوکوس روی ویندوز اکسپلورر، دکمه های Ctrl + Z را به صورت همزمان بگیرید، البته در این شرایط امکان این که متوجه شوید دقیقاً کدام اقدام لغو خواهد شد وجود ندارد.
استفاده از Command line برای بازیابی فایل های حذف شده
CMD یکی از روش هایی است که قابلیت های فراوانی دارد. یکی از این قابلیت ها نیز امکان بازیابی فایل های پاک شده در ویندوز 10 است. اگرچه این روش ممکن است از نظر کاربران کمی پیچیده به نظر برسد و تعدادی از آنها علاقه ای به استفاده از این روش نداشته باشند، اما امکانات و قابلیت های آن به قدری زیاد است که نمی توان از آن چشم پوشی کرد.
با استفاده از این دستور شما قادر خواهید بود بدون استفاده از ابزارهای شخص ثالث، بازیابی فایل های حذف شده در ویندوز 10 را انجام دهید. برای استفاده از این روش کافی است طبق دستورالعمل زیر پیش بروید:
-
ابتدا دکمه های win + X را به صورت همزمان فشار دهید تا منویی روی صفحه نمایش داده شود.
-
در مرحله بعدی از میان گزینه ها روی گزینه Windows PowerShell (Admin) کلیک کنید.
-
حال دستور زیر را تایپ کنید. توجه داشته باشید که در قسمت دستور به جای حرف X باید حرف دستگاه ذخیره سازی خود را بنویسید:
Chkdsk X: /f
-
در این مرحله سیستم به بررسی کل سطح دستگاه ذخیره سازی از نظر خطاها و بدسکتورها خواهد پرداخت.
-
در صورتی که از شما پرسیده شد که آیا قصد دارید زنجیره های گم شده را به فایل تبدیل کنید حرف Y را بنویسید.
-
در مرحله بعدی می توانید دستور زیر را وارد کرده و از آن برای تغییر ویژگی های مخفی، حفاظت از فایل و سیستم به حالت عادی استفاده نمایید. در این قسمت نیز مانند بخش پیشین باید حرف X را با حرف دستگاه ذخیره سازی جایگزین کنید.
ATTRIB -H -R -S /S /D X: *.*
بازیابی اطلاعات مموری کارت ، ریکاوری حرفه ای کارت حافظه نیم سوز
بازیابی فایل های حذف شده در ویندوز 10 با استفاده از System Restore
در ویندوز 10، برای بازیابی داده هایی که ناخواسته یا به اشتباه حذف شده اند، می توان از ویژگی سیستم ریستور نیز استفاده کرد. برای انجام این کار، لازم است به بخش Control Panel رفته و عبارت Create a restore point را در قسمت مربوط به جستجو تایپ کنید.
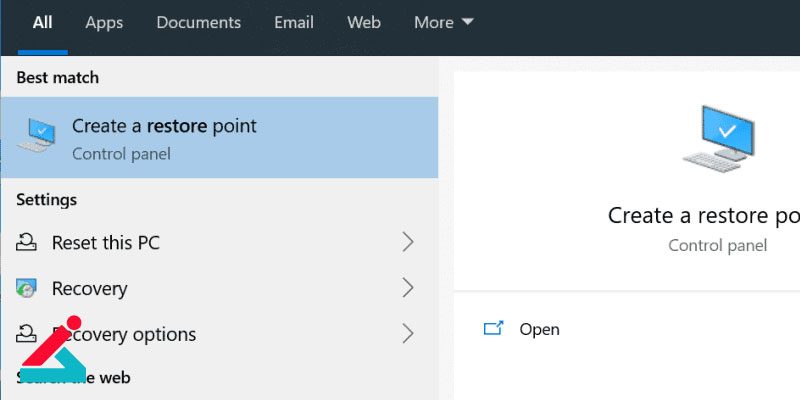
در مرحله بعد بازیابی فایل های پاک شده در ویندوز 10، یک پنجره روی صفحه ظاهر می شود که در آن باید تب System Protection را انتخاب کرده و سپس درایو مورد نظر برای بازیابی را انتخاب کنید. در ادامه کافی است روی گزینه Configure کلیک کنید.
پس از آن در صفحه بعدی که روی نمایشگر باز می شود گزینه Turn on system protection را فعال کرده و بخش حافظه در دسترس سیستم را به این عملیات اختصاص دهید.
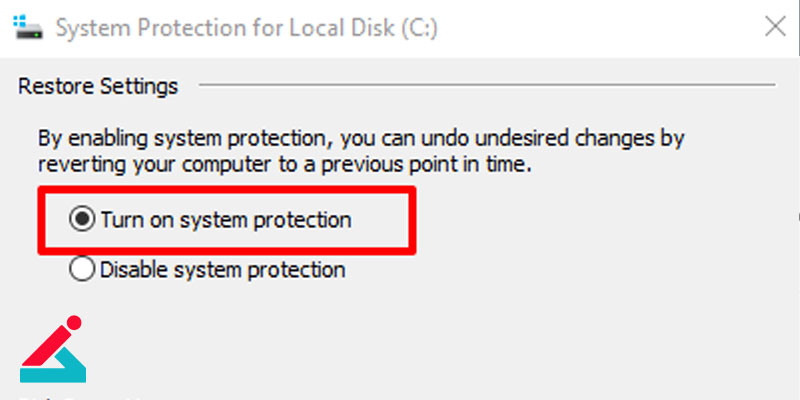
در مرحله بعدی تمام تنظیمات را تایید کرده و به دنبال فایل مورد نظر خود که قصد بازیابی آن را دارید بگردید. پس از پیدا کردن فایل حذف شده، لازم است روی آن راست کلیک کرده و گزینه Restore previous version را انتخاب کنید تا فایل مورد نظر بازیابی شود. برای بازیابی فایل های حذف شده در ویندوز 10 از این روش، باید در بین حالت های مختلف فایل، فرمت مورد نظر را انتخاب کرده و در نهایت گزینه بازیابی را فشار دهید.
بازیابی فایل های پاک شده در ویندوز 10 با استفاده از File History
بهترین راه برای بازیابی فایل های پاک شده در ویندوز 10 که مورد پیشنهاد افراد متخصص نیز است بکاپ گیری منظم از فایل ها در ویندوز 10 است. با تنظیمات مناسب، سیستم قادر خواهد بود از اطلاعات روی سیستم به صورت دوره ای بکاپ گرفته و آنها را در فضای خالی مناسبی ذخیره کند. البته این مساله منوط به داشتن فضای خالی در هارد دستگاه نیز است.
تعمیرات هارد ، جراحی هارد به صورت حرفه ای
با استفاده از این تنظیمات امکان مشخص کردن مواردی نظیر مدت زمان نگهداری فایل های بکاپ نیز وجود دارد. همه این تنظیمات و گزینه های مرتبط را در بخش File History می توانید پیدا کنید و فایل های بکاپ مورد نظر خود را ایجاد کنید.
این فایل های بکاپ که در سیستم ذخیره می شوند، می توانند به شما کمک کنند که در صورتی که فایل هایی حذف شده باشند، از طریق گزینه Restore در تاریخچه فایل، یکی از فایل های بکاپ را بازیابی کنید. این امر به شما امکان می دهد تا در صورت نیاز به بازیابی فایل های حذف شده در ویندوز 10، از این روش استفاده کنید.
بازیابی فایل های حذف شده ویندوز 10 با استفاده از نرم افزارهای مخصوص
از آنجا که مشکل حذف ناخواسته فایل های مورد نیاز یک مشکل معمول بین کاربران لپ تاپ و کامپیوترهای خانگی است، بسیاری از شرکت ها نرم افزارهای مخصوصی برای بازیابی فایل های حذف شده در ویندوز 10 تولید کرده اند.
این نرم افزارها روش استفاده نسبتا ساده ای دارند و به همین دلیل بسیاری از کاربران ترجیح می دهند که به جای استفاده از روش هایی مانند دستور Command line، از این نرم افزارها برای بازیابی فایل های پاک شده در ویندوز 10 استفاده نمایند. در ادامه شیوه کار با چند مورد از این نرم افزارها را توضیح داده ایم:
بازیابی فایل های حذف شده با استفاده از نرم افزار Disk Drill
ابتدا باید این برنامه را از منابع معتبر دانلود کرده و آن را روی سیستم مورد نظر خود نصب کنید. پس از آن نرم افزار را روی سیستم باز کنید. در صفحه اول پارتیشن های ویندوز نمایش داده می شود. در صورتی که تمایل داشته باشید تمام پارتیشن ها را بازیابی کنید، باید بر روی عنوان هارد در بالای صفحه کلیک کنید.
چنانچه قصد دارید تنها یک پارتیشن را بازیابی کنید، به پارتیشن مورد نظر رفته و گزینه Recover را انتخاب کنید. برای پیدا کردن فایل ها، در منوی Recovery، گزینه Quick Scan را انتخاب کنید تا پس از اسکن، تمام اطلاعات حذف شده از هارد دیسک نمایش داده شود.
پس از پایان یافتن فرآیند اسکن، تنها کافی است مکان ذخیره فایل های مورد نیاز را در بخش Recover To انتخاب کرده و تیک باکس پوشه ها را علامت بزنید. پس از آن بر روی گزینه Recover کلیک نمایید. در ادامه پیغام هایی که نمایش داده می شود را تایید کنید تا عملیات بازیابی اطلاعات شروع شود.
بازیابی فایل های حذف شده در ویندوز 10 با نرم افزاری Stellar Photo Recovery
این نرم افزار یک ابزار سریع و آسان برای بازیابی عکس ها، فایل های ویدیویی و صوتی است. همچنین، این نرم افزار قابلیت بازیابی تصاویر خام از اکثر دوربین های عکاسی را نیز دارد که همین ویژگی آن را به یکی از محبوب ترین ابزارها برای بازیابی فایل های پاک شده در ویندوز 10 تبدیل کرده است.
با نصب این برنامه و فعال سازی گزینه Data Recovery، شما می توانید تمام فایل های مورد نظر خود را از هارد دیسک، فلش مموری یا کارت حافظه بازیابی کنید. شیوه انجام کار بدین صورت است که ابتدا از یک وبسایت مطمئن اقدام به دانلود و نصب برنامه روی سیستم خود می کنید.
پس از آن برنامه را اجرا کنید. در مرحله بعدی باید درایو مورد نظر خود را انتخاب کرده و بر روی دکمه Start Scan کلیک نمایید. پس از پیدا شدن تصاویر، کافی است موارد مورد نظر خود را با استفاده از موس انتخاب کرده و بر روی دکمه Recover کلیک کنید.
در صورتی که برای بازیابی فایل های حذف شده نیاز به کمک تخصصی داشته باشید می توانید به مرکز زودکمک مراجعه نمایید. در این مرکز تمامی خدمات مربوط به بازیابی اطلاعات با گارانتی ارائه می شود و کاربران می توانند با خیال راحت از کیفیت بالای خدمات این مرکز برای رفع مشکلات لپ تاپ خود به آن مراجعه نمایند.

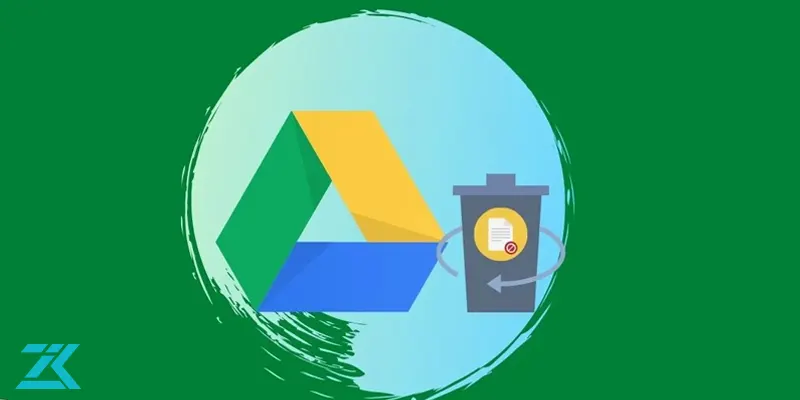 آموزش بازیابی اطلاعات از گوگل درایو
آموزش بازیابی اطلاعات از گوگل درایو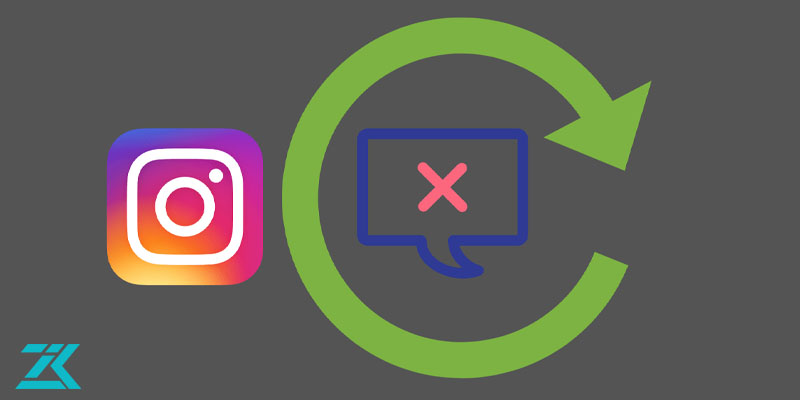 ریکاوری پیامها و عکسهای دایرکت اینستاگرام
ریکاوری پیامها و عکسهای دایرکت اینستاگرام بازیابی اطلاعات گوشی سامسونگ
بازیابی اطلاعات گوشی سامسونگ نحوه بازیابی فیلم های پاک شده از ساعت هوشمند
نحوه بازیابی فیلم های پاک شده از ساعت هوشمند






