تکنیک بازیابی اطلاعات از گوگل درایو زمانی اهمیت پیدا می کند که شما یک اکانت خود را حذف کرده اید و بنابراین فایل های مشترک در گوگل درایو نیز از بین رفته اند. با استفاده از بازیابی اطلاعات از گوگل درایو می توانید فایل های حذف شده خود را مجددا به سیستم بازگردانید. گوگل درایو در واقع یک فضای ذخیره سازی ابری است که کاربران می توانند از آن برای ذخیره داده های خود استفاده کنند. مزیت استفاده از گوگل درایو این است که در هر زمان و مکانی می توانید به راحتی به اطلاعات ذخیره شده دسترسی داشته باشید و از این نظر گوگل درایو نسبت به فضاهای ذخیره سازی فیزیکی مزیت بالایی دارد. اما گاهی اوقات ممکن است برخی فایل ها به اشتباه از روی گوگل درایو پاک شوند. در چنین مواردی بازیابی اطلاعات از google drive می تواند کمک بسیار مفیدی باشد و فرد را از نگرانی نجات دهد. در این مقاله به بررسی روش بازیابی اطلاعات از فضای ابری گوگل درایو پرداخته ایم. در صورتی که پس از انجام دستورالعمل های گفته شده باز هم موفق به بازیابی اطلاعات مورد نظر خود نشدید می توانید به مرکز زودکمک مراجعه کرده و از تکنسین های این مرکز کمک بگیرید.

روش های متفاوت بازیابی اطلاعات از گوگل درایو
در صورتی که به دنبال فایل مشخصی در گوگل درایو می گشتید و نتوانستید آن را پیدا کنید بهتر است ابتدا از google drive audit log برای پیدا کردن آن کمک بگیرید. این گزارش حسابرسی گوگل درایو در واقع این امکان را به مدیران آی تی می دهد که فعالیت هایی که توسط کاربر انجام شده را رصد کرده و از تغییرات فایل ها و همچنین تاریخ حذف فایل ها مطلع شوند. با استفاده از این گزینه کاربر می تواند مطمئن شود که آیا فایل های موجود در بخش trash حذف شده اند یا خیر. در ادامه چهار روش بازیابی اطلاعات از گوگل درایو را به صورت کامل توضیح داده ایم.
بازیابی اطلاعات از Google Drive با استفاده از Trash
اولین و ساده ترین روشی که به کمک آن می توانید به بازیابی اطلاعات از گوگل درایو بپردازید استفاده از بخش trash یا همان سطل زباله است. بدین منظور کافی است طبق روش گفته شده در زیر عمل کنید:
- ابتدا به اکانت گوگل درایو خود بروید.
- وارد پوشه trash شوید.
- فایل مورد نظر خود که قصد بازیابی آن دارید را پیدا کرده و روی آن راست کلیک کنید.
- روی گزینه restore کلیک کنید.
نکته ای که در استفاده از پوشه trash برای بازیابی اطلاعات از google drive باید بدانید این است که فایل های موجود در این پوشه پس از 30 روز به صورت اتوماتیک حذف می شوند. بنابراین چنانچه بیش از 30 روز از پاک شدن فایل مورد نظر شما گذشته است احتمالا با استفاده از این روش قادر به بازیابی آن نخواهید بود و باید به سراغ سایر روش های بازیابی بروید.

بازیابی اطلاعات از google Drive با کمک Vault
شرکت گوگل یک ابزار تخصصی به نام vault برای بازیابی اطلاعات از گوگل درایو تولید کرده است اما این ابزار تنها برای ادمین ها در دسترس است. با استفاده از ابزار vault ادمین ها می توانند تا 25 روز بعد از حذف شدن فایل از گوگل درایو آن را بازیابی کنند. پیش از استفاده از این روش لازم است که قوانین retention rules یا همان حفظ و نگهداری گوگل را فعال کرده باشید. این ابزار به ادمین ها اجازه می دهد که پیام های جیمیل، فایل های گوگل درایو، پیام های google chat، فایل های ضبط شده در گوگل میت و چت و پرسش های مطرح شده در این برنامه، پیام های گوگل گروپ، پیام های برنامه hangout، و در نهایت پیام های صوتی یا متنی و گزارش تماس ها در google workspace را بازیابی کنند. توجه داشته باشید که پیام های گوگل چت و مسنجر hangout تنها در صورتی قابل بازیابی هستند که گزینه history در آنها فعال بوده باشد. شیوه بازیابی اطلاعات از google drive در این روش به شکل زیر است:
- ابتدا وارد اکانت google vault خود شوید. در google vault فایل ها تنها پس از جست و جو نمایش داده می شوند و این ابزار فضایی برای نمایش فایل ها پیش از جست و جو ندارد.
- یک matter جدید بسازید.
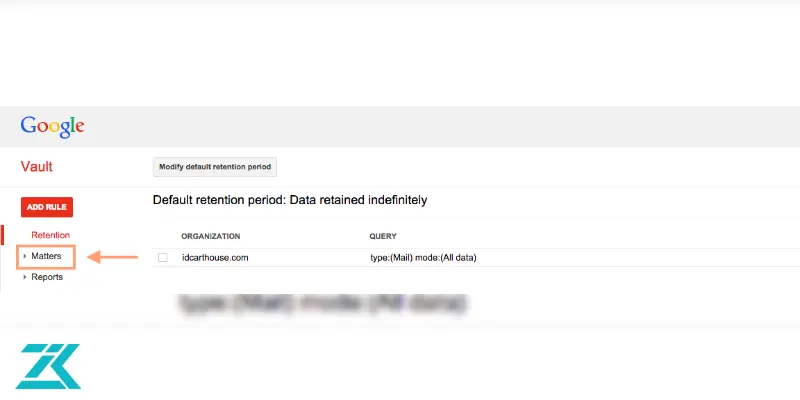
- با استفاده از پنل سمت چپ گزینه search را پیدا کنید.
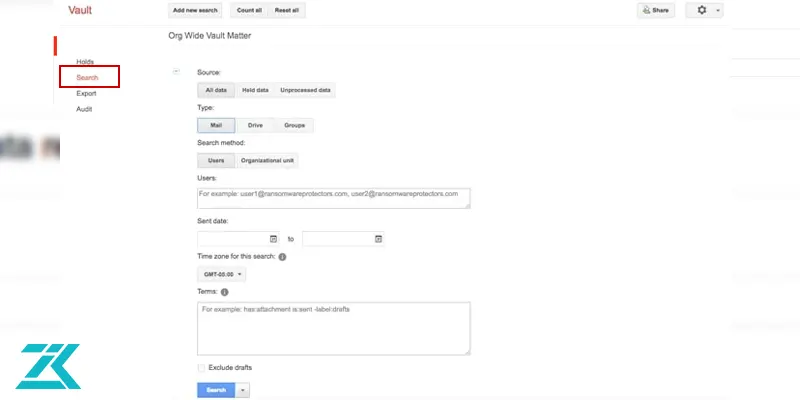
- فایل مورد نظر خود را جست و جو کرده و آن را پیدا نمایید.
- در این مرحله باید فایل مورد نظر خود را export نمایید. در google vault می توان فایل ها را با پسوند .pst یا .mbox استخراج کرد.

- حال کافی است فایل مورد نظر خود را با روش drag and drop به گوگل درایو وارد کنید. البته این کار با استفاده از ویژگی upload گوگل درایو نیز امکان پذیر است.
| اطلاعات این مقاله کاربردی را از دست ندهید: بازیابی اطلاعات گوشی سامسونگ |
بازیابی اطلاعات گوگل درایو با استفاده از فایل orphaned
یکی از ویژگی هایی که درایوهای مشترک دارند این است که حتی در صورت ترک برخی اعضا، باز هم فایل ها در درایو مشترک برای سایر اعضا قابل دسترسی است. نکته ای که باید برای بازیابی اطلاعات از گوگل درایو در این روش مدنظر داشته باشید این است که فردی که فایل را آپلود کرده عملا مالک آن محسوب می شود و این قدرت را دارد که فایل را حذف، ویرایش یا به اشتراک گذاری کند. در چنین مواردی فایل های حذف شده از درایو اشتراکی ممکن است به orphaned drive انتقال یافته باشند. بازیابی اطلاعات از google drive در orphaned drive کمی پیچیده است و بنابراین توصیه می شود که مالکیت فایل های گوگل درایو اشتراکی را به یک فرد قابل اعتماد واگذار نمایید. یکی دیگر از مواردی که می تواند از حذف شدن دائمی فایل های ذخیره شده در گوگل درایو اشتراکی جلوگیری کند ساختار درایو مشترک است. سعی کنید برای درایو خود ساختار مناسبی طراحی کنید که امنیت داده های شما را تامین کند. بازیابی اطلاعات گوگل درایو به این شیوه به سه طریق قابل انجام است:
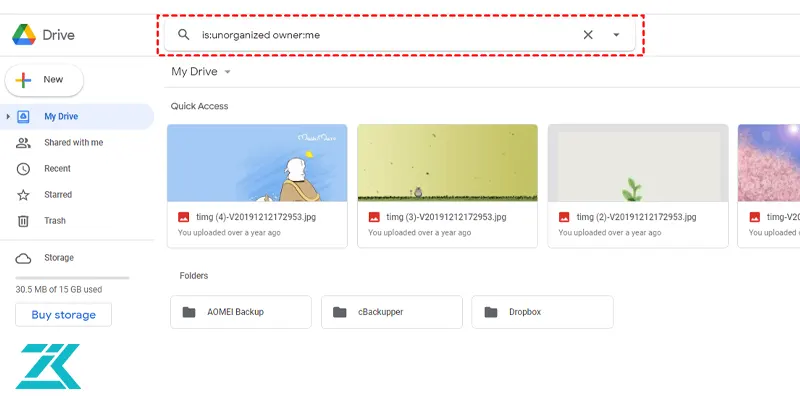
در صورتی که نام فایل حذف شده را می دانید:
در این شرایط برای بازیابی اطلاعات از گوگل درایو کافی است لپ تاپ یا کامپیوتر خود را روشن کرده و مرورگر اینترنتی آن را باز کنید. در ادامه باید آدرس google.drive.com را در نوار آدرس تایپ کرده و به آن بروید. سپس وارد اکانت خود شده و گزینه search drive را انتخاب نمایید. حال فایل را با استفاده از نام آن جست و جو کنید. پس از پیدا کردن فایل تنها کافی است آن را به پوشه مورد نظر خود منتقل کنید.
در صورتی که نام فایل را نمی دانید
در این موارد برای بازیابی اطلاعات از Google Drive لازم است وارد اکانت خود در گوگل درایو شده و پارامترهای موجود در search drive را برای خودتان شخصی سازی کنید. برای این کار باید گزینه unorganized owner را پیدا کرده و آن را روی حالت me قرار دهید. این تنظیمات باعث می شود که در پایان جست و جو تنها فایل هایی نمایش داده شود که شما مالک آن بوده اید.
پیدا کردن فایل های orphaned با کمک +GAT
ابزار +GAT نیز یکی دیگر از ابزارهایی است که توسط گوگل تولید شده و برای بازیابی اطلاعات از گوگل درایو در اختیار کاربران این سرویس قرار داده شده است. از قابلیت های این ابزار می توان امکان نمایش ساختار و محتویات پوشه برای کاربران و امکان پیدا کردن فایل های orphaned اشاره کرد.
بازیابی اطلاعات از اکانت حذف شده google drive
زمانی که یک اکانت در گوگل درایو حذف شود، تمامی فایل هایی که اصطلاحا در مالکیت این اکانت بوده اند نیز حذف می شود. این مساله شامل فایل های بارگذاری شده در درایو اشتراکی نیز می شود. در چنین شرایطی کاربر 20 روز فرصت دارد تا اکانت خود را بازگرداند، فایل ها را بازیابی کرده و مالکیت این فایل ها را تغییر دهد. بدین منظور باید ابتدا با اکانت خود به google admin console وارد شوید. پس از آن به بخش users بروید و در ادامه گزینه more options را بزنید. در مرحله بعد وارد بخش recently deleted users شده و کاربر مورد نظر خود را انتخاب کنید. حال برای بازیابی اطلاعات از گوگل درایو باید گزینه recover را انتخاب نمایید. پس از نمایش تائیدیه گزینه continue را انتخاب نمایید. حال یک organization unit به کاربر مورد نظر خود اختصاص داده و در نهایت گزینه recover را انتخاب کنید. در ادامه برای بازیابی اطلاعات از google drive باید 24 تا 72 ساعت صبر کنید تا تغییرات اعمال شود و اکانت حذف شده به اطلاعات خود دسترسی پیدا کند.
 نحوه بازیابی اطلاعات گوشی شیائومی
نحوه بازیابی اطلاعات گوشی شیائومی بازیابی اطلاعات آیفون
بازیابی اطلاعات آیفون  نحوه بازیابی اطلاعات اندروید
نحوه بازیابی اطلاعات اندروید بازیابی اطلاعات ویروس باج افزار
بازیابی اطلاعات ویروس باج افزار 







درود بر شما محمدشفیع عبداله زاده
در این رابطه، باید بدانید که اگر فایلی بیش از دو سال پیش از Google Drive شما و همچنین از سطل زباله (Trash) هم پاک شده باشد، دیگر قابل بازیابی نیست. گوگل بعد از پاک شدن دائمی فایلها، آنها را از سرورهای خود حذف میکند.