اتصال بلوتوث لپ تاپ به دستگاه های دیگر
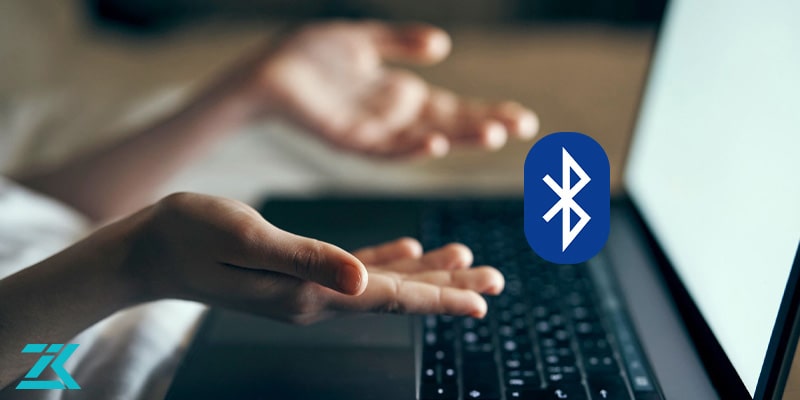
اتصال بلوتوث لپ تاپ به دستگاه های دیگر برای انتقال فایل هایی نظیر موزیک، ویدیو و غیره ضروری است. چنانچه لپ تاپ شما از این قابلیت پشتیبانی نمی کند، باید یک آداپتور بلوتوث برای آن تهیه کنید. در این مقاله قصد داریم که نحوه فعال سازی فناوری بلوتوث را در نسخه های مختلف ویندوز و اتصال آن به دستگاه دیگر را آموزش دهیم.
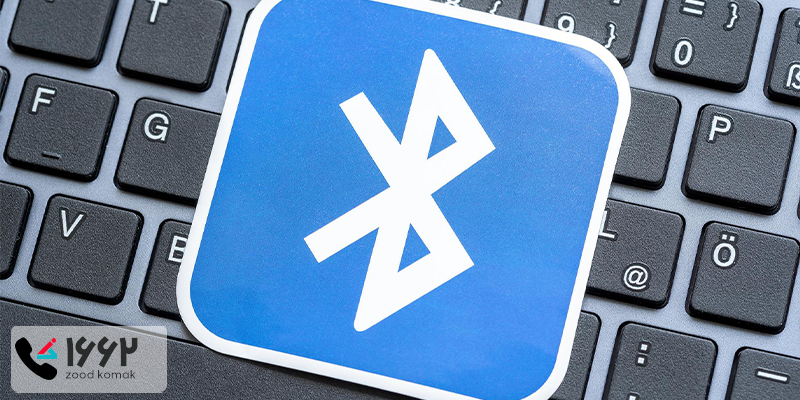
نحوه اتصال بلوتوث لپ تاپ به دستگاه های دیگر
توجه داشته باشید که فرآیند اتصال هر دستگاه به لپ تاپ با دستگاه دیگر ممکن است اندکی تفاوت داشته باشد. به عنوان مثال جفت کردن یک هدفون بلوتوثی به لپ تاپ تاپ با مراحل pair کردن یک سیستم صوتی فرق می کند. به طور کلی برای اتصال بلوتوث لپ تاپ به دستگاه های دیگر لازم است مطابق مراحل زیر عمل کنید:
-
گام اول
قابلیت بلوتوث را روی دستگاه مورد نظر روشن کنید. به عنوان مثال چنانچه دستگاه شما تلفن هوشمند باشد، باید به قسمت تنظیمات بروید و گزینه Bluetooth را فعال کنید. در دستگاه های دیگر نیز یک دکمه مشخص برای بلوتوث تعبیه شده است.
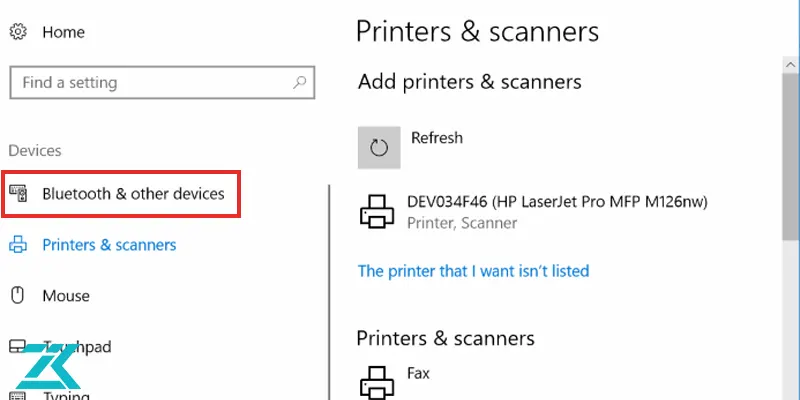
-
گام دوم
در لپ تاپ وارد صفحه تنظیمات بلوتوث شوید و یک اتصال برای دستگاه جدید ایجاد کنید. به این منظور وارد کنترل پنل شده و این دستور را اجرا نمایید:
Hardware and Sound > Devices and Printers
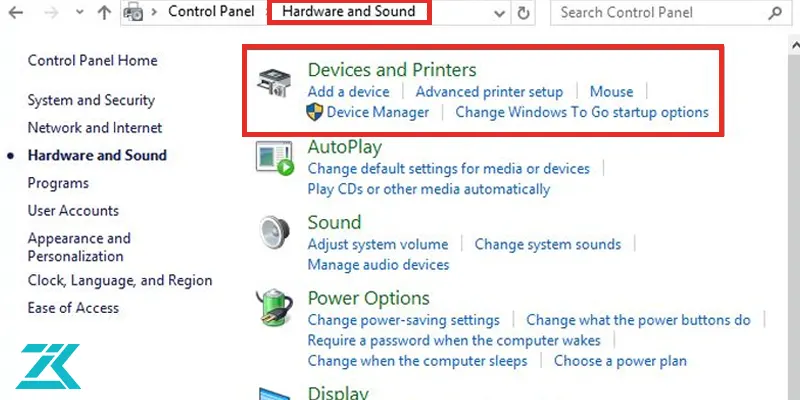
-
گام سوم
اکنون دستگاهی که بلوتوث آن را روشن کرده اید، در قسمت Bluetooth and other devices نشان داده می شود. لازم است که دستگاه را انتخاب کنید، تا با لپ تاپ جفت شود.
-
گام چهارم
دراین مرحله ممکن است از شما خواسته شود که یک پین کد را وارد نمایید. کد مورد نظر را به دقت تایپ کرده، تا دو دستگاه با همدیگر جفت شوند. اگر نمی دانید پین کد دستگاه شما چیست؟ بهتر است اعدادی همچون 0000 یا 1234را چک کنید. اگر این اعداد جواب نداد، از راهنمای آنلاین دستگاه به منظور یافتن کد بلوتوث استفاده نمایید.
پس از این که لپ تاپ با دستگاه دیگر جفت شد، می توانید با انتخاب گزینه Send to و سپس کلیک روی Bluetooth فایل هایی نظیرعکس، فیلم، متن و غیره را بین دو دستگاه انتقال دهید.
اتصال بلوتوث لپ تاپ به چاپگر و اسکنر
برای این کار لازم است که ابتدا بلوتوث اسکنر و چاپگر را فعال کنید. سپس بلوتوث لپ تاپ را نیز روشن نمایید. زمانی که این قابلیت در رایانه فعال باشد، دستگاه هایی نظیر چاپگر و اسکنر در صفحه مربوط به بلوتوث نمایش داده می شود. دستگاهی مورد نظر را انتخاب کرده و روی گزینه Add device کلیک کنید. پس از این که فرآیند جفت سازی به اتمام رسید، قادر خواهید بود فایل های دلخواه را انتقال دهید.
فعال کردن بلوتوث در نسخه 7 ویندوز
همان طور که گفته شد، برای اتصال بلوتوث لپ تاپ به دستگاه های دیگر لازم است که این قابلیت در رایانه فعال شود. در نسخه ۷ ویندوز می توانید فعال کردن بلوتوث را از طریق کنترل پنل انجام دهید. به این صورت که از طریق Start وارد Control Panel دستگاه شده و در پنجره باز شده گزینه Network and Internet را برگزینید. سپس لازم است که روی Network and Sharing Center کلیک کنید.
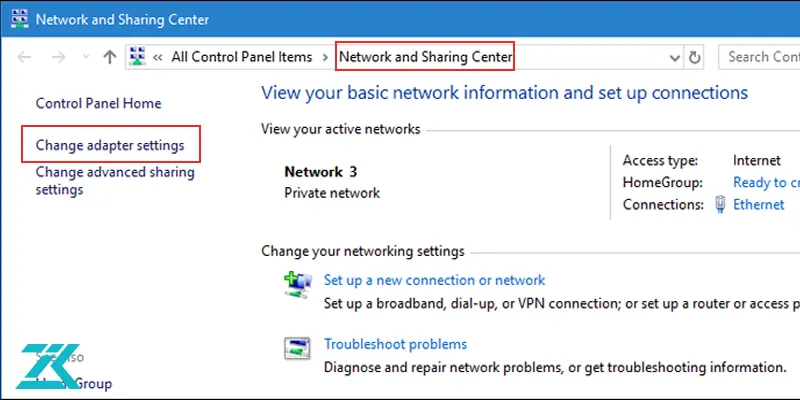
در منوی نمایش داده شده، Change adapter settings را انتخاب کنید. اکنون به صفحه ای هدایت می شوید که باید روی گزینه Bluetooth Network Connection کلیک راست نموده و با انتخاب Enable بلوتوث را فعال کنید.
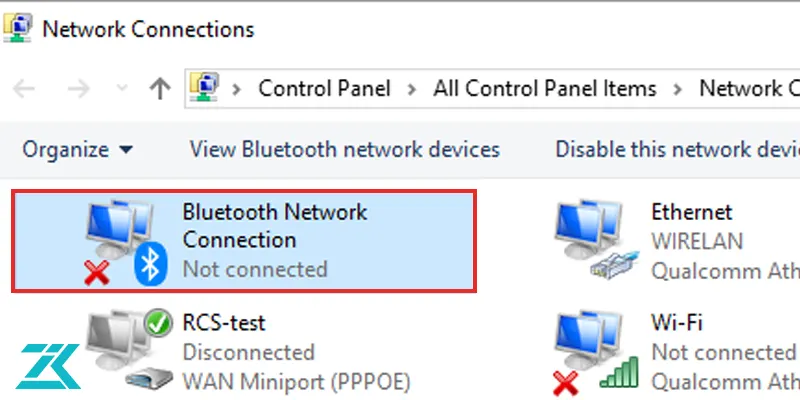
فعال کردن بلوتوث در ویندوز ۱۰
-
برای فعال کردن بلوتوث کلید میانبر Windows + R را بفشارید.
-
در کادر نشان داده شده کلمه control را وارد کنید.
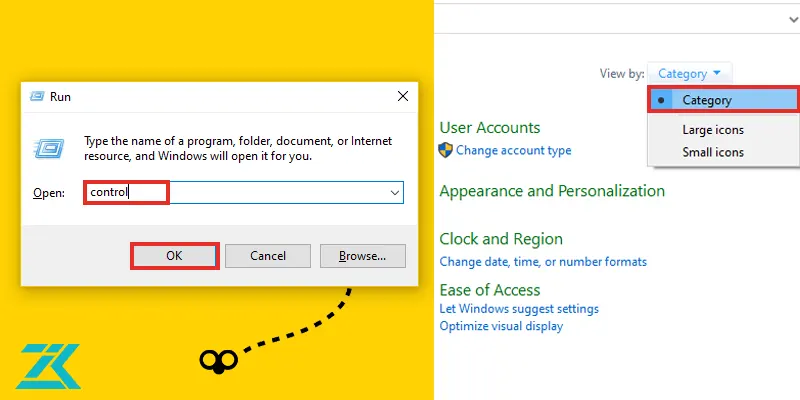
- در مرحله بعدی پنجره کنترل پنل باز می شود. اطمینان حاصل کنید که گزینه view روی حالت Category تنظیم شده است.
- سپس گزینه System and Security را انتخاب کرده و بعد روی System کلیک نمایید.
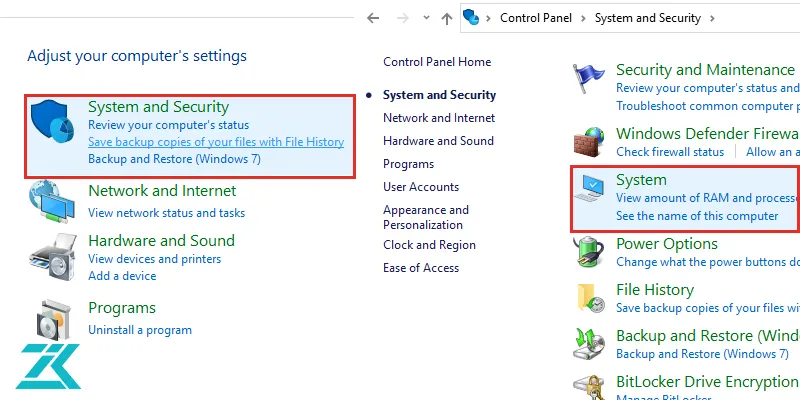
-
اکنون لازم است که اطلاعاتی مانند برند پردازنده و همچنین نوع سیستم را که ممکن است 64bit یا 32bit باشد، یادداشت کنید. متناسب با این اطلاعات می توانید درایو مناسب برای نصب بلوتوث را دانلود نمایید.
-
برای دانلود درایور بلوتوث عبارت Bluetooth driver download را در نوار جستجوی مرورگر خود وارد کرده و پس از یافتن درایور مورد نظر، روی install کلیک کنید، تا نصب شود.
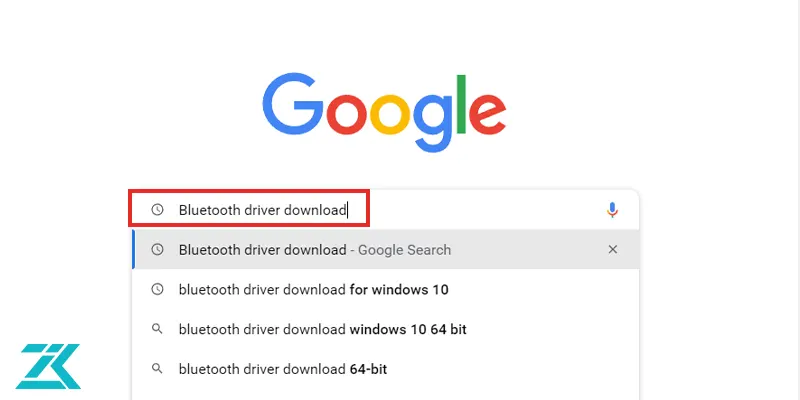
فعال کردن بلوتوث در نسخه ۸ ویندوز
برای فعال کردن این قابلیت در نسخه ۸ ویندوز و اتصال بلوتوث لپ تاپ به دستگاه های دیگر لازم است که مراحل زیر را انجام دهید:
-
وارد بخش تنظیمات شده و گزینه Wireless را انتخاب کنید.
-
در بخش Wireless devices بلوتوث را به جهت راست بکشید، تا رنگ آن آبی شود. این تغییر رنگ نشان می دهد که قابلیت بلوتوث فعال شده است.
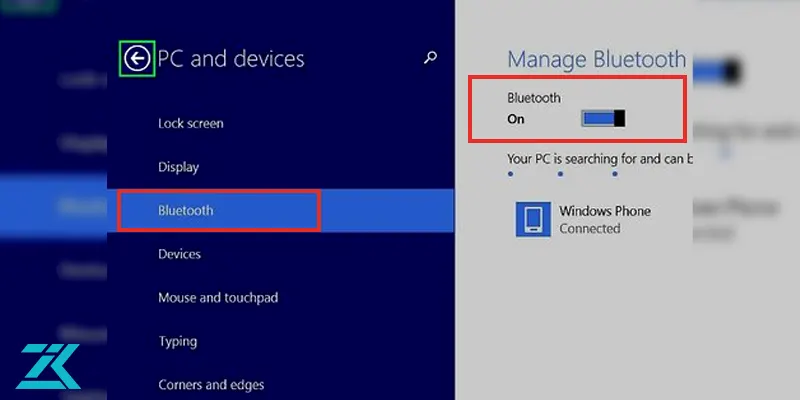
سوالات متداول
نحوه انتقال فایل از لپ تاپ به گوشی با بلوتوث چگونه است؟
برای این منظور، ابتدا بلوتوث هر دو دستگاه را روشن کنید و آن ها را جفت (Pair) کنید. سپس روی فایل موردنظر در لپ تاپ کلیک راست کرده و گزینه Send to > Bluetooth device را انتخاب کنید. سپس گوشی را از لیست دستگاه های موجود انتخاب کرده و ارسال را تایید کنید. پس از پایان انتقال، فایل در گوشی ذخیره می شود.
چگونه برای وصل شدن به بلوتوث لپ تاپ اقدام کنیم؟
برای وصل شدن به بلوتوث لپ تاپ، ابتدا بلوتوث را در تنظیمات لپ تاپ روشن کنید (Settings > Devices > Bluetooth & other devices). سپس دستگاه بلوتوثی خود مانند هدفون یا گوشی را روشن و در حالت جفت سازی (Pairing) قرار دهید. در لپ تاپ، روی Add Bluetooth or other device کلیک کنید، دستگاه موردنظر را انتخاب کرده و دستورالعمل ها را دنبال کنید تا اتصال برقرار شود.
 تعمیر و تعویض باتری لپ تاپ
تعمیر و تعویض باتری لپ تاپ تعمیر مادربرد لپ تاپ
تعمیر مادربرد لپ تاپ تعمیر سوکت شارژ لپ تاپ
تعمیر سوکت شارژ لپ تاپ آموزش فعال کردن تاچ پد لپ تاپ
آموزش فعال کردن تاچ پد لپ تاپ




