نحوه تنظیم پرینتر پیش فرض یکی از سوالات رایج کاربران این دستگاه ها می باشد. انتخاب پرینتر پیش فرض موجب می شود که با هر بار دستور چاپ به دستگاه، نیازی به انتخاب دستی پرینتر نداشته باشید و در نتیجه فرآیند چاپ سریع تر انجام خواهد شد. در این مقاله، می خواهیم نحوه تنظیم کردن پرینتر پیش فرض در سیستم عامل های ویندوز و مک را به صورت گام به گام و تصویری به شما آموزش دهیم.

آموزش تنظیم پرینتر پیش فرض
در این بخش، نحوه تنظیم و تغییر پرینتر پیش فرض در سیستم عامل های ویندوز و مک را به ترتیب بیان می کنیم.
تنظیم پرینتر پیشفرض در ویندوز 10 و 11
برای تنظیم و تغییر دادن پرینتر پیش فرض در ویندوزهای 10 و 11، به ترتیب زیر عمل کنید:
-
به بخش تنظیمات (Settings) ویندوز بروید.
-
وارد بخش Devices یا Bluetooth & Devices شده و Printers & scanners را انتخاب نمایید. همچنین برای دسترسی مستقیم به این قسمت، می توانید عبارت Printers & scanners را در قسمت جستجوی منوی Start وارد کنید.
-
پس از وارد شدن به این بخش، لیست تمامی پرینترهای متصل به سیستم را مشاهده خواهید کرد.
-
برای غیرفعال کردن تنظیمات خودکار ویندوز، به پایین صفحه رفته، گزینه Let Windows manage my default printer را پیدا کنید و در صورت فعال بودن، آن را غیرفعال کنید.
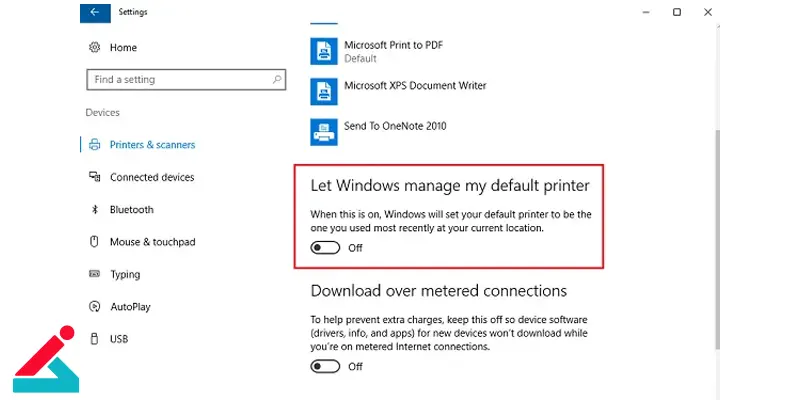
-
اکنون روی پرینتر مورد نظر خود در این بخش، کلیک کرده و گزینه Set as default را انتخاب کنید.
✔ در صورتی که مراحل فوق را طی کرده اید اما همچنان با مشکل در تعیین پرینتر پیش فرض در ویندوز و همچنین درست کار نکردن دستگاه مواجه هستید، می توانید درخواست تعمیر پرینتر خود را در سامانه ما ثبت کرده یا از خدمات مشاوره رایگان ما بهره مند شوید.
تنظیم پرینتر پیش فرض در مک
اکنون نحوه تنظیم کردن پرینتر پیش فرض را در سیستم عامل مک شرح می دهیم که به ترتیب زیر می باشد:
-
از طریق کلیک بر آیکون اپل در گوشه سمت چپ بالا، به بخش System Settings یا System Preferences در نسخه های قدیمی تر مک وارد شوید.
-
اکنون برای تغییر پرینتر پیش فرض، به قسمت Printers & Scanners بروید.
-
پرینتر مورد نظر خود را از بین دستگاه های متصل به سیستم، انتخاب کرده و از طریق منوی کشویی Default printer که در پایین صفحه یا کنار لیست پرینترها وجود دارد، دستگاه مدنظر خود را به عنوان پرینتر پیش فرض انتخاب نمایید.
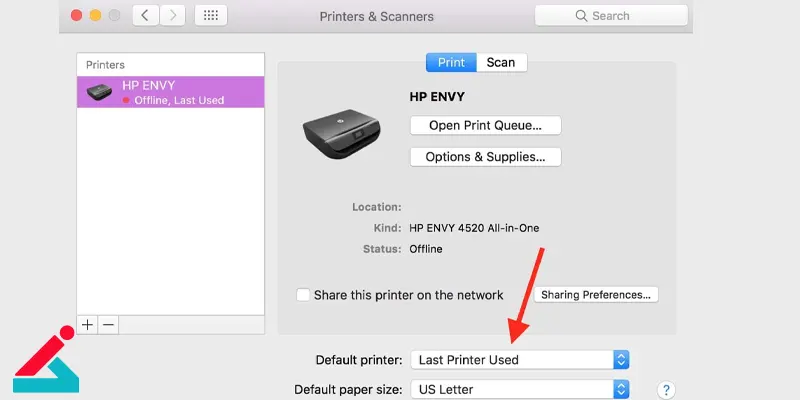
رفع مشکل نشان ندادن پرینتر در لیست دستگاه های متصل به سیستم
پس از شرح روش تنظیم پرینتر پیش فرض در ویندوز و مک، اکنون به نحوه رفع مشکل نشان ندادن پرینتر در لیست دستگاه های متصل به سیستم، می پردازیم. قبل از پرداختن به این موضوع، دلایل بروز این مشکل را ذکر می کنیم که شامل موارد زیر می شوند:
-
اتصال ناقص کابل یا وای فای پرینتر
-
نصب نبودن یا ناسازگاری درایور پرینتر
-
غیرفعال بودن سرویس Print Spooler
-
شناسایی نشدن پورت یا مسیر اتصال توسط سیستم
-
مسدود شدن اتصال توسط فایروال یا آنتی ویروس
-
خاموش بودن یا قرار داشتن پرینتر در حالت Sleep
-
ایجاد اختلال پس از به روزرسانی سیستم عامل
برای رفع مشکل نشان ندادن پرینتر در لیست دستگاه های متصل در خصوص تنظیم پرینتر پیش فرض، به ترتیب زیر عمل کنید:
سیستم عامل ویندوز
برای رفع این مشکل در ویندوز، اقدامات زیر را انجام دهید:
اتصالات سخت افزاری را بررسی کنید
-
اگر پرینتر USB است، کابل را جدا و دوباره وصل کنید.
-
در صورت امکان، پورت USB را تغییر دهید.
-
اگر پرینتر وایرلس است، اتصال به مودم را بررسی کنید.
وضعیت پرینتر را بررسی کنید
-
از طریق مسیر Settings > Devices > Printers & scanners بررسی کنید که پرینتر در لیست دیده می شود یا خیر. در صورت نمایش ندادن دستگاه، روی Add a printer or scanner کلیک کرده تا ویندوز دستگاه های متصل را جستجو کند.
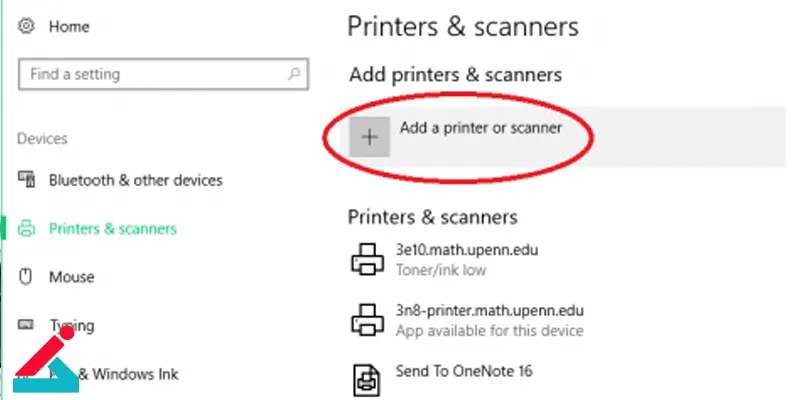
سرویس Print Spooler را مجددا راه اندازی کنید
-
کلیدهای ترکیبی Win + R را فشار داده و عبارت services.msc را در پنجره Run تایپ کنید.
-
در پنجره Services، گزینه Print Spooler را پیدا کرده و روی آن راستکلیک کنید.
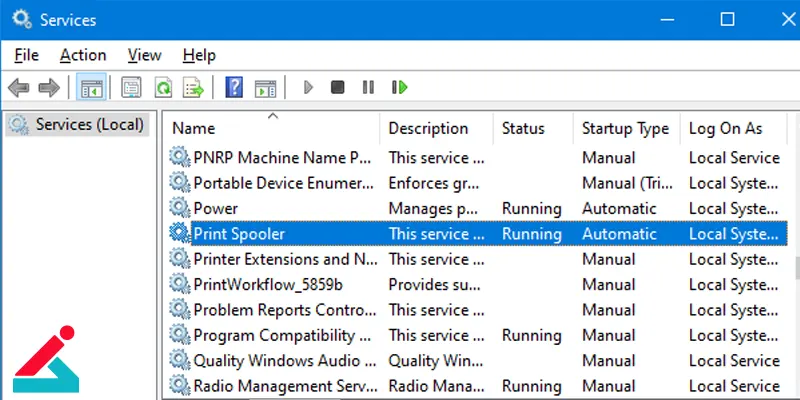
-
اکنون از منوی بازشده، گزینه Restart را انتخاب کنید تا سرویس مجدداً فعال شود.
-
در نهایت، وضعیت پرینتر خود را بررسی کرده و از شناسایی دستگاه توسط سیستم در خصوص تنظیم پرینتر پیش فرض مطمئن شوید.
نصب یا به روزرسانی درایور پرینتر
-
به وب سایت رسمی برند پرینتر خود وارد شده و آخرین درایور آن را دانلود و نصب کنید.
بررسی Device Manager
-
بر روی منوی Start راستکلیک کرده یا کلیدهای Windows + X را فشار دهید.
-
گزینه Device Manager را انتخاب کرده و در پنجره بازشده، به دنبال بخش های Printers یا Unknown Devices بگردید.
-
در صورتی که پرینتر شما در این بخشها با علامت هشدار نمایش داده شده باشد، احتمالاً مشکل از درایور آن است.
-
بر روی نام پرینتر یا دستگاه ناشناس مربوطه راستکلیک کرده و گزینه Update driver را انتخاب نمایید تا ویندوز به صورت خودکار آخرین نسخه درایور را جستجو و نصب کند.
سیستم عامل مک
برای رفع مشکل شناسایی نشدن پرینتر در مک در خصوص تنظیم پرینتر پیش فرض نیز، راهکارهای زیر را به کار بگیرید.
بررسی اتصال پرینتر
-
کابل را جدا کرده و دوباره وصل کنید.
-
در خصوص پرینترهای وایرلس هم از اتصال پرینتر به شبکه مطمئن شوید.
حذف و افزودن مجدد پرینتر
-
وارد منوی اپل در گوشه بالای صفحه شوید و گزینه System Settings یا System Preferences را انتخاب نمایید.
-
از پنل کناری، وارد بخش Printers & Scanners شوید.
-
در لیست پرینترهای موجود، پرینتر موردنظر را انتخاب کرده و سپس بر روی علامت منفی (-) کلیک کنید تا آن را حذف نمایید و پس از حذف دستگاه، بر روی علامت مثبت (+) کلیک کنید.
-
اکنون در پنجره ای که ظاهر می شود، صبر کنید تا سیستم پرینتر را شناسایی کند.
-
پس از نمایش نام دستگاه، آن را انتخاب کرده و گزینه Add را بزنید.
ریست کردن تنظیمات چاپ
-
وارد منوی Apple شده و گزینه System Settings یا System Preferences را انتخاب کنید.
-
به بخش Printers & Scanners بروید.
-
در فضای خالی لیست پرینترها، راستکلیک کرده یا Control + کلیک انجام دهید.
-
از منوی ظاهرشده، گزینه Reset printing system را انتخاب کنید.
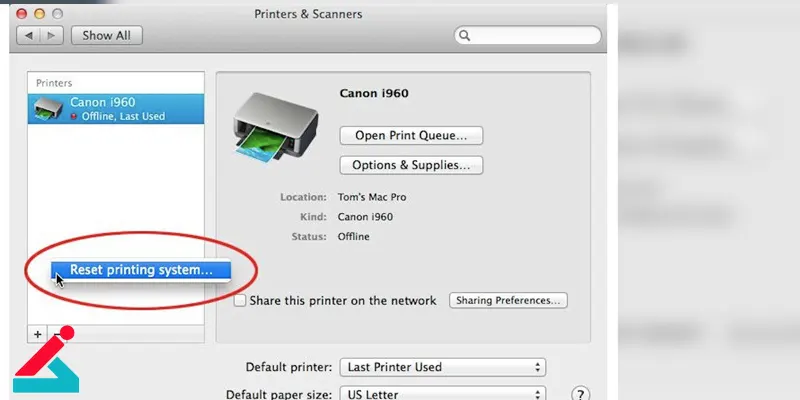
-
در صورت درخواست، رمز عبور کاربر را وارد نمایید تا فرآیند ریست آغاز شود.
-
پس از بازنشانی تنظیمات، سیستم هیچ پرینتری را نمایش نخواهد داد و شما می توانید پرینتر خود را مجدداً به سیستم اضافه کنید.
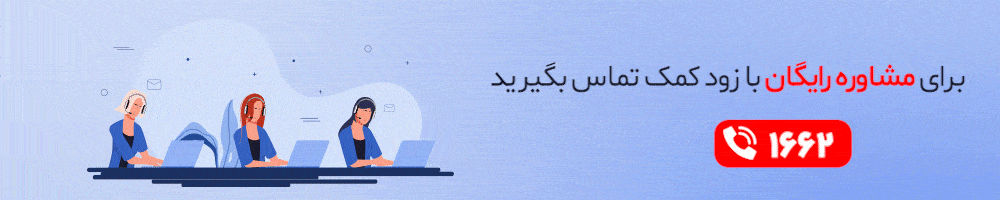
 روش های افزایش امنیت پرینتر
روش های افزایش امنیت پرینتر عدم شناسایی پرینتر در شبکه
عدم شناسایی پرینتر در شبکه نحوه کار با پرینتر
نحوه کار با پرینتر کند شدن سرعت پرینتر
کند شدن سرعت پرینتر





