علت عدم شناسایی پرینتر در شبکه چیست و چگونه رفع می شود؟ این این مشکل برای شما هم پیش آمده و به دنبال راه حل رفع آن هستید، ما را تا انتهای این مقاله همراهی کنید. پرینتر دستگاه پرمصرفی است که کاربردهای زیادی دارد. یکی از ویژگی های اصلی چاپگرهای امروزی، اتصال به شبکه است. یکی از مشکلاتی که در این زمینه می تواند برای پرینتر پیش آید، شناسایی نشدن پرینتر در شبکه است. در ادامه، به شرح این مشکل و روش های برطرف کردن آن می پردازیم.

دلایل عدم شناسایی پرینتر در شبکه و روش های رفع آن
در این بخش، دلایلی که باعث بروز مشکل شناسایی نشدن چاپگر در شبکه می شوند را شرح می دهیم. علت های مهم بروز این ایراد عبارتند از:
-
متصل نبودن پرینتر به شبکه
-
تغییر کردن محیط شبکه
-
تعیین نشدن پرینتر به عنوان پرینتر پیش فرض
-
مشکل در تنظیمات اینترنت سیستم
-
در انتظار بودن صفحه دیگری برای پرینت
-
تنظیم نبودن درگاه پرینتر
-
غیرفعال بودن Network Discovery
-
غیرفعال بودن گزینه File and Printer Sharing
در ادامه مقاله، هر یک از این موارد را توضیح می دهیم.
 برای تعمیر تضمینی پرینتر با ما در تماس باشید.
برای تعمیر تضمینی پرینتر با ما در تماس باشید.
عدم شناسایی چاپگر در شبکه به دلیل متصل نبودن پرینتر به شبکه
برای بررسی این مورد، به قسمت تنظیمات یا همان Settings بروید و General Settings (تنظیمات عمومی) را انتخاب کنید. سپس Network Settings (تنظیمات شبکه) را انتخاب کرده و بر روی Connection Check کلیک کنید.
بدین تریب گزارشی از وضعیت اتصال به شبکه دریافت می کنید. در صورت مشکل داشتن تنظیمات شبکه، این گزارش به آن ها اشاره میکند و راه حل رفع آن ها را نیز میگوید.
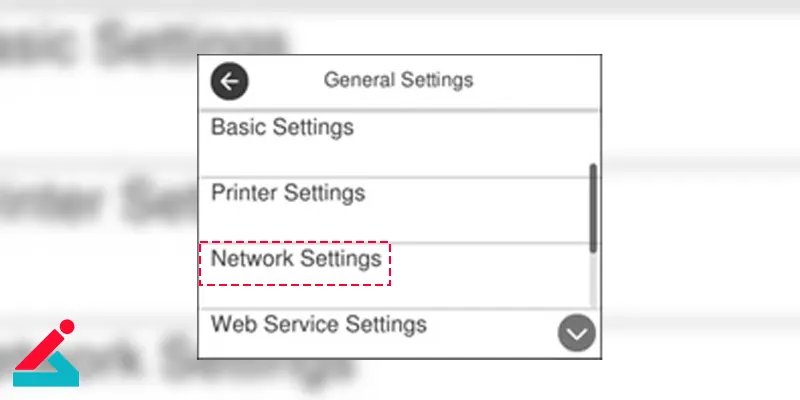
شناسایی نشدن پرینتر در شبکه به علت تغییر کردن محیط شبکه
در صورتی که به تازگی روتر وایرلس را تعویض کرده اید یا از سرویس دهنده جدیدی اینترنت گرفته اید، تنظیمات اینترنت را مجددا برای پرینتر انجام دهید. لازم به ذکر است که که رایانه یا دستگاه هوشمند شما باید به همان SSID که پرینتر به آن متصل است، وصل باشد.
تعیین نشدن پرینتر به عنوان پرینتر پیش فرض و عدم شناسایی پرینتر در شبکه
برای تعیین پرینتر مورد نظر به عنوان پرینتر پیش فرض (Default)، به قسمت Control Panel بروید و پنجره View devices and printers را باز کنید.
سپس بر روی آیکون پرینتر مورد نظرتان کلیک راست کنید و گزینه Set as default printer را انتخاب نمایید.
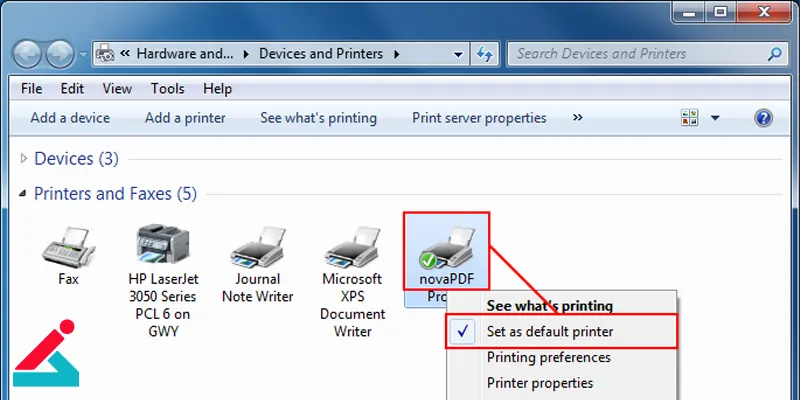
شناسایی نشدن چاپگر در شبکه به علت مشکل در تنظیمات اینترنت سیستم
برای بررسی این مورد، در اینترنت به جستجو بپردازید. اگر نمی توانید چیزی را در اینترنت جستجو کنید، نشان دهنده اختلال در اینترنت سیستم است.
 نحوه اتصال پرینتر به وای فای رو می دونستی؟
نحوه اتصال پرینتر به وای فای رو می دونستی؟
در انتظار بودن صفحه دیگری برای پرینت و عدم شناسایی پرینتر در شبکه
یکی دیگر از علت های عدم شناسایی چاپگر در شبکه، در انتظار بودن صفحه دیگری برای پرینت است. به درایور پرینتر بروید و از صفحه Maintenance، بر روی گزینه Print Queue کلیک کنید. اگر می بینید که صفحات پیشین که قبلاً می خواستید آن ها را پرینت بگیرید هنوز در این قسمت وجود دارند، گزینه Cancel all documents را در منوی Printer بزنید.
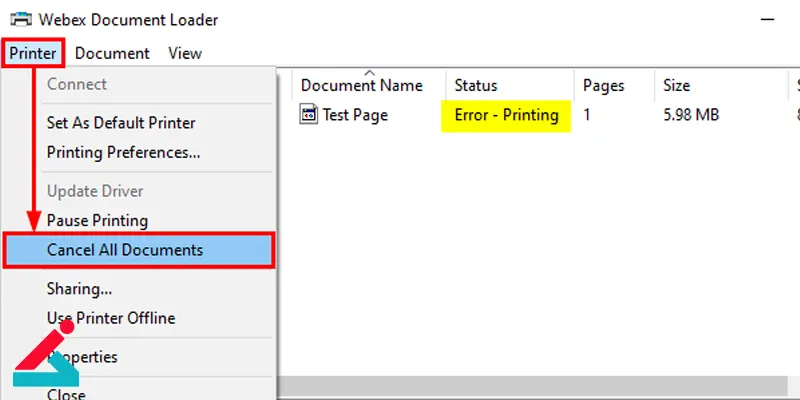
شناسایی نشدن پرینتر در شبکه به علت تنظیم نبودن درگاه پرینتر
برای تنظیم کردن این مورد، به درایور پرینتر بروید و پنجره Maintenance را باز کنید. سپس بر روی گزینه Print Queue کلیک کنید.
در منوی printer به قسمت Property و سپس Port بروید. در این بخش می توانید تنظیمات درگاه پرینتر را بینید. این تنظیمات باید مشابه نمونه زیر باشد:
-
USB connection: USBXXX
-
Network connection: EpsonNet Print Port
غیرفعال بودن Network Discovery و شناسایی نشدن چاپگر در شبکه
در صورت غیرفعال بودن گزینه Network Discovery، ممکن است رایانه شما نتواند تمام پرینترهای موجود در شبکه را شناسایی کند. در این صورت مراحل زیر را دنبال کنید:
-
دکمه Start را بزنید. در بخش جستجوی منوی استارت، کلمه network را تایپ کنید.
-
گزینه Network and Sharing Center را انتخاب کنید.
-
بر روی گزینه Change advanced sharing settings در سمت چپ صفحه کلیک کنید.
✔ بهترین پرینترهای قابل حمل رو اینجا ببین.

-
از بین پروفایل های شبکه (Network Profiles) گزینه Home or Work را باز کنید.
-
اکنون بر روی Turn on network discovery کلیک کرده و سپس Save changes را بزنید.

غیرفعال بودن گزینه File and Printer Sharing و عدم شناسایی پرینتر در شبکه
در صورت فعال بودن گزینه File and Printer Sharing، سیستم شما می تواند به پرینترها دسترسی پیدا کند. در صورت غیرفعال بودن این گزینه، بخش Network and Sharing Center را باز کنید. سپس بر روی گزینه Turn on file and printer sharing کلیک کنید و در نهایت گزینه Save Changes را بزنید.
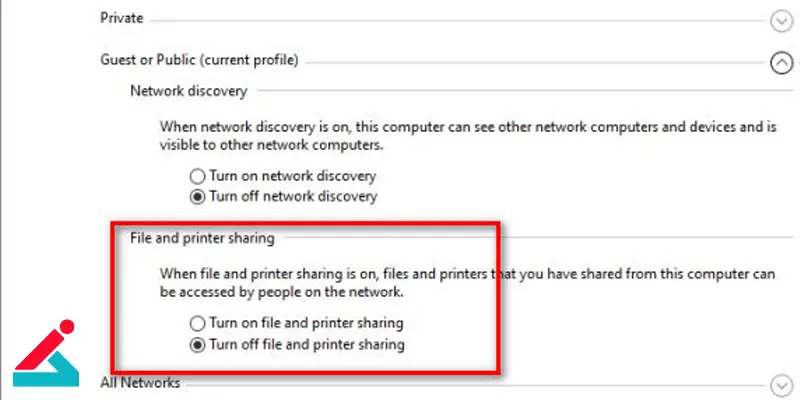
 روش تنظیم سایز کاغذ در پرینتر رو اینجا یاد بگیر.
روش تنظیم سایز کاغذ در پرینتر رو اینجا یاد بگیر.
حل مشکل عدم شناسایی پرینتر در شبکه با نرم افزار Get Help App
در صورتی که کاربر ویندوز 10 یا بالاتر هستید، یک راه حل ساده و سریع را برای رفع مشکل عدم شناسایی چاپگر در شبکه، استفاده از عیب یاب اتوماتیک نرم افزار Get Help App است. برای این منظور، در منوی استارت، Get Help App را جستجو کنید و در صفحه اصلی این برنامه، عبارت Troubleshoot printer را تایپ نمایید.
بدین ترتیب، Troubleshooter یا عیب یاب این برنامه به صورت اتوماتیک، مشکل پرینتر را پیدا میکند و راه حل های لازم را به شما ارائه می دهد.
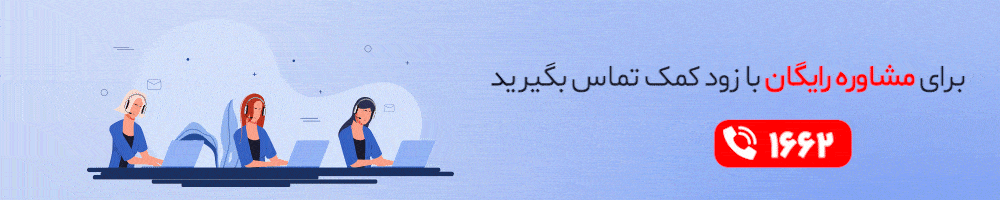
 فیلم آموزشی تعویض یا تعمیر کاغذکش ماشین های اداری
فیلم آموزشی تعویض یا تعمیر کاغذکش ماشین های اداری چگونه هد چاپگر اچ پی را تمیز کنیم؟
چگونه هد چاپگر اچ پی را تمیز کنیم؟ تاریخچه چاپگر در ویندوز و مک
تاریخچه چاپگر در ویندوز و مک






