با پیشرفت تکنولوژی یکی از ویژگی های جذاب و پر کاربرد که به پرینتر ها اضافه شده، اتصال به وای فای و وایرلس است. داشتن یک چاپگر بی سیم به شما امکان چاپ را از هر دستگاه متصل، مثل لپ تاپ، مک بوک، گوشی در محل کار یا شبکه خانگی شما می دهد. اما، اتصال یک چاپگر بی سیم همیشه آسان نیست و در واقع می تواند کار بسیار پیچیده ای به نظر برسد. نکته ای که باید در نظر داشت این است که بیش از یک نوع چاپ بی سیم وجود دارد، مانند چاپگرهای دارای بلوتوث و اتصالات مادون قرمز (IrDA). با این حال، هنگامی که بیشتر مردم در مورد چاپگرهای بی سیم بحث می کنند، آنها در مورد چاپگرهای WiFi صحبت می کنند. نصب و پیکربندی یک چاپگر بی سیم به وقت و مراحل بیشتری نسبت به نصب چاپگر سنتی خود با استفاده از کابل USB نیاز دارد. برای اتصال پرینتر به وای فای کافی است مراحل این مقاله را گام به گام انجام دهید.
کاربر گرامی در صورت نیاز به تعمیر پرینتر با گارانتی و خدمات پذیرش در محل با زود کمک تماس بگیرید.

اتصال پرینتر به وای فای
پرینتر خود را بررسی نمایید
در صورتی که چاپ اسناد را به صورت بی سیم و از طریق لپ تاپ یا کامپیوتر میخواهید انجام دهید باید به این نکات توجه داشته باشید:
-
پرینتر شما مستقیم به شبکه وصل شود.
-
پرینتر شما امکان اتصال به شبکه را دارا نمی باشد و از طریق رایانه متصل به چاپگر، با شبکه اشتراک گذاشته می شود.حتما دستگاه خود را بررسی نمایید تا مطمئن شوید که دستگاه میتواند به شبکه متصل شود یا خیر. اخیرا پرینترهای تولید شده میتوانند از طریق کابل شبکه به شبکه وصل شوند اما مدل های قدیمی تر آن با کابل USB به رایانه متصل میشوند.
شبکه را بررسی نمایید
پرینترهایی که به طور مستقیم به شبکه متصل میشوند بدون هیچ ابهامی با مک و ویندوز متصل میشوند اما پرینترهایی که بر روی رایانه اشتراک گذاشته میشوند نیاز میباشد که پیش از شروع، تنظیمات انجام شود.معمولا کار با چاپگرهایی که به طور مستقیم به شبکه متصل می شوند راحت تر میباشد اما اگر از طریق لپ تاپ و کامپیوتر به اشتراک گذاشته شوند در صورتی در شبکه قابل مشاهده میباشد که رایانه شما روشن باشد.
اتصال پرینتر هایی که دارای قابلیت اتصال به شبکه میباشند متفاوت است. چاپگرهایی که از طریق کابل متصل میشوند این امکان را دارند که به روتر و سوئیچ متصل شوند و آی پی بگیرند اما اتصال پرینتر به وای فای بر اساس نوع دستگاه پرینتر باید به اکسس پوینت و SSID وصل شوند.
اتصال پرینتر به وای فای در ویندوز های مختلف
مراحل اشتراک گذاری پرینتر در ویندوز ها تفاوت دارند. قبل از اینکه مراحلی را انجام دهید پیش از هر چیز باید اطمینان حاصل نمایید که در ویندوز ،تنظیمات HomeGroup انجام شده اند. مراحل آن به شرح زیر میباشد:
-
در ویندوز به صفحه کنترل پنل وارد شده و در قسمت Network and Sharing Center ، گزینه HomeGroup انتخاب نمایید و بر روی Create a homegroup کلیک نمایید.
-
بعد از اینکه موارد بالا را طی کردید مطمئن شوید Printers & Devices بر روی Shared تنظیم شده است.
-
در این مرحله رمزی به شما ارائه میشود که آن را یادداشت و کپی نمایید.
-
در این بخش زمانی که HomeGroup ساخته شد.از طریق کامپیوتر یا لپ تاپ های دیگر که در شبکه هستند به پنجره Control Panel رفته و در قسمت Network and Sharing Center بر روی گزینه HomeGroup کلیک نمایید و با زدن دکمه Join Now که همان HomeGroup میباشد، عملیات چاپ را انجام دهید.
-
این مراحل ارائه شده برای ویندوزهای 7،8 و 10 به بالا میباشد که برای تنظیمات ویندوز ویستا و اکس پی در کنترل پنل به بخش Printer & Faxes رفته و بر روی چاپگر مورد نظرتان راست کلیک نمایید و با زدن گزینه Printer properties دکمه Share this printer را بزنید.
چاپ از طریق گوشی با اتصال پرینتر به wifi
فناوری Wi-Fi-Direct به شما این امکان را میدهد تا 2 دستگاه را بدون Wireless Router، یک ارتباط Peer-to-Peer Wi-Fi برقرار کند.این تکنولوژی همانند بلوتوث به صورت بی سیم ارتباط برقرار میکند.به این نکته توجه فرمایید که فقط بر روی تبلت و گوشی هوشمند قابل انجام میباشد.
بیشتر بخوانید: حافظه پرینتر چیست؟ و چه کاربردی دارد؟
مراحل پرینت مستقیم با Wi-Fi-Direct
در مرحله اول پرینتر باید قابلیت اتصال به وای فای دایرکت را دارا باشد. برای فعال کردن وای فای دایرکت مراحل زیر را طی نمایید. ابتدا به تنظیمات شبکه بروید و گزینه Wi-Fi-Direct را انتخاب نمایید.
-
در این بخش گزینه Settings را انتخاب کنید و در پنجره باز شده On/Off را باز و در حالت On قرار دهید تا فعال شود.
-
به Settings بروید و با وارد شدن به Wi-Fi-Direct Password رمز اتصال را مشاهده میکنید و امکان تغییر آن نیز وجود دارد.
-
در این مرحله با وارد شدن به وای فای گوشی و در بخش جستجو با گوشی خود میتوانید به پرینتر متصل شوید.
-
بعد از اتمام این کار فایلی را که میخواهید چاپ کنید انتخاب کنید.
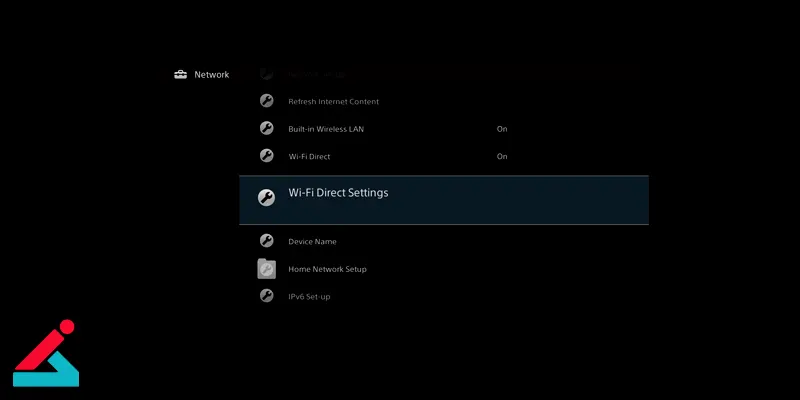
اتصال پرینتر به وای فای از مک
اگر از برای اتصال پرینتر به وای فای MAC استفاده می کنید، مراحل زیر را طی نمایید:
-
شبکه Wi-Fi خود را با استفاده از کنترل های داخلی چاپگر خود انتخاب کنید. اگر شبکه ایمن است، ممکن است از شما خواسته شود نام کاربری و رمز عبور شبکه خود را وارد کنید.
-
باید درایور چاپگر لازم را روی MAC r خود از سی دی همراه چاپگر نصب کنید. اگر سی دی همراه چاپگر شما همراه نیست، به وب سایت سازنده مراجعه کنید و نرم افزار مدل چاپگر خود را دانلود کنید.
-
"System Preferences"را از Dock خود انتخاب کنید.
-
در بخش سخت افزار، کنترل پنل «چاپ و فکس» را انتخاب کنید.
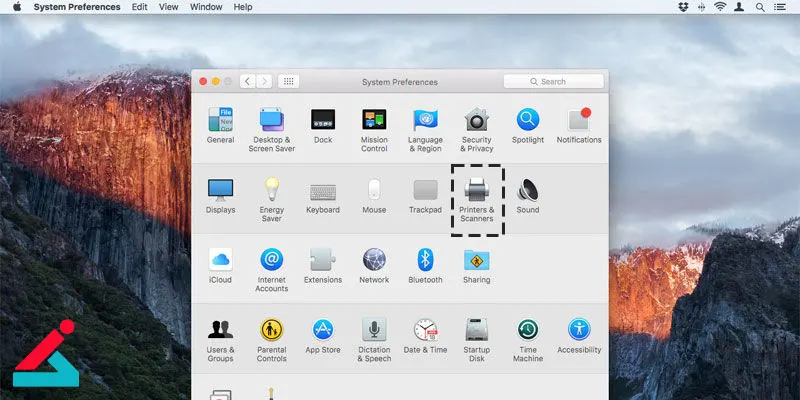
-
روی "+" در سمت چپ کنترل پنل خود کلیک کنید.
-
سپس باید تب “IP” را در بالای پنجره انتخاب کرده و از لیست پروتکل ها “Internet Protocol IP” را انتخاب کنید.
-
آدرس IP چاپگر بی سیم و نام صف را وارد کنید.
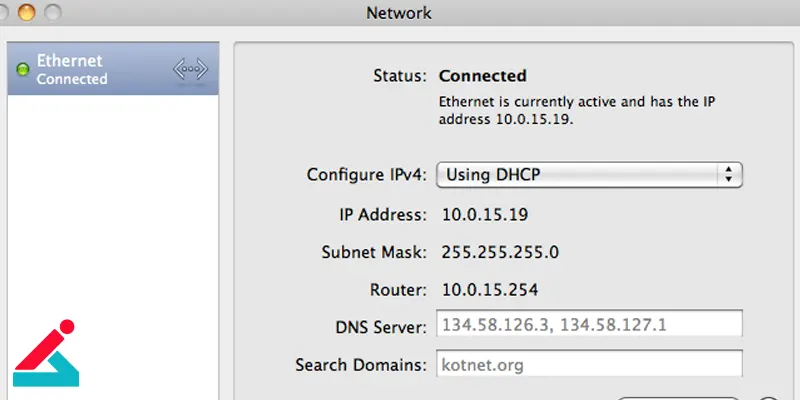
-
درایور چاپگر مناسب را از منوی کشویی «Print Using» انتخاب کنید.
-
در نهایت روی دکمه "افزودن" کلیک کنید تا راه اندازی چاپگر بی سیم تمام شود. اکنون چاپگر دفعه بعد که چاپ می کنید به عنوان یک دستگاه در دسترس نشان داده می شود.
پیشنهاد سایت: آموزش اتصال پرینتر به لپ تاپ
نحوه اتصال پرینتر به وای فای در دستگاه Brother
-
ابتدا، پرینتر را روشن کنید.
-
روی دکمه "Menu" روی پرینتر کلیک کنید و با استفاده از کلیدهای راهنمایی به تنظیمات شبکه بروید.
-
در تنظیمات شبکه، به بخش "WLAN" یا "Wireless" بروید.
-
در بخش WLAN، گزینه "Setup Wizard" را انتخاب کنید.
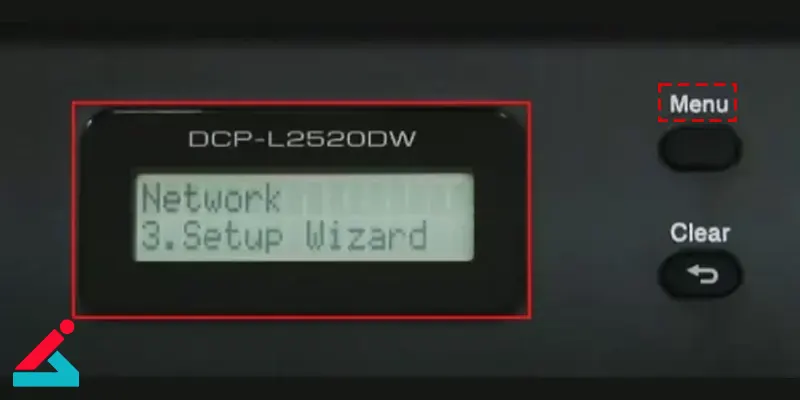
-
پرینتر شروع به جستجوی شبکههای وای فای در دسترس میکند. لطفاً شبکه وای فای خود را انتخاب کنید و رمز عبور شبکه را وارد کنید (اگر شبکه شما دارای رمز عبور است).
-
با وارد کردن پسورد و تایید هر یک از کارکترها،Setting Apply را تایید و دکمه بالا (Yes) را بزنید.و نهایتا OK کنید.
-
پرینتر باید به شبکه وای فای شما متصل شود. اگر این اتصال موفقیتآمیز نبود، ممکن است بخواهید تنظیمات شبکه خود را بررسی کنید و دوباره امتحان کنید.
-
حالا که پرینتر به شبکه وای فای متصل شده است، شما می توانید از روی دستگاههای مختلفی که در همان شبکه وای فای هستند، به پرینتر برای چاپ فایلها و اسناد دسترسی پیدا کنید.
نحوه اتصال پرینتر Brother از طریق manual
-
برای اتصال پرینتر Brother به تلفن همراه از طریق روش manual، میتوانید مراحل زیر را دنبال کنید:
-
ابتدا دستگاه پرینتر خود را روشن کرده سپس در قسمت منوی تنظیمات پرینتر، با استفاده از کلید های جهت نمای بالا و پایین پرینتر Network را پیدا سپس بر روی آن کلیک کنید. پس از آن گزینهی manual را مشاهده خواهید کرد که باید با زدن ok انتخاب شود.
-
در این هنگام پسورد (password) را بر روی صفحه نمایش پرینتر مشاهده خواهید کرد.
-
حال تلفن همراه خود را برداشته، به تنظیمات وایرلس رفته و به دنبال شبکهی وایرلسی برادر خود بگردید.
-
پس از شناسایی و مشاهده پرینتر بر روی تلفن همراه، بر روی آن کلیک کرده و پسوردی که از قبل بر روی صفحه نمایش پرینتر مشاهده کردید در این قسمت وارد نمایید.
-
حالا میتوانید به پرینتر Brother از طریق manual متصل شده و فایلهای خود را برای چاپ ارسال کنید.
لطفا توجه داشته باشید که روش اتصال پرینتر Brother به تلفن همراه در هر مدل ممکن است متفاوت باشد. بنابراین بهتر است قبل از هر چیزی، دستورالعملهای دقیق و راهنماییهای تولید کننده را مطالعه کنید و از آنها پیروی کنید. همچنین توجه داشته باشید که برخی از پرینترهای Brother از امکان اتصال مستقیم به تلفن همراه از طریق Wi-Fi Direct پشتیبانی میکنند، که در این صورت میتوانید از این روش نیز استفاده کنید.
نحوه اتصال پرینتر Brother از طریق وای فای دایرکت
برای اتصال پرینتر به وای فای از طریق وایرلس دایرکت، میتوانید مراحل زیر را دنبال کنید:
برای این کار معمولاً در منوی تنظیمات پرینتر، با استفاده از کلید های جهت نمای بالا و پایین پرینتر Network را پیدا سپس بر روی آن کلیک کنید. پس از آن گزینهی Wi-Fi Direct را مشاهده خواهید کرد که میتوانید آن را انتخاب کنید.
-
گزینه نخست عبارت Push button را مشاهده خواهید کرد که با زدنOk باید انتخاب شود.
-
روشن کردن وایرلس دایرکت (Wi-Fi Direct) روی دستگاه مورد نظر (تلفن همراه) برای اتصال به پرینتر:
-
برای این کار میتوانید در منوی تنظیمات وایرلس دستگاه (تلفن همراه خود)، گزینهی Wi-Fi Direct را انتخاب کنید.
-
در دستگاه خود، به تنظیمات وایرلس رفته و به دنبال شبکهی Wi-Fi Direct پرینتر Brother بگردید. نام شبکهی Wi-Fi Direct پرینتر معمولاً با نام پرینتر شروع میشود.
-
به شبکهی Wi-Fi Direct پرینتر متصل شوید و رمز عبور را در صورت وجود وارد کنید.
-
حالا میتوانید اتصال پرینتر از طریق وای فای دایرکت (Wi-Fi Direct) متصل شده و فایلهای خود را برای چاپ ارسال کنید.
نحوه اتصال پرینتر به وای فای در دستگاه HP
اتصال پرینتر HP به شبکه وای فای می تواند از طریق چندین روش انجام شود که در ادامه به بررسی چندین روش وصل کردن پرینتر به شبکه می پردازیم.
اتصال چاپگر HP به WIFI از طریق برنامه HP Smart
برای اتصال پرینتر به وای فای در پرینتر HP با استفاده از اپلیکیشن HP Smart، می توانید مراحل زیر را دنبال نمایید.
-
مطمئن شوید که پرینتر روشن است و در حالت آماده به کار قرار دارد.
-
گوشی یا لپ تاپ خود را نزدیک به روتر وای فای قرار دهید.
-
اطمینان حاصل کنید که گوشی یا لپ تاپ شما به شبکه وای فای متصل است.
-
اگر از کابل LAN استفاده می کنید، آن را جدا نمایید و بلوتوث را روشن کنید تا اپلیکیشن HP Smart بتواند پرینتر را شناسایی کند.
-
اپلیکیشن HP Smart را از App Store (برای iOS) یا Google Play Store (برای Android) دانلود و نصب نمایید.
-
برنامه HP Smart را باز کنید و به حساب HP خود وارد شوید یا حساب جدید ایجاد کنید.
-
در صفحه اصلی اپلیکیشن، روی گزینه "Add Printer" یا "Set Up a New Printer" ضربه بزنید.
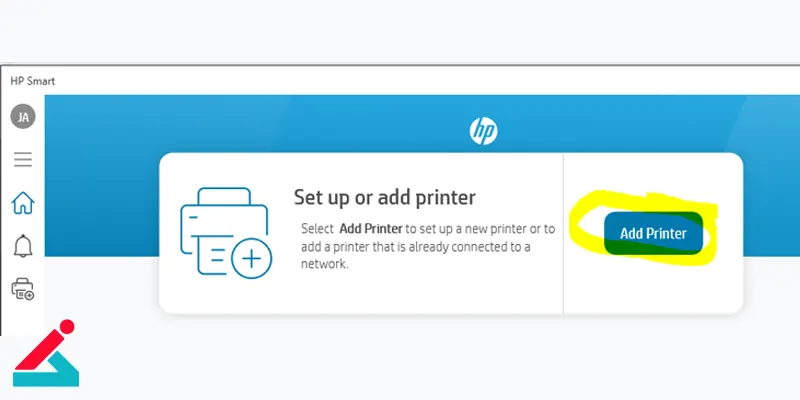
-
اپلیکیشن به طور خودکار به دنبال پرینترهای موجود در نزدیکی شما می گردد. وقتی پرینتر شما شناسایی شد، آن را انتخاب کنید.
-
در صورت لزوم، اپلیکیشن HP Smart از شما می خواهد که پرینتر را به شبکه وای فای متصل کنید. انتخاب شبکه وای فای و وارد کردن رمز عبور شبکه را دنبال کنید.
-
اگر پرینتر شما نیاز به تنظیمات وای فای دستی دارد، دستورالعمل های نمایش داده شده در اپلیکیشن را دنبال کنید.
-
بعد از اتصال موفقیت آمیز، اپلیکیشن HP Smart به شما اطلاع می دهد که پرینتر شما به شبکه متصل شده است.
-
پرینتر را از داخل اپلیکیشن تست کنید تا از عملکرد صحیح آن اطمینان حاصل کنید.
✔ نحوه پرینت از راه دور رو اینجا یاد بگیر.
اتصال پرینتر اچ پی به وای فای از طریق صفحه نمایش پرینتر
اگر پرینتر شما دارای صفحه نمایش لمسی است، می توانید از منوی تنظیمات پرینتر HP به وای فای استفاده نمایید. برای اتصال چاپگر HP به وای فای از طریق صفحه نمایش لمسی دستگاه، مراحل زیر را طی نمایید.
-
اطمینان حاصل نمایید که چاپگر روشن و آماده به کار است.
-
بر روی صفحه نمایش لمسی چاپگر، به منوی "تنظیمات" (Settings) یا "تنظیمات شبکه" (Network Settings) بروید.
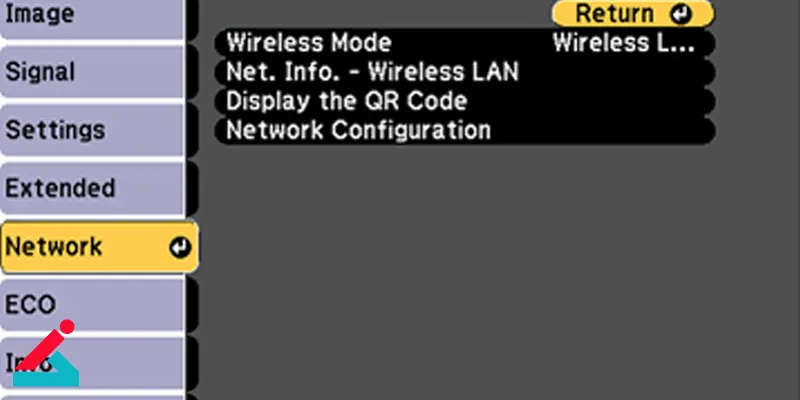
-
به گزینه "تنظیمات وای فای" (Wi-Fi Setup) یا "اتصال به شبکه وای فای" (Wireless Setup) بروید و آن را انتخاب نمایید.
-
چاپگر شروع به جستجوی شبکه های وای فای موجود می کند. لیستی از شبکه های وای فای در دسترس را بر روی صفحه نمایش خواهید دید.
-
شبکه وای فای مورد نظر خود را از لیست انتخاب نمایید. اگر شبکه شما در لیست نیست، ممکن است نیاز باشد گزینه "جستجوی مجدد" (Refresh) را انتخاب نمایید.
-
پس از انتخاب شبکه، از شما خواسته می شود تا رمز عبور وای فای را وارد کنید. رمز عبور را با استفاده از صفحه کلید لمسی وارد و تایید نمایید.
-
چاپگر به شبکه وای فای متصل می شود و وضعیت اتصال را نمایش می دهد. ممکن است پرینتر پیامی برای تأیید موفقیت آمیز بودن اتصال نشان دهد.
-
برای اطمینان از اتصال صحیح، می توانید یک صفحه آزمایشی را چاپ نمایید.
 نمایندگی کانن
نمایندگی کانن  چگونه اندازه کاغذ را در پرینتر تنظیم کنیم؟
چگونه اندازه کاغذ را در پرینتر تنظیم کنیم؟ کپی گرفتن با دستگاه پرینتر چند کاره کانن
کپی گرفتن با دستگاه پرینتر چند کاره کانن بهترین پرینترهای چند کاره
بهترین پرینترهای چند کاره






