آموزش اتصال پرینتر به لپ تاپ

اتصال پرینتر به لپ تاپ روش های مختلفی داشته و بسته به مدل لپ تاپ، فضاهای در دسترس و همچنین ترجیح کاربر می توان از هر یک از این روش ها برای اتصال این دو دستگاه استفاده کرد. اتصال پرینتر به لپ تاپ به کاربر این امکان را می دهد که سندهای مورد نظر خود را بدون استفاده از لوازم جانبی مثل فلش، مستقیما به پرینتر ارسال کرده و آنها را چاپ نماید. این روند سرعت انجام کار را بسیار بیشتر کرده و محدوده وسیعی از خدمات را در اختیار کاربر قرار می دهد. به طور کلی برای اتصال چاپگر به لپ تاپ دو راه با سیم و بی سیم وجود دارد که هر یک پیش نیازهای خاص خود را دارد. در ادامه این مقاله با انواع روش های وصل کردن پرینتر به لپ تاپ در سیستم عامل های مختلف آشنا خواهیم شد.
روش متصل کردن پرینتر و دستگاه کپی به لپ تاپ تا حدودی مشابه بوده و می توانید از مسیرهای گفته شده برای وصل کردن دستگاه کپی به لپ تاپ نیز استفاده نمایید.
نحوه اتصال لپ تاپ به دستگاه کپی رو بلدی؟
اتصال پرینتر به لپ تاپ با استفاده از کابل USB در سیستم عامل ویندوز
نحوه اتصال پرینتر به لپ تاپ با کابل چگونه است؟ یکی از ساده ترین روش ها برای اتصال پرینتر به لپ تاپ استفاده از کابل یو اس بی است. تمامی لپ تاپ ها از پورت یو اس بی پشتیبانی می کنند و همین امر استفاده از این کابل برای اتصال چاپگر به لپ تاپ را به یک روش همگانی تبدیل کرده است. اگرچه اتصال های بی سیم می توانند محدودیت های مکانی را از بین ببرند اما این روش بیشتر برای وصل کردن پرینتر به لپ تاپ در حالتی که چاپگر قابلیت شبکه شدن را ندارد کاربرد دارد. البته توجه داشته باشید که پیش از اقدام برای اتصال دستگاه پرینتر به لپ تاپ از این روش لازم است ابتدا کابل یو اس بی مورد نیاز را تهیه کنید.
پس از آن می توانید از مسیر زیر برای برقراری اتصال بین دو دستگاه استفاده نمایید:
-
ابتدا دو شاخه پرینتر را به برق وصل کرده و دستگاه را خاموش کنید.
-
کابل یو اس بی را از یک طرف به پرینتر و از طرف دیگر به لپ تاپ وصل کنید.
-
حال پرینتر را روشن نمایید.
-
در صورت استفاده از این روش به دلیل برقراری کامل اتصال بین دو دستگاه سیستم عامل لپ تاپ به محض بالا آمدن به صورت خودکار پرینتر را تشخیص داده و پس از شناسایی مراحل راه اندازی را انجام می دهد.
-
لپ تاپ خود را روشن کنید و صبر کنید تا سیستم عامل آن به صورت کامل بالا بیاید.
-
از لپ تاپ خود روی منوی start کلیک کنید.
-
در ادامه گزینه settings را انتخاب نمایید.
-
برای اتصال پرینتر به لپ تاپ به دنبال گزینه devices گشته و آن را باز کنید.
-
در این بخش لازم است گزینه add a printer or scanner را بزنید.
-
روی نام چاپگر مورد نظر خود کلیک کرده و تنظیمات مورد نیاز را اعمال کنید تا مراحل تمام شود.
-
در صورتی که در این بخش نام پرینتر مورد نظر خود را مشاهده نکردید لازم است از گزینه the printer that I want is not listed اقدام کنید.
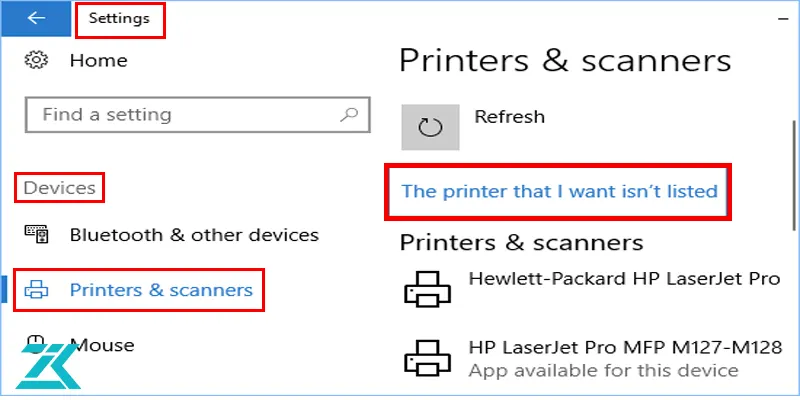
اتصال چاپگر به مک با کابل یو اس بی
استفاده از کابل یو اس بی برای اتصال پرینتر به لپ تاپ های با هر نوع سیستم عامل کاربرد داشته و از این بابت نوع سیستم عامل محدودیتی برای کاربر ایجاد نخواهد کرد. روش اتصال چاپگر به لپ تاپ در سیستم های مک کمی متفاوت است که در ادامه به آن خواهیم پرداخت:
-
در ابتدا باید کابل یو اس بی را از یک طرف به لپ تاپ و از طرف دیگر به دستگاه چاپگر وصل کنید.
-
صبر کنید تا لپ تاپ به صورت اتوماتیک نرم افزارهای مورد نیاز را دانلود کند.
-
در صورتی که مرحله قبل به صورت خودکار انجام نشد روی نماد apple کلیک کنید.
-
گزینه system preferences را انتخاب نمایید.
-
در ادامه روی گزینه printers and scanners کلیک کنید. اگر لپ تاپ شما قدیمی است به جای این گزینه عبارت print & Scan را خواهید دید.
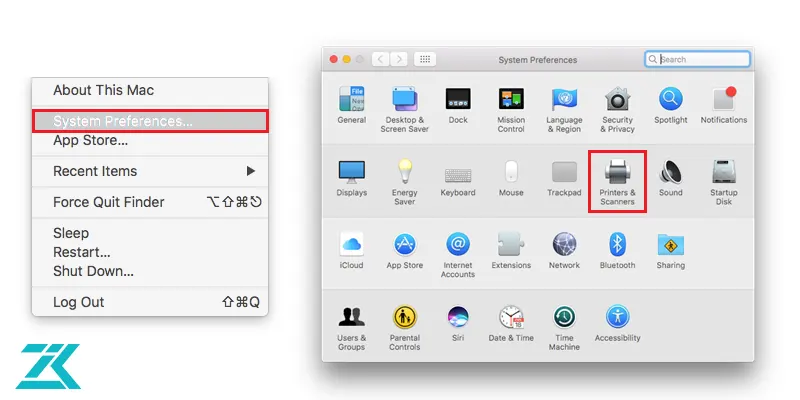
-
در صفحه بعد لیستی از چاپگرها روی صفحه نمایش داده می شود.
-
روی علامت + کلیک کنید.
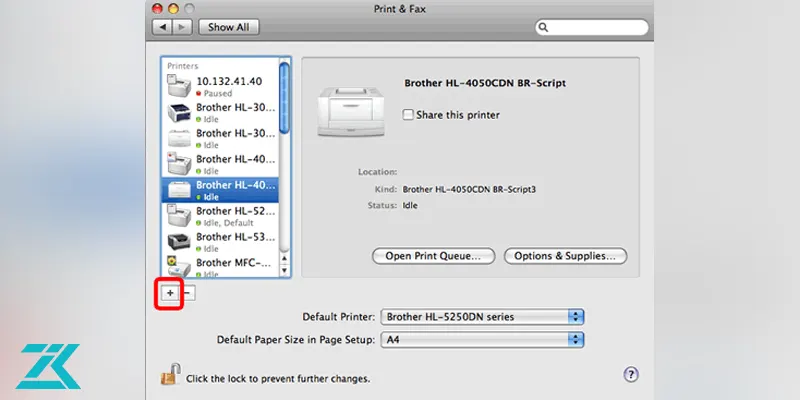
-
در این بخش نام دستگاه چاپگری که با کابل یو اس بی به لپ تاپ متصل است را مشاهده خواهید کرد.
-
روی نام این پرینتر کلیک کنید
-
حال می توانید در بخش print & scan نام چاپگر را مشاهده کنید
نحوه وصل کردن پرینتر به لپ تاپ به شکل بی سیم
اتصال پرینتر به لپ تاپ به شکل وایرلس یکی از روش های اتصال نسبتا پیشرفته تر بوده و برای دستگاه هایی قابل اجراست که قابلیت اتصال به شبکه وایرلس و شبکه شدن را دارند. این روش اتصال چاپگر به لپ تاپ در دستگاه های مختلف بسته به برند و مدل دستگاه می تواند تا حدودی متفاوت باشد.
از همین رو بهترین پیشنهاد این است که دفترچه راهنمای محصول را مطالعه نمایید تا از نحوه انجام این روش آگاه شوید. در صورتی که به دفترچه راهنمای پرینتر خود دسترسی ندارید می توانید به روش زیر عمل کنید. در مسیر گفته شده سعی بر این بوده که توضیحات به گونه ای باشد که مراحل اتصال وایرلس پرینتر به لپ تاپ در تمامی برندها پوشش داده شود.
-
ابتدا دو شاخه پرینتر را به برق زده و آن را روشن کنید.
-
صبر کنید تا سیستم دستگاه به صورت کامل بالا بیاید.
-
از روی صفحه نمایش پرینتر گزینه setting را انتخاب نمایید.
-
حال گزینه wireless LAN settings را بزنید تا به صفحه تنظیمات شبکه وارد شوید.
بیشتر بخوانیم : ریست کردن پرینتر
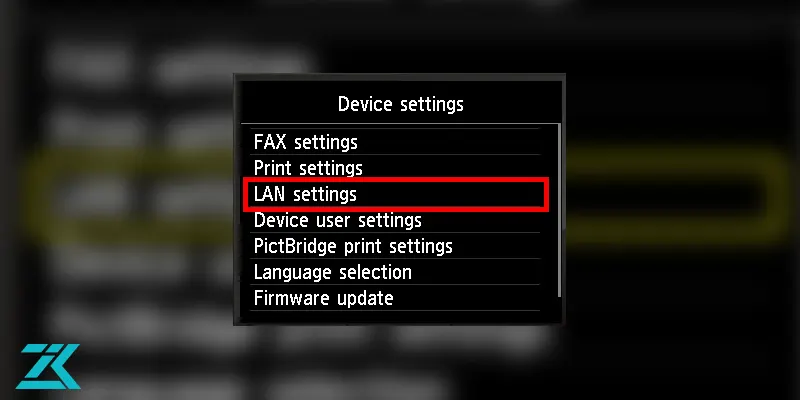
-
نام شبکه وای فای مورد نظر خود را از روی لیست نمایش داده شده پیدا کرده و روی آن کلیک کنید.
-
در مرحله بعدی لازم است رمز شبکه وای فای خود را در کادر مربوطه وارد نمایید.
-
حال به سراغ لپ تاپ خود رفته و از منوی استارت گزینه control panel را بیابید.
-
در ادامه گزینه devices and printers را بزنید.
-
حال برای اتصال پرینتر به لپ تاپ گزینه add a printer را انتخاب کنید.
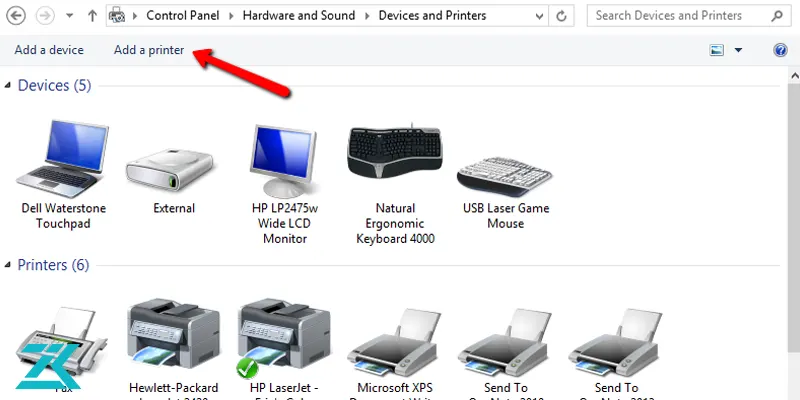
-
در مرحله بعدی برای وصل کردن پرینتر به لپ تاپ گزینه add a network wireless یا Bluetooth printer را بزنید و به سیستم زمان دهید تا لیستی از پرینترهای متصل به شبکه وای فای را نشان دهد.
-
سپس پرینتر مورد نظر خود را انتخاب کرده و روی گزینه next کلیک کنید تا اتصال بین دو دستگاه برقرار شود.
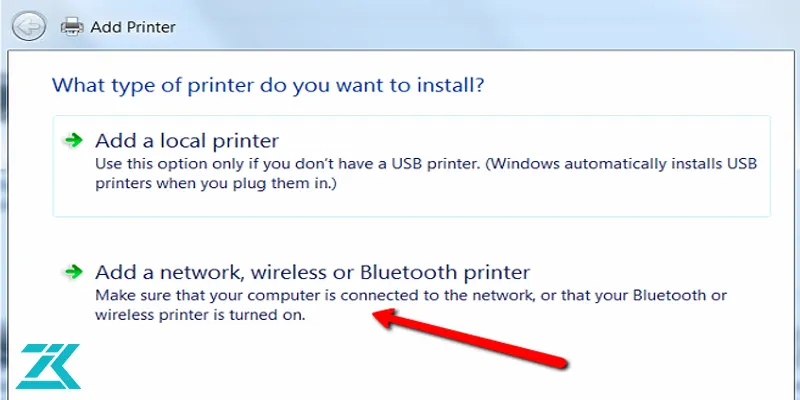
در صورتی که پیش از اتصال چاپگر به لپ تاپ نیاز به نصب نرم افزار بود بهتر است ابتدا یک مرتبه پرینتر را با استفاده از کابل یو اس بی به لپ تاپ وصل کنید تا نرم افزارهای مورد نیاز روی سیستم بارگزاری شوند. در مرحله بعدی می توانید برای وصل کردن پرینتر به لپ تاپ از روش وایرلس اقدام کنید. نکته بعدی که لازم است به آن توجه کنید این است که برای استفاده از این روش لازم است که لپ تاپ و پرینتر به یک شبکه وایرلس یکسان متصل باشند.
دلایل اصلی وصل نشدن پرینتر به لپ تاپ
بروز اختلال در اتصال پرینتر به لپ تاپ می تواند دلایل مختلفی داشته باشد. اگرچه ایراد در بخش های سخت افزاری دستگاه یکی از عوامل وصل نشدن پرینتر به لپ تاپ است، اما اصلی ترین دلیلی که موجب بروز چنین مشکلاتی می شود اختلالات نرم افزاری است. گاهی اوقات به روز نبودن سیستم عامل می تواند از اتصال چاپگر به لپ تاپ جلوگیری کند.
وجود بدافزارها در سیستم نیز می تواند عملکرد آن را بهم ریخته و موجب وصل نشدن پرینتر به لپ تاپ شود. گاهی اوقات نیز ممکن است خرابی یا پارگی در کابل ها و اتصالات بین پرینتر و لپ تاپ مانع از اتصال این دو دستگاه به یکدیگر شود.
در صورت مواجهه با چنین مشکلی می توانید از روش های زیر برای رفع آن اقدام نمایید. چنانچه عملکرد پرینتر شما دچار اختلال شد می توانید با تماس با مرکز زودکمک درخواست خود ، تعمیر پرینتر در محل را ثبت نمایید.
تعمیر ایرادات سخت افزاری
ابتدا لازم است سخت افزار دستگاه چاپگر خود را بررسی کرده و اطمینان حاصل کنید که کابل ها تماما سالم بوده و اتصالات به درستی انجام شده اند. در صورتی که متوجه وجود خراش یا ایراد در کابل های اتصال شدید بهتر است آنها را تعویض کرده و عملکرد پرینتر را مجددا بررسی کنید.
چنانچه از شبکه وای فای برای اتصال بین دو دستگاه استفاده می کنید نیز لازم است که تنظیمات شبکه را چک کنید تا مطمئن شوید که شبکه وای فای ایرادی نداشته و پرینتر می تواند به آن متصل شود.
بیشتر بخوانیم : مشکل روشن نشدن چاپگر
رفع مشکلات نرم افزاری برای اتصال چاپگر به لپ تاپ
در مرحله بعدی به سراغ نرم افزار دستگاه بروید. بدین منظور لازم است بررسی کنید که آیا سیستم عامل دستگاه به روز رسانی شده یا خیر. البته توجه داشته باشید که این به روز رسانی مانند یک شمشیر دو لبه عمل می کند. این مساله به این علت است که دستگاه های جدید با سیستم عامل های به روز رسانی شده سازگاری دارند اما اگر پرینتر شما قدیمی باشد همین به روز رسانی خود می تواند مانع از ایجاد اتصال چاپگر به لپ تاپ شود.
بنابراین در چنین مواردی بهتر است با توجه به سیستم عامل مورد نیاز پرینتر، یا از نسخه قدیمی سیستم عامل برای لپ تاپ استفاده کنید یا اینکه سیستم عامل پرینتر را به روز رسانی کنید. پس از آن به سراغ درایورهای نصب شده بر روی لپ تاپ بروید. گاهی اوقات درایورهای نصب شده با دستگاه پرینتر مورد استفاده همخوانی نداشته و همین امر موجب عدم اتصال پرینتر به لپ تاپ می شود.
رفع باگ های جزئی سیستم
اگر هم سخت افزار و هم نرم افزارهای هر دو دستگاه بدون ایراد هستند ممکن است باگ های خیلی جزئی سیستم در وصل کردن پرینتر به لپ تاپ اختلال ایحاد کرده باشند. در چنین مواردی پیشنهاد می شود که یک مرتبه هر دو سیستم را ریستارت کنید.
آنلاین کردن مجدد دستگاه
چنانچه متوجه شدید که پرینتر در لپ تاپ تعریف شده و نام آن در لیست دستگاه ها آورده می شود اما دستگاه هیچ دستوری اجرا نمی کند احتمالا پرینتر به حالت آفلاین درآمده است. برای رفع چنین مشکلی لازم است به قسمت control panel لپ تاپ خود رفته و گزینه devices & printers را انتخاب کنید.
نام پرینتر مورد نظر خود را پیدا کرده و روی آن راست کلیک کنید. در این مرحله کادری برای شما نمایش داده می شود که دو عبارت دارد. در صورتی که این دو عبارت تیک دار باشند دستگاه آفلاین است. در این موارد برای رفع مشکل اتصال پرینتر به لپ تاپ لازم است تیک عبارت use printer offline را بردارید تا بتوانید به راحتی از چاپگر استفاده نمایید.
وصل کردن پرینتر به لپ تاپ با راه اندازی مجدد printer spooler
از کار افتادن printer spooler نیز یکی دیگر از مواردی است که می تواند موجب بروز ایراد در اتصال پرینتر به لپ تاپ شود. این بخش در واقع وظیفه کنترل کردن فایل های ارسال شده برای دستگاه را بر عهده داشته و هرگونه اختلالی در آن موجب عدم اتصال چاپگر به لپ تاپ خواهد شد.
برای وصل کردن پرینتر به لپ تاپ در چنین مواردی باید حتما این ایراد را برطرف کرد. البته توجه داشته باشید که ریستارت کردن سیستم در بسیاری از موارد موجب رفع ایراد printer spooler شده و خود به خود مشکل را برطرف خواهد کرد.

 تعمیر پرینتر اپسون
تعمیر پرینتر اپسون تعمیر کاغذ کش پرینتر
تعمیر کاغذ کش پرینتر روشن نشدن پرینتر
روشن نشدن پرینتر  بهترین پرینترهای چند کاره
بهترین پرینترهای چند کاره




