یکی از دغدغه های کاربران چاپگرها دسترسی داشتن به تاریخچه چاپ است. دیدن تاریخچه پرینتر در ویندوز این امکان را به شما می دهد که تسلط و کنترل بیشتری روی کارهایی که سابقا انجام داده اید و فایل هایی که در حال چاپ هستند داشته باشید. این قابلیت به شما نشان می دهد که چه اسناد و فایل هایی توسط چاپگر چاپ شده اند و چه کسی یا چه دستگاهی آن ها را چاپ کرده است. راه های مختلفی برای دسترسی به تاریخچه پرینت در ویندوز وجود دارد. در ادامه این مقاله به بررسی روش های دسترسی به تاریخچه چاپگر در ویندوز و مک خواهیم پرداخت.

نحوه دیدن تاریخچه پرینتر در ویندوز
به طور کلی سه روش برای دیدن تاریخچه چاپ در ویندوز وجود دارد که عبارتند از:
-
دسترسی به تاریخچه پرینتر در ویندوز از طریق Event Viewer.
-
دسترسی به تاریخچه پرینت از طریق تنظیمات ویندوز.
-
دسترسی به تاریخچه چاپگر در ویندوز با نرم افزار PaperCut
✅ پیشنهاد زودکمک: نحوه تنظیم کیفیت چاپ در پرینتر
دسترسی به تاریخچه پرینتر در ویندوز از طریق Event Viewer
برای دیدن تاریخچه چاپ در ویندوز از طریق Event Viewer ویندوز مراحل زیر را دنبال کنید:
ابتدا از طریق منوی استارت روی Event Viewer کلیک کنید. در سمت چپ پنجره باز شده به ترتیب روی گزینه های Applications and Services Logs و Microsoft دو بار کلیک کنید. در این بخش با باز کردن پوشه Microsoft می توانید پوشه Windows را ببینید. در مرحله بعد پوشه Print Service را پیدا و روی آن کلیک کنید. از سمت راست گزینه Operational را راست کلیک کرده و Properties را انتخاب کنید. سپس در پنجره باز شده گزینه Enable Logging را تیک بزنید. بدین ترتیب تاریخچه پرینت از طریق Event Viewer برای شما فعال می شود. برای دیدن تاریخچه پرینتر در ویندوز از این طریق کافیست که به پوشه Print Service بروید و با دو بار کلیک کردن روی فایل Operational تاریخچه چاپگر در ویندوز را مشاهده کنید.
✅ مقاله کاربردی رفع ارورهای پرینتر کانن را از دست ندهید.
دسترسی به تاریخچه پرینت از طریق تنظیمات ویندوز
برای دیدن تاریخچه چاپ در ویندوز از این طریق مراحل زیر را دنبال کنید:
از طریق منوی Start یا با استفاده از کلیدهای Win+I به بخش تنظیمات ویندوز وارد شوید. در پنجرهٔ تنظیمات بر روی گزینه Device کلیک کرده و سپس Printers & Scanners را انتخاب کنید. در این بخش می توانید لیست پرینترهایی را که به آن ها متصل هستید ببینید. برای دیدن تاریخچه پرینت در ویندوز از این طریق روی پرینتر موردنظر خود کلیک کرده و گزینه Print Queue را انتخاب کنید. در پنجره باز شده میتوانید تاریخچه پرینتهای قبلی را ببینید. اگر گزینه Keep Printed Document (نگهداری اسناد چاپ شده) را از قبل فعال کرده لیست اسناد چاپ شده قبلی در این بخش نمایش داده می شود. اما در صورت مشاهده کردن لیست خالی باید گزینه Keep Printed Document را از طریق گزینه Properties در بخشAdvanced در سربرگ Printer فعال کنید. با فعال سازی این گزینه، تمام فایل هایی که در آینده چاپ خواهید کرد در صف چاپ یا همان Print Queue ذخیره می شوند. اگر می خواهید که فایل ها تا مدت زمان بیشتری در تاریخچه چاپ ویندوز باقی بمانند بهتر است تاریخچه چاپ را از Event Viewer فعال کنید.
دسترسی به تاریخچه چاپگر در ویندوز با نرم افزار PaperCut
برای دسترسی به تاریخچه پرینتر در ویندوز از این طریق مراحل زیر را دنبال کنید:
ابتدا My Computer یا This PC را باز کنید و وارد درایو C شوید. به پوشه Program Files وارد شوید، سپس بر روی پوشه PaperCut Print Logger کلیک کنید. در این بخش روی فایل ViewLogs کلیک کنید. در این بخش تاریخچه چاپ در ویندوز در جدولی به شما نمایش داده می شود.
✅ بیشتر بخوانید: نحوه اتصال مک بوک به پرینتر
دسترسی به تاریخچه چاپگر در مک
شما می توانید به راحتی به تاریخچه پرینتر در مک دسترسی داشته باشید. برای دیدن تاریخچه چاپ در مک اقدامات زیر را انجام دهید:
برای اینکه تاریخچه پرینت در مک را ببینید، لازم است که رابط وب (Web Interface) را روی مک بوک خود فعال کرده باشید. برای فعال کردن Web Interface از طریق نوار پایین مک روی Launchpad کلیک کرده و Terminal را انتخاب کنید. بعد از باز کردن این بخش عبارت cupsctl WebInterface=yes را در آن تایپ و سپس Return را انتخاب کنید. بعد از فعال کردن رابط وب، مراحل زیر را برای دیدن تاریخچه چاپگر در مک دنبال کنید:
ابتدا در مرورگرهای سافاری یا کروم آدرس http://localhost:631 را جستجو کنید. در صفحه باز شده و در سربرگ Jobs با کلیک بر روی Show Completed Jobs می توانید تاریخچه چاپ در مک را مشاهده نمایید. همچنین برای مشاهده تاریخچه چاپ های ناموفق می توانید روی Show All Jobs کلیک کنید.
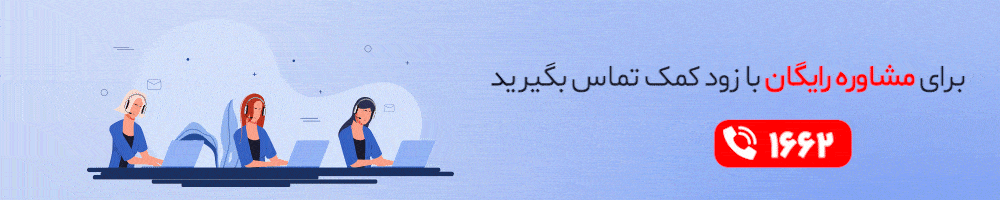
 تعمیر پرینتر
تعمیر پرینتر روشن نشدن پرینتر
روشن نشدن پرینتر  نکشیدن کاغذ توسط چاپگر
نکشیدن کاغذ توسط چاپگر






