دستگاه های چاپگر یکی از ابزارهای کاربردی از گذشته تا به امروز بوده که اکثر ما در طول روز از آنها به صورت مستقیم یا غیر مستقیم استفاده میکنیم. از این رو ممکن است برخی از ما نیز، هم در محل کار و هم در محل سکونت از انواع پرینتر استفاده کنیم تا در صورت لزوم فایل های مربوطه را پرینت کنیم. برای استفاده از این چاپگرها باید آن ها را در سیستم کامپیوتر نصب کنید تا بتوانید به راحتی فایل های مورد نظر خود را از کامپیوتر به پرینتر منتقل کرده و پرینت بگیرید. با وجود ساده بودن مراحل نصب پرینتر شارپ در ویندوز این کار ممکن است برای بسیاری از کاربران چالش برانگیز باشد. البته نصب پرینتر در رایانه کار سختی نیست، اما گاهی مشکلاتی در روند کار ایجاد می شود و مراحل به درستی اجرا نمی گردند. ما در این مقاله مراحل نصب درایور شارپ در هر یک از نسخه های ویندوز 7، 8 و 10 را آموزش می دهیم. اگر با آموزش گام به گام نصب درایور دستگاه کپی شارپ موفق به نصب درایور نشدید و نیاز به دریافت راهنمایی بیشتر در این زمینه داشتید، می توانید با نمایندگی شارپ در مرکز جامع تعمیرات زودکمک تماس بگیرید تا کارشناسان تعمیر دستگاه کپی، شما را راهنمایی کنند.
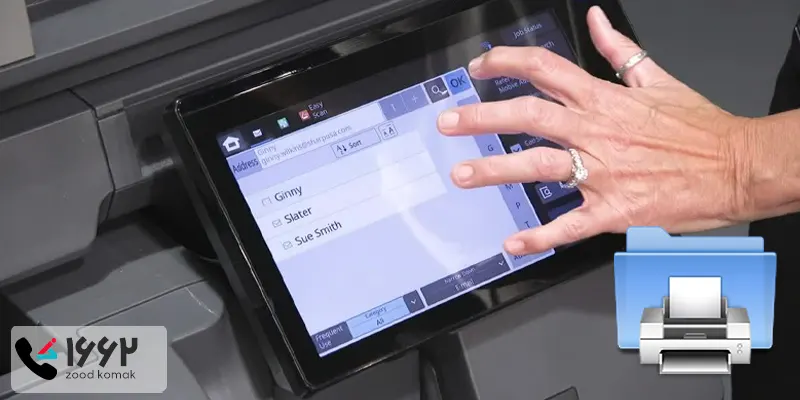
نصب درایور شارپ
با وجود آن که برای استفاده از پرینترها باید درایور آن ها را در کامپیوتر نصب کرد اما بسیاری از کاربرانی که از پرینترها در منزل یا محل کار خود استفاده می کنند از پیچیدگی نصب چاپگر شارپ در ویندوز شکایت دارند. روند کلی نصب درایور دستگاه کپی تقریبا در تمام برندها و مدل ها یکسان است و پیچیدگی چندانی ندارد.
سردرگمی ممکن است تنها در برخی از گزینه ها ی متفاوت باشد که در دستگاه ها و برند های مختلف متفاوت است. اگر شما هم با این مشکل مواجه هستید با مطالعه این مقاله و آموزش گام به گام نصب درایور دستگاه کپی شارپ می توانید به راحتی نصب پرینتر کپی را انجام دهید.
آموزش نصب درایور شارپ در ویندوز 10
ویندوز 10 برای نصب پرینتر، قابلیت administrator را ارائه داده است. به این ترتیب که:
پرینتر را با استفاده از کابل usb به کامپیوتر یا لپ تاپ متصل کنید.
-
مسیر Start > setting > devices > printers & Scanner > add a printer or scanner را اجرا نمایید.
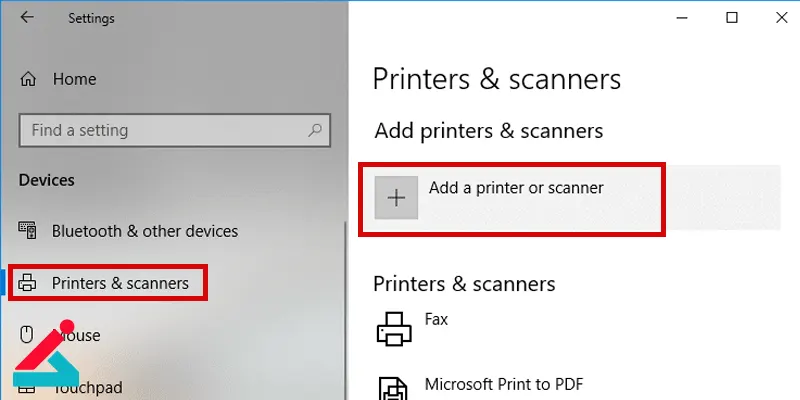
-
پس از شناسایی پرینتر شارپ توسط سیستم، روی اسم دستگاه کلیک کرده و مراحل نصب را به ترتیب انجام دهید.
-
اگر چاپگر مورد نظر شما در سیستم شناسایی نشد، گزینه The printer that I want isn’t listed را انتخاب کنید.
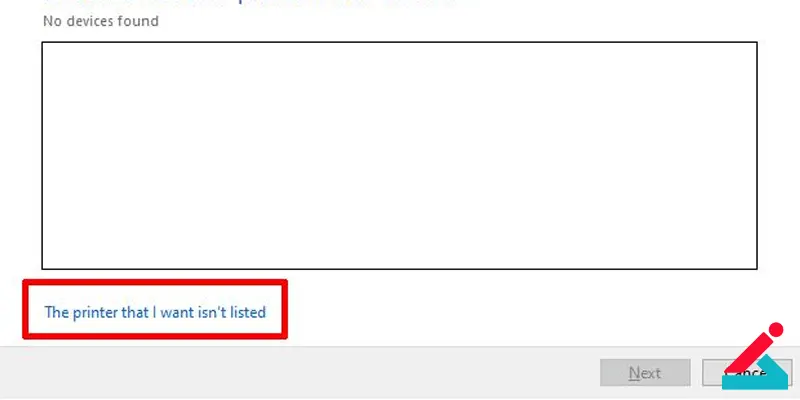
-
در پنجره ای که باز می شود، گزینه add a local printer or network printer with manual settings را انتخاب کرده و دکمه next را بزنید.
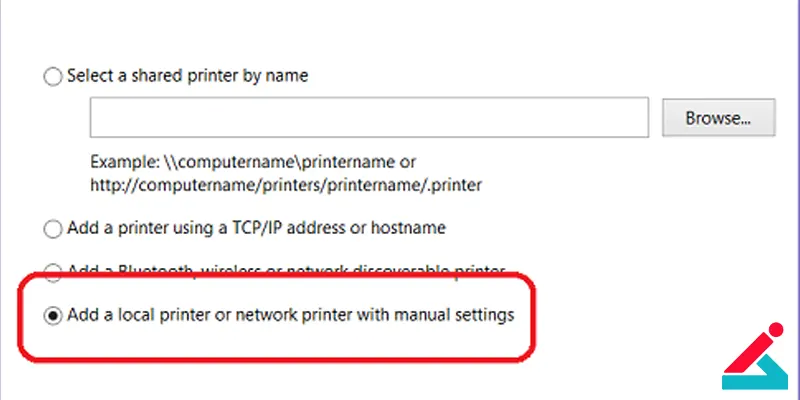
-
در ادامه مراحل نصب درایور شارپ در ویندوز 10، مدل دستگاه را در صفحه ای که باز شده انتخاب کنید.
-
حالا در صفحه ای که باز می شود، یک نام دلخواه برای پرینتر خود انتخاب کنید. برای این کار، باید وارد بخش printer name شده و سپس next را بزنید.
-
در صورت تمایل به اشتراک گذاری پرینتر، گزینه Share this printer so that others on your network can find and use it را انتخاب کنید.
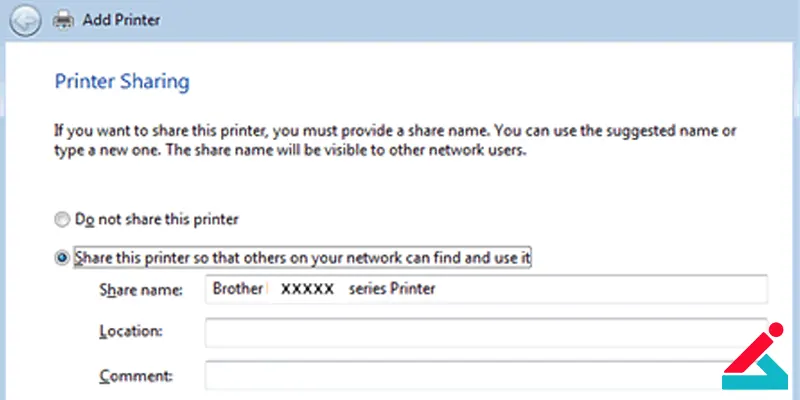
-
در نهایت، روی گزینه print a test page کلیک کرده و پرینتر خود را انتخاب کنید.
پیشنهاد سایت: آموزش دانلود درایور پرینتر در برندهای مختلف
آموزش گام به گام نصب درایور دستگاه کپی شارپ در ویندوز 8
نصب درایور شارپ در ویندوز 8 بسیار ساده است. این نسخه در زمینه شناسایی ابزارهای جانبی بسیار خوب، روان و عالی عمل می نماید. اگر پرینتر شارپ دارید و می خواهید آن را در رایانه ای با ویندوز 8 نصب نمایید، کافی است مراحل زیر را طی نمایید:
-
ضمن فشار دادن دکمه های ویندوز و C به صورت هم زمان، گزینه settings را از لیست نمایش داده شده انتخاب کنید.
-
گزینه PC & Devices را انتخاب کرده و مطمئن شوید که پرینتر در سیستم نصب شده است.
-
گزینه advanced setup را باز کرده و دستگاه شناسایی شده را نصب نمایید.
-
در این مرحله نصب پرینتر شارپ در ویندوز 8، یک لیست از پرینترهای نصب شده به نمایش در می آید که می توانید پرینتر مورد نظرتان را از بین گزینه های موجود انتخاب کنید.
-
گزینه Make this the default printer را فعال کنید تا به عنوان پرینتر پیش فرض تنظیم شود.
آموزش گام به گام نصب درایور دستگاه کپی شارپ در ویندوز 7
اگر در لپ تاپ یا کامپیوتر خود از ویندوز 7 استفاده می کنید، مراحل زیر را برای نصب کردن پرینتر sharp در آن طی کنید:
-
پرینتر را به سیستم وصل کنید.
-
اگر دیسک همراه دستگاه خوانده شد، مراحل به صورت خودکار طی می شوند. در غیر این صورت، باید مراحل را به شکل زیر دنبال کنید.
-
مسیر Start > Devices and Printers > add a printer را اجرا کنید.
-
چنانچه پرینتر مورد نظر شما در شبکه نیست، گزینه Add a local printer را انتخاب کنید.
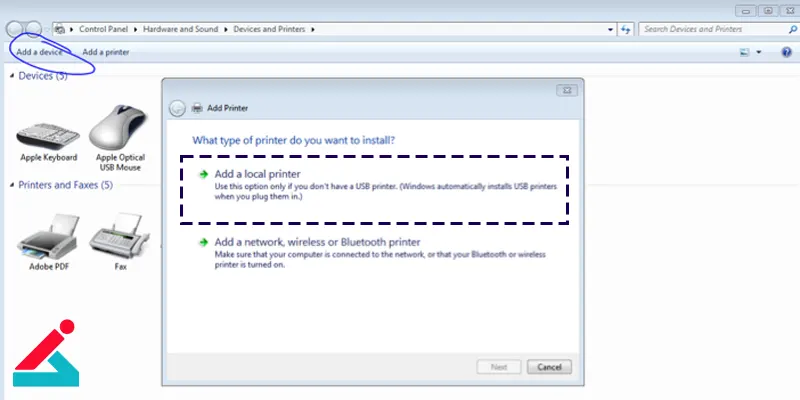
-
اگر قصد شبکه کردن چاپگر شارپ را دارید، گزینه Add a network,wireless or Bluetooth printer را انتخاب کنید. این گزینه برای نصب دستگاه از طریق وای فای، بلوتوث و … هم کاربرد دارد.
-
گزینه Next را انتخاب کنید.
-
مدل و برند پرینتر تان را در صفحه ای که پیش رویتان باز شده وارد کنید.
-
بعد از انتخاب نام برای پرینتر مورد نظرتان، مجددا next را بزنید.
-
پس از پایان عملیات نصب درایور شارپ در ویندوز 7، می توانید از پرینتر برای چاپ محتوای مورد نظرتان استفاده کنید.
نرم افزار اختصاصی زودکمک برای نصب درایور دستگاه کپی شارپ
| حجم ویدئو: | 8.82 MB |
| مدت زمان ویدئو: | 00:02:15 |
| موضوع ویدئو: | نصب برنامه در زودکمک |
سوالات متداول
1. آیا دایور شارپ ar-5316 قابلیت تغییر زبان به فارسی را دارد؟
خیر درایورهای این دستگاه به زبان های چینی، اسپانیایی و انگلیسی موجود می باشد.
2. اگر موفق به نصب درایور شارپ نشدیم چه کاری باید انجام دهیم؟
آموزش گام به گام نصب درایور دستگاه کپی شارپ در این مقاله به صورت کامل توضیح داده شده است اما اگر در نصب درایور دچار مشکل شدید می توانید با شماره های موجود در سایت تماس بگیرید، کارشناسان زودکمک آماده راهنمایی شما هستند.
مطالب مرتبط
نظر خود را بنویسید
نظرات کاربران
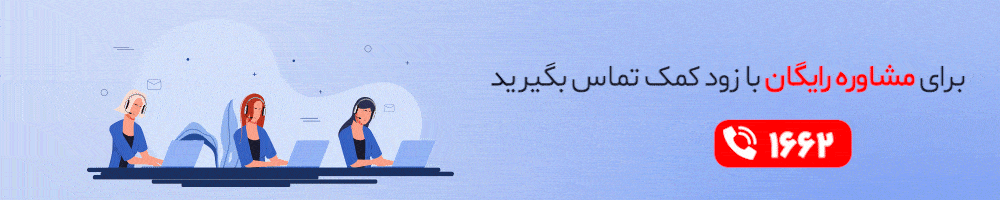
 نمایندگی شارپ
نمایندگی شارپ کلیدهای میانبر ویندوز 10
کلیدهای میانبر ویندوز 10 نحوه نصب درایور چاپگر canon
نحوه نصب درایور چاپگر canon چگونه هد چاپگر اچ پی را تمیز کنیم؟
چگونه هد چاپگر اچ پی را تمیز کنیم؟






