کلیدهای میانبر ویندوز 10
کلیدهای میانبر ویندوز 10 به ما کمک می کنند بسیاری از فرمان ها را در کامپیوتر، با کمترین کلیک، اجرا کنیم. آشنایی و یاد گرفتن این کلیدها، برای همه کاربران مناسب است و فرقی نمی کند برای چه فعالیتی از کامپیوتر استفاده می کنید، چون کلیدهای میانبر ویندوز 10، در همه کارها مفید واقع می شوند. شما می توانید از کلیدهای میانبر ویندوز 10، در گوگل کروم و دیگر مرورگرها و همچنین در برنامه هایی مانند ورد، اکسل، فتوشاپ و برنامه های مشابه، استفاده کنید.
به همین دلیل، ما در این مقاله، لیست کلیدهای میانبر ویندوز 10 را به شما معرفی کرده ایم تا بتوانید از آنها استفاده کنید.

آموزش کامل و مرحله به مرحله نصب ویندوز10
آموزش کلیدهای میانبر ویندوز 10
کلیدهای میانبر ویندوز 10، به شما کمک می کنند به جای رفتن یک مسیر طولانی برای انجام کارها، تنها با فشردن چند کلید، آن را انجام دهید. لیست کلیدهای میانبر ویندوز 10، طولانی است، اما یاد گرفتن کلیدهایی که در طول روز بیشتر با آنها سر و کار دارید، باعث می شود با سرعت بیشتری کار کنید.
ما در این مقاله، علاوه بر معرفی کلیدهای میانبر ویندوز 10و پر استفاده ترین کلیدها، به شما روش ساخت کلیدهای میانبر را نیز می آموزیم تا کارهای خود را سریع تر پیش ببرید.

کلیدهای میانبر ویندوز 10، به شما کمک می کنند به جای رفتن یک مسیر طولانی برای انجام کارها، تنها با فشردن چند کلید، آن را انجام دهید.
انواع ضروری کلیدهای میانبر ویندوز 10
این کلیدها، پر استفاده ترین کلیدهای کیبورد هستند که هر کاربر ویندوز باید تعداد زیادی از آنها را بداند. در کلیدهای میانبری که به شما معرفی می شوند، Arrow keys همان کلیدهای چهارگانه و جهت های روی کیبورد هستند و windows key همان کلیدی است که شکل ویندوز روی آن نقش بسته است.
منظور از Backspace همان کلیدی است که نوشته خود را با آن پاک میکنید و spacebar هم بزرگترین کلید روی کیبورد است. منظور از mouse scroll wheel هم غلطک چرخان موس است. insert هم در کیبوردها به شکل اختصاری INS نوشته شده است.

|
Ctrl + A |
انتخاب همه محتوا |
|
Ctrl + C یا Ctrl + Insert |
کپی کردن متن و محتوا |
| Ctrl + X | بریدن یا کات کردن محتوا |
|
Ctrl + V یا Shift + Insert
|
چسباندن محتوای کپی شده یا کات شده |
|
Ctrl + Z |
برگرداندن یک عمل به حالت قبل یا Undo |
|
Ctrl + Y |
انجام دوباره عمل قبلی و میانبر مقابل Undo |
|
Ctrl + Shift + N |
ساخت پوشه جدید |
| Ctrl + F4 | بستن پنجره فعال. در صورتی که هیچ پنجره ای باز نباشد، پنجره روشن و خاموش یا ریستارت کردن کامپیوتر، نمایش داده می شود. |
| Ctrl + D | حذف فایل های انتخاب شده و فرستادن آنها به سطل آشغال |
| F2 | تغییر نام محتوای انتخاب شده |
| ESC | خارج شدن از فعالیت فعلی |
| Shift + Delete | حذف موارد انتخاب شده به صورت دائم |
| Alt + Tab |
جا به جایی بین برنامه های باز ویندوز |
| Windows key + I |
باز کردن تنظیمات ویندوز |
| Windows key + E | باز کردن فایل اکسپلور |
| Windows key + A | باز کردن اکشن سنتر |
| Windows key + D | نمایش دادن یا پنهان کردن دسکتاپ |
| Windows key + L | قفل کردن دستگاه |
| Windows key + V | باز کردن کلیپبرد |
| کلید ویندوز + نقطه (.) یا ویرگول (,) | باز کردن منوی ایموجی |
| Windows key + PrtScn |
گرفتن اسکرین شات از صفحه و ذخیره آن در پوشه screenshot |
| Windows key + Shift + S |
رفتن اسکرین شات از بخش خاصی از صفحه و ذخیره آن با فرمتهای JPG،PNG و GIF |
| کلید ویندوز + جهت چپ | بردن پنجره باز به سمت چپ دسکتاپ |
| کلید ویندوز + جهت راست |
بردن پنجره باز به سمت راست دسکتاپ |
کلیدهای میانبر فایل اکسپلورر در ویندوز 10
با استفاده از این لیست کلیدهای میانبر ویندوز 10، میتوانید سرعت انجام کارهای خود را در محیط اکسپلورر و بقیه مرورگرها، بالا ببرید.

|
Windows key + E |
باز کردن فایل اکسپلورر |
|
Alt + D |
ورود به نوار آدرس در مرورگرها |
|
Ctrl + E/F |
انتخاب نوار جستجو |
|
Ctrl + N |
باز کردن پنجره جدید |
|
Ctrl + W |
بستن پنجره فعال |
|
Ctrl + F/F3 |
شروع فرایند جستوجو |
|
Ctrl + mouse scroll wheel |
تغییر اندازه فایلها، تغییر اندازه فونت در وب گردی |
|
Ctrl + Shift + E |
باز کردن شاخه پوشه ها در پنل سمت چپ اکسپلورر. این پوشه ها شامل پوشه های Download، Document و فایل های دیگر می شوند که معمولا با باز کردن فایل اکسپلورر در سمت چپ، آنها را مشاهده میکنید. |
|
Ctrl + Shift + N |
ساخت پوشه جدید در محیط دسکتاپ، فایل اکسپلورر و درون هر پوشه دیگر |
|
Ctrl + L |
انتخاب نوار آدرس |
|
کنترل + شیفت + کلیدهای ۱ تا ۸ |
تغییر اندازه و نوع نمایش فایل ها در اکسپلورر |
|
Alt + P |
نمایش پنل پیش نمایش. با باز کردن فایل اکسپلورر و فشردن این دکمه ها، در سمت راست صفحه یک بخش ظاهر می شود و با کلیک روی هر پوشه، محتوای آن برای شما به نمایش در میآورد. بنابراین، قبل از باز کردن فایل، می دانید چه چیزی درون آن وجود دارد. |
|
Alt + Enter |
باز کردن منوی Properties برای موارد انتخاب شده |
|
کلید Alt + جهت راست |
نمایش پوشه بعدی |
|
کلید Alt + جهت چپ یا Backspace |
نمایش پوشه قبلی |
|
کلید Alt + جهت بالا |
برگشتن به پوشه قبل |
|
F11 |
فعال کردن حالت تمام صفحه. در صورت فشردن دوباره آن، صفحه به حالت عادی بر میگردد. |
|
F5 |
رفرش کردن صفحه |
|
F2 |
تغییر نام موارد انتخاب شده |
|
F4 |
رفتن به نوار آدرس |
|
F6 |
گشتن بین موارد روی صفحه |
|
Home |
اسکرول به بالاترین مورد موجود در صفحه |
|
End |
اسکرول به پایین ترین مورد موجود در صفحه |
کلیدهای میانبر ویندوز 10 در محیط ویندوز
استفاده از کلیدهای میانبر ویندوز 10 به همراه کلیدهای دیگر، می توانند کارهای مفید و زیادی مانند در مدت زمان کمتری برای ما انجام دهند.

|
Windows key |
باز کردن منوی استارت |
|
Windows key + A |
باز کردن اکشن سنتر |
|
Windows key + S/Q |
باز کردن جستجو |
|
Windows key + D |
نمایش دادن و پنهان کردن دسکتاپ |
|
Windows key + L |
قفل کردن دستگاه |
|
Windows key + M |
Minimize یا کوچک کردن کردن همه پنجره ها |
|
Windows key + B |
هایلایت بخش اعلانات که در سمت راست پایین صفحه دسکتاپ قرار دارد |
|
Windows key + O |
غیرفعال کردن چرخش صفحه |
|
Windows key + T |
گشتن بین برنامه های موجود در تسکبار |
|
Windows key + Z |
تغییر ورودی از دسکتاپ به پلتفرم واقعیت مجازی |
|
Windows key + G |
باز کردن پنل مخصوص بازی |
|
Windows key + H |
باز کردن پنجره دستورهای صوتی |
|
Windows key + E |
باز کردن فایل اکسپلورر |
|
Windows key + I |
باز کردن تنظیمات |
|
Windows key + R |
باز کردن دستورات Run |
|
Windows key + K |
باز کردن تنظیمات مربوط به اتصالات |
|
Windows key + X |
باز کردن منوی تنظیمات سریع ویندوز |
|
Windows key + V |
کلیپ برد یا فضای ذخیره سازی متن های کپی شده |
|
Windows key + W |
تهیه اسکرین شات از صفحه و باز کردن آن در برنامه Windows Ink |
|
Windows key + U |
باز کردن تنظیمات مربوط به Ease of Access |
|
Windows key + Ctrl + Enter |
باز کردن گوینده یا Narrator |
|
کلید ویندوز + علامت مثبت (+) |
بزرگ نمایی با استفاده از پنل Magnifier |
|
کلید ویندوز + علامت منها (- |
کوچک نمایی با استفاده از پنل Magnifier |
|
Windows key + Esc |
بستن Magnifier |
|
کلید ویندوز + ویرگول (,) |
مشاهده موقت و سریع دسکتاپ |
|
کلید ویندوز + جهت بالا |
تمام صفحه کردن برنامه. همچنین، اگر پنجره ای را در سمت راست یا چپ ویندوز قفل کرده باشید، با فشردن این کلیدها میتوانید آن را به پنجره کوچکتر هم تبدیل کنید. |
|
کلید ویندوز + جهت پایین |
Minimize یا کوچک کردن پنجره ها |
|
Windows key + Home |
Maximize یا Minimize کردن همه پنجره ها به جز پنجره فعال |
|
Windows key + Shift + M |
برگرداندن پنجره های Minimize یا کوچک شده |
|
کلید ویندوز + شمارههای ۰ تا ۹ |
باز کردن برنامه ها به ترتیب قرارگیری در تسکبار |
|
کلید ویندوز + شیفت + شمارههای ۰ تا ۹ |
باز کردن پنجره جدید از برنامه ها در تسکبار |
|
کلید ویندوز + کنترل + شمارههای ۰ تا ۹ |
سوییچ به آخرین پنجره فعال یک برنامه، به ترتیب قرارگیری در تسکبار |
|
کلید ویندوز + کلید Alt + شمارههای ۰ تا ۹ |
باز کردن منوی راست کلیک برنامه ها به ترتیب قرارگیری در تسکبار یا همان منویی که بعد از راست کلیک روی برنامه های تسکبار به نمایش در میآید. |
|
کلید ویندوز + کنترل + شیفت + شمارههای ۰ تا ۹ |
باز کردن پنجره جدیدی از برنامه های تسکبار به عنوان Administrator |
|
Windows key + Spacebar |
باز کردن منوی انتخاب زبان |
|
Windows key + Tab |
باز کردن منوی کنترل صفحات دسکتاپ (Task View) |
|
Windows key + Ctrl + D |
ساخت دسکتاپ مجازی |
|
Windows key + Ctrl + F4 |
بستن دسکتاپ مجازی |
|
کلید ویندوز + کنترل + جهت راست |
جابجایی به دسکتاپ مجازی سمت راست |
|
کلید ویندوز + کنترل + جهت چپ |
جابجایی به دسکتاپ مجازی سمت چپ |
|
Windows key + Ctrl + Shift + B |
بیدار کردن دستگاه هنگام سیاه شدن صفحه |
|
Windows key + Shift + S |
گرفتن اسکرین شات از بخشی از صفحه |
|
Windows key + Shift + V |
جا به جایی بین اعلانات |
|
Windows key + Ctrl + Q |
باز کردن Quick Assist |
|
Windows key + Alt + D |
باز کردن تاریخ و ساعت |
|
کلید ویندوز + نقطه (.) یا ویرگول (;) |
باز کردن پنل ایموجی |
|
Windows key + Pause |
نمایش اطلاعات مربوط به سیستم |
معرفی کلیدهای میانبر ویندوز 11
در ویندوز 11، برخی از کلیدهای میانبر مشابه ویندوز 10 هستند، اما تغییرات جدیدی هم به آن اضافه شده است. در زیر، کلیدهای میانبر ویندوز 11 به همراه کاربرد آنها آورده شده است:
| کاربرد | کلید ترکیبی |
|
انتخاب تمام محتویات |
Ctrl + A |
|
کپی کردن محتوا |
Ctrl +C یا Ctrl + Insert |
|
بریدن یا کات کردن محتوا |
Ctrl + X |
|
چسباندن محتویات کپی شده یا کات شده |
Ctrl + V یا Shift + Insert
|
|
برگشت به حالت قبلی (Undo)
|
Ctrl + Z |
|
انجام دوباره عمل قبلی (Redo) |
Ctrl + Y |
|
ساخت پوشه جدید |
Ctrl + Shift + N |
|
بستن پنجره فعال |
Ctrl + F4 |
|
حذف فایلهای انتخاب شده و ارسال به سطل آشغال |
Ctrl + D |
|
تغییر نام محتوای انتخاب شده |
F2 |
|
خروج از فعالیت فعلی |
ESC |
|
حذف دائمی موارد انتخابی بدون ارسال به سطل آشغال |
Shift + Delete |
|
جابجایی بین برنامههای باز ویندوز |
Alt + Tab |
|
باز کردن تنظیمات ویندوز |
Windows key + I |
|
باز کردن فایل اکسپلورر |
Windows key + E |
|
باز کردن اکشن سنتر |
Windows key + A |
|
نمایش یا پنهان کردن دسکتاپ |
Windows key + D |
|
قفل کردن دستگاه |
Windows key + L |
|
باز کردن تاریخچه کلیپبرد |
Windows key + V |
|
گرفتن اسکرینشات از صفحه و ذخیره آن در پوشه Screenshots |
Windows key + PrtScn |
|
گرفتن اسکرینشات از بخشی خاص از صفحه و ذخیره آن با فرمتهای JPG، PNG، یا GIF |
Windows key + Shift + S |
|
باز کردن منوی ایموجیها و استیکرها |
Windows key + . (نقطه) |
|
باز کردن Task View برای مشاهده برنامههای باز و دکمههای دسکتاپ |
Windows key + Tab |
|
فعال کردن Snap Layout برای مدیریت پنجرهها |
Windows key + Z |
|
باز کردن منوی Quick Link (شامل دسترسی سریع به Device Manager، Disk Management و غیره) |
Windows key + X |
|
باز کردن Microsoft Teams برای شروع تماس یا چت |
Windows key + C |
|
بازیابی همه پنجرههای minimzed شده |
Windows key + Shift + M |
|
باز کردن پنجره Dictation برای نوشتن با صدا |
Windows key + H |
|
بستن پنجره فعال یا خاموش کردن سیستم اگر هیچ پنجرهای باز نباشد |
Alt + F4 |
|
باز کردن Quick Settings برای اتصال به دستگاههای بلوتوث یا نمایشگرهای بیسیم |
Windows key + K |
 بالا نیامدن ویندوز لپ تاپ
بالا نیامدن ویندوز لپ تاپ قطع شدن صدا در ویندوز 10 و روش های رفع آن
قطع شدن صدا در ویندوز 10 و روش های رفع آن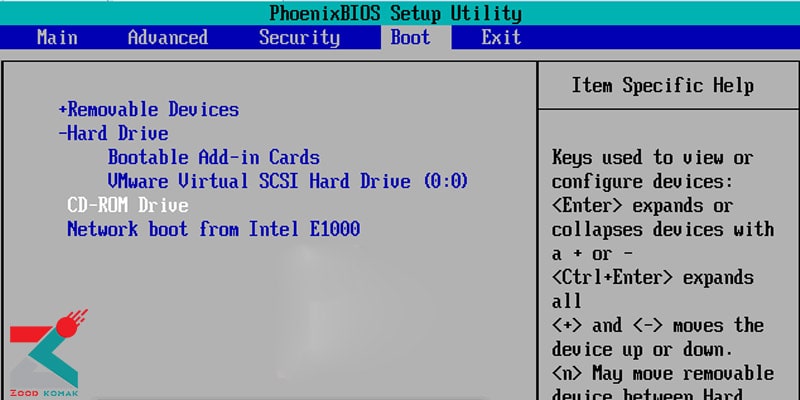 حل مشکل بوت نشدن ویندوز ۱۰
حل مشکل بوت نشدن ویندوز ۱۰ نحوه غیرفعال کردن فضای رزرو شده ویندوز 10
نحوه غیرفعال کردن فضای رزرو شده ویندوز 10





