نصب درایور پرینتر canon، در صورتی که از پرینتر این برند استفاده می کنید، برای استفاده درست از چاپگر و اسکنر، لازم است. چون باید درایورها و نرم افزارهایی را نصب کنید که به پرینتر اجازه می دهد به رایانه شما متصل باشد و با آن کار کند. اگر یک چاپگر یا رایانه جدید خریداری کرده اید، سیستم عامل دستگاه را به روز رسانی کرده اید یا به دلایلی چاپگر و رایانه شما دیگر قادر به برقراری ارتباط نیست، به روز رسانی یا نصب درایور پرینتر canon به صورت مجدد، ممکن است مفید باشد. برای استفاده از تمام عملکردهای چاپگر یا اسکنر خود، باید نحوه نصب درایور چاپگر canon را بدانید و ممکن است به نرم افزار Canon مخصوص مدل خود نیاز پیدا کنید. نصب درایور پرینتر canon، در صورتی که از پرینتر این برند استفاده می کنید، برای استفاده درست از چاپگر و اسکنر، لازم است.

چگونگی نصب درایور پرینتر canon
اگر به تازگی پرینتر کانن خریداری کرده اید یا از کاربران پرینترهای کانن باشید، ممکن است برای دانلود و نصب درایور این پرینتر دچار مشکل شده باشید. بنابراین، برای استفاده از این پرینتر، باید ابتدا با نحوه نصب درایور چاپگر canon آشنا باشید. به همین دلیل، تیم تخصصی تعمیرات پرینتر در این مقاله، روش نصب درایور پرینتر canon را به شما معرفی می کنند.
روش نصب درایور پرینتر canon
نحوه نصب درایور چاپگر canon به این صورت است که ابتدا باید فایل درایور پرینتر را آماده کنید یا اگر به این فایل دسترسی ندارید، آن را دانلود کنید. سپس مراحل زیر را انجام دهید:
1. در صورت آماده بودن فایل یا بعد از دانلود فایل مورد نظر، روی آن دو بار کلیک کنید تا برنامه اجرا شود.
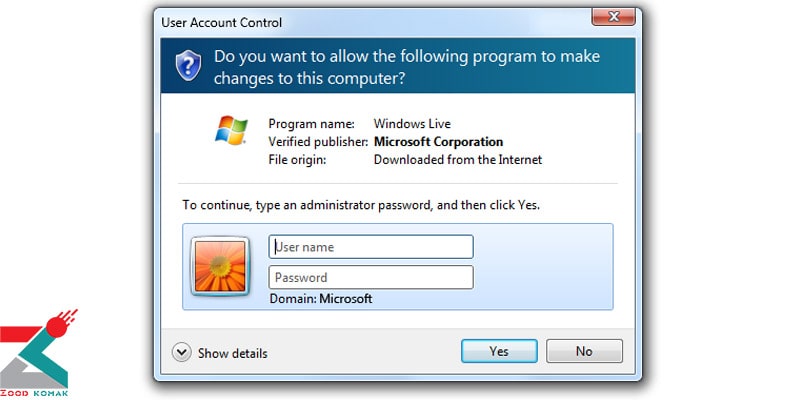
2. در این مرحله اگر پنجره user account control برای شما باز شد، گزینه yes را انتخاب کنید. بعد از آن، پنجره WinZip Self-Extractor، باز می شود که باعث خارج شدن برنامه از حالت زیپ میشود. اگر به کادر خالی unzipping DelDrv.exe نگاه کنید، می بینید که با پر شدن این کادر، برنامه از حالت زیپ، خارج می شود.

3. بعد از خارج شدن فایل از حالت زیپ، برنامه بالا می آید و پنجرهای به نام MF Drivers برای شما باز می شود. در اینجا دکمه next را بزنید.
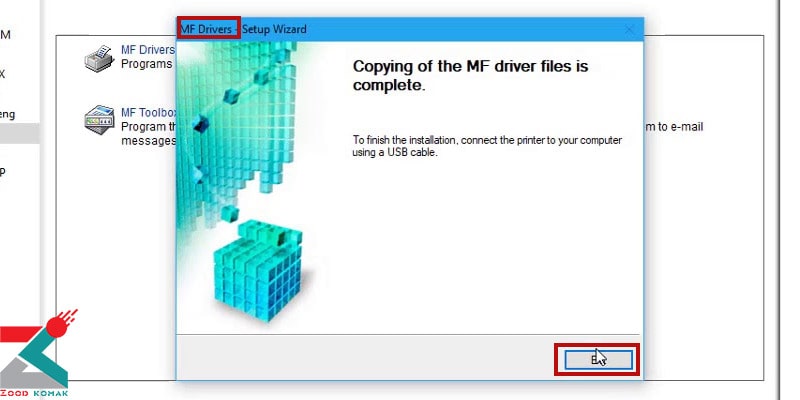
4. در این مرحله، پنجره license agreement ظاهر می شود که باید yes را انتخاب کنید.
5. دوباره پنجره ای باز می شود که باید نوع ارتباط یا type of connection را در آن مشخص کنید. از بین دو گزینه usb connection و network connection، باید network connection را انتخاب کنید و سپس روی دکمه next بزنید. اگر از USB استفاده میکنید، گزینه USB connection را انتخاب کنید.
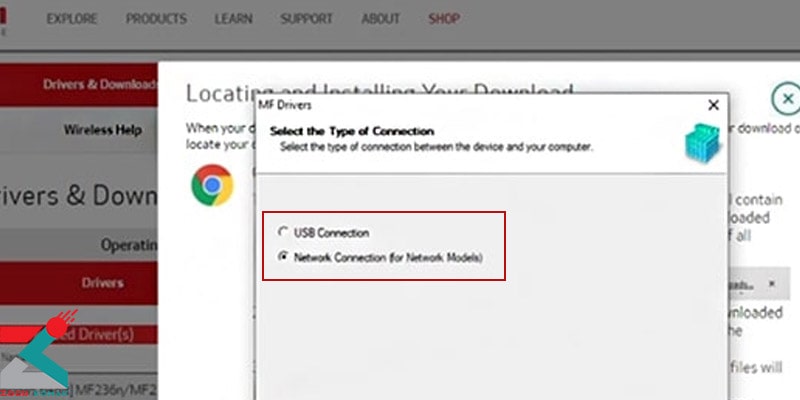
6. در این مرحله دو پنجره برای شما باز می شود. پنجره select device و پنجره searching to device که در حال پر شدن است. بعد از پر شدن این پنجره، امکان دسترسی به select device فراهم می شود. در قسمت devices name این پنجره، میتوانید نام درایور مورد نظر خود را مشاهده کنید. شما باید روی نام درایور خود کلیک کنید و گزینه next را بزنید.
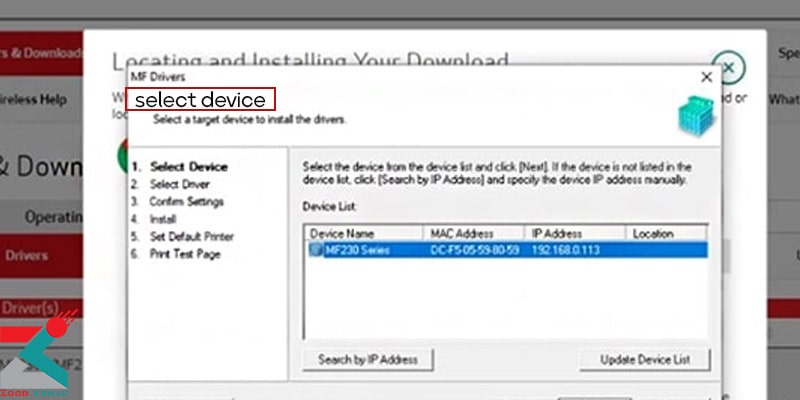
7. در این قسمت از نصب درایور پرینتر canon، پنجره جدیدی به نام select driver ظاهر می شود. در صورتی که پرینتر شما چندکاره باشد، باید در این قسمت مشخص کنید که درایور را برای پرینتر میخواهید یا اسکنر. اگر درایور را برای هر دو نصب کرده اید، روی کادر خالی کنار printer و scanner تیک بزنید و روی گزینه next کلیک کنید.
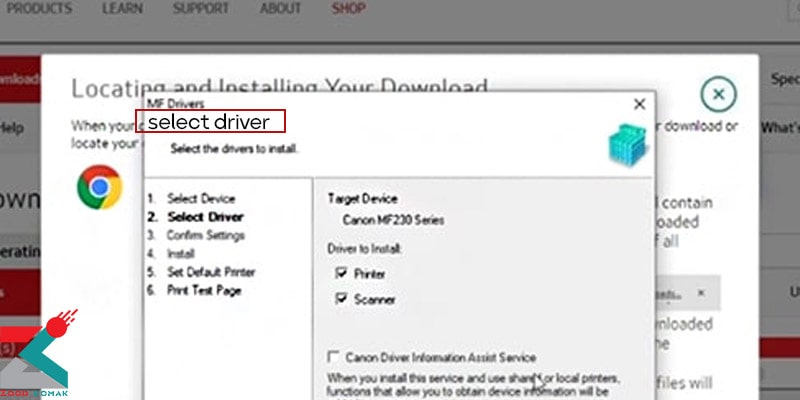
8. حالا پنجره confirm settings برای شما باز می شود که باید گزینه next را بزنید.
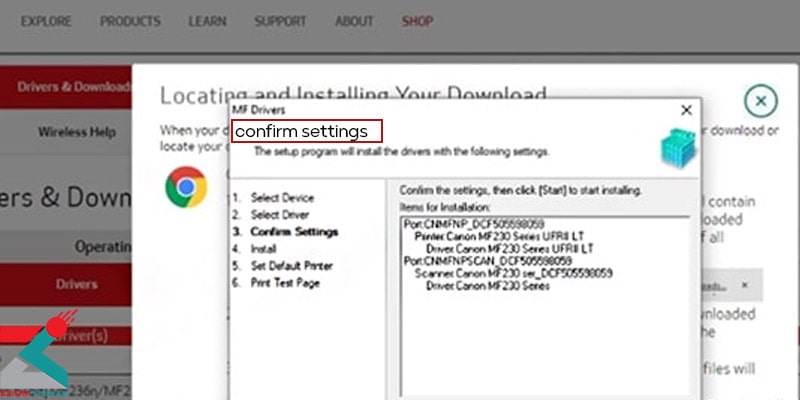
9. کادری باز می شود که باید در آن دکمه start را بزنید تا فرایند نصب درایور پرینتر canon انجام شود. سپس، پنجره install باز می شود و شما میتوانید در قسمت installing printer driver از میزان نصب درایور آگاه شوید. این فرایند، کمی زمان بر است و در این مدت، نباید از سیستم استفاده کنید.
10. بعد از نصب درایور پرینتر canon ، پنجره set default printer را مشاهده خواهید کرد. روی نام پرینتر مورد نظر خود کلیک کنید و سپس گزینه next را بزنید.
11.حالا پنجره print test page به نمایش در می آید که باید گزینه exit را بزنید. در صورتی که فرایند نصب درایور پرینتر canon را درست انجام داده باشید، پرینتر، برگه ای تستی برای اطمینان از صحت و درستی کارکرد درایور خواهد گرفت. به این صورت، نصب درایور پرینتر canon در ویندوز ۱۰ انجام می شود، اگر بعد از انجام این روش، باز هم مشکلی در نصب درایور پرینتر کانن مشاهده کردید، ویندوز را دوباره نصب کنید یا از یک متخصص تعمیر پرینتر کمک بگیرید.
نحوه نصب درایور چاپگر Canon با استفاده از SD کارت
-
ابتدا فایل درایور چاپگر Canon را از سایت رسمی Canon یا منبع معتبر دانلود کنید.
-
کارت SD را به کامپیوتر وصل کرده و فایل دانلودی را به آن انتقال دهید.
-
اکنون وارد سیستم عامل ویندوز شوید و به پوشهای که فایل درایور در آن قرار دارد بروید.
-
سپس روی فایل نصب (Setup.exe) دوبار کلیک کنید تا فرایند نصب آغاز شود.
-
در پنجره نصب، گزینه "I Agree" را برای قبول شرایط و قوانین انتخاب کنید.
-
اکنون گزینه "Install" را بزنید تا فرایند نصب درایور شروع شود.
-
پس از اتمام نصب، چاپگر را به کامپیوتر متصل کرده و سیستم را راهاندازی مجدد کنید.
-
در نهایت، چاپگر شما آماده استفاده است و آن را از طریق پنجره تنظیمات چاپگر انتخاب کنید.
نرم افزار اختصاصی زودکمک برای نصب درایور پرینتر کانن
مرکز زودکمک نرمافزار اختصاصی خود را برای نصب آسان و سریع درایور پرینترهای کانن طراحی کرده است. این نرمافزار به شما کمک میکند تا بدون هیچ مشکلی درایور مناسب را بر روی سیستم خود نصب کنید. در صورتی که به هر دلیلی نمیتوانید این فرایند را خودتان انجام دهید، با مرکز زودکمک تماس بگیرید تا تیم متخصص ما نصب درایور را برای شما انجام دهد. همچنین در ادامه فیلم آموزشی نصب درایور پرینتر کانن را قرار دادهایم تا بتوانید به راحتی این کار را انجام دهید.
| حجم ویدئو: | 8.82 MB |
| مدت زمان ویدئو: | 00:02:15 |
| موضوع ویدئو: | نصب برنامه در زودکمک |

 رفع مشکل کد خطاهای چاپگر کانن
رفع مشکل کد خطاهای چاپگر کانن نمایندگی کانن
نمایندگی کانن  آموزش عکاسی با دوربین کانن
آموزش عکاسی با دوربین کانن ارور های پرینتر کانن
ارور های پرینتر کانن






