حتما برای شما هم پیش آمده که هنگام کار با سیستم چشمانتان خسته شود یا درد بگیرد. یکی از علت های این مشکل روشنایی زیاد یا کم مانیتور است. در این مقاله روش تنظیم روشنایی صفحه نمایش در ویندوز 10 شرح داده شده است. با این تنظیمات می توانید از چشمان خود محافظت کنید و در کار خود عملکرد بهتری داشته باشید.

روش های تنظیمات روشنایی صفحه نمایش
-
تنظیم روشنایی صفحه نمایش از طریق نوار لغزنده
-
تنظیم روشنایی صفحه نمایش با استفاده از کلید میانبر صفحه کلید
-
تنظیم خودکار روشنایی صفحه نمایش با توجه به عمر باتری
-
تنظیمات روشنایی صفحه نمایش از طریق Control Panel
-
تنظیم کردن روشنایی صفحه نمایش بر اساس نور محیط
ترفندهای مخفی ویندوز 10 رو می دونستی؟
تنظیم روشنایی صفحه نمایش ویندوز 10 از طریق نوار لغزنده
در مرحله اول روی منوی استارت (آیکون ویندوز) کلیک کنید. به منوی تنظیمات بروید و روی Display کلیک کنید. سپس از نوار لغزنده زیر بخش Brightness and Color استفاده کنید تا روشنایی صفحه نمایش را در سطحی که مناسب چشم شماست تنظیم کنید. لغزش به چپ باعث کاهش روشنایی صفحه و به سمت راست آن را افزایش می دهد.
تنظیم روشنایی صفحه نمایش در ویندوز 10 با استفاده از کلید میانبر صفحه کلید
برای تنظیم روشنایی صفحه نمایش ویندوز 10 از طریق میانبر صفحه کلید Windows + I را در صفحه کلید فشار و نگه دارید. سپس روی نمایشگر کلیک کنید تا به نوار لغزنده برای افزایش و کاهش روشنایی صفحه دسترسی پیدا کنید.
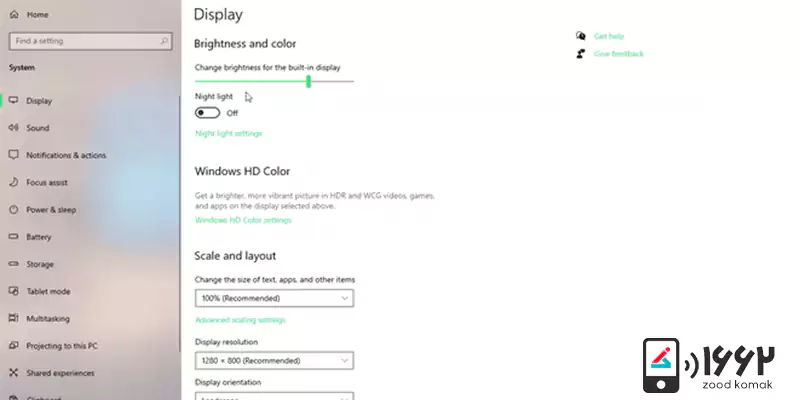
کلیدهای میانبر ویندوز 10 رو اینجا یاد بگیر.
تنظیم خودکار روشنایی صفحه نمایش با توجه به عمر باتری
ویندوز 10 دارای ویژگی است که به شما امکان می دهد روشنایی صفحه نمایش را زمانی که عمر باتری شما کمتر از درصد مشخصی است کم کنید. برای این تنظیم مراحل زیر را دنبال کنید:
-
در مرحله اول ابتدا روی Start کلیک کنید و به تنظیمات بروید. سپس به منوی System وارد شوید. همچنین می توانید از طریق صفحه کلید Win + I فشار داده و نگه دارید.
-
در مرحله بعد روی Battery کلیک کنید.
-
در قسمن Battery Saver گزینه Turn battery saver on automatically if my battery falls below را علامت بزنید.
-
در این مرحله از نوار لغزنده استفاده کنید و درصدی را که می خواهید صرفه جویی مصرف باتری روشن شود را انتخاب کنید.
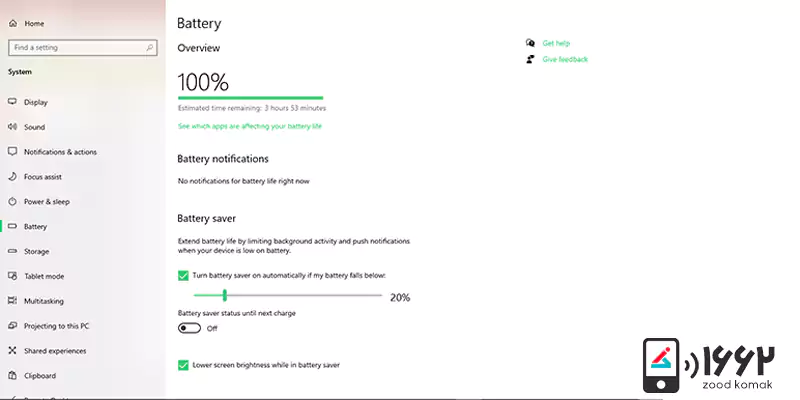
نحوه فعال کردن فایروال در ویندوز 10 و غیرفعال کردن آن.
تنظیم روشنایی صفحه نمایش ویندوز 10 از طریق Control Panel
در این روش، بسته به اینکه نیروی لپ تاپ از باتری تامین می شود یا توسط برق مستقیم، می توانید روشنایی نمایشگر را تنظیم کنید. با استفاده از این روش، هنگامی که لپ تاپ در حال استفاده از نیروی باتری است، برای صرفه جویی در مصرف انرژی می توانید نور صفحه را کمتر کنید. برای این منظور، به صورت زیر عمل کنید:
-
وارد Control Panel شده و به بخش Change plan settings بروید.
-
حالا به قسمت Hardware and Sound، سپس settingsPower Options و Change advanced power بروید.
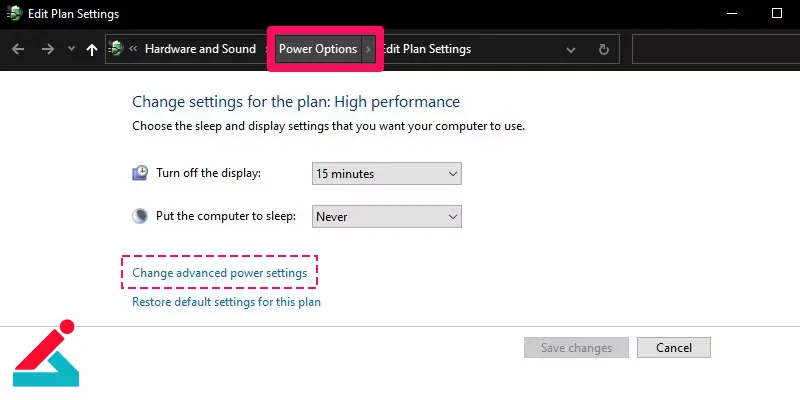
-
در این بخش می توانید تنظیمات دلخواه خود را اعمال کنید.
تنظیم روشنایی صفحه نمایش در ویندوز 10 بر اساس نور محیط
اگر می خواهید که ویندوز بر حسب نور محیط به صورت خودکار روشنایی صفحه نمایش را تنظیم کند، می توانید از این قابلیت استفاده کنید. برای این منظور، طبق مراحل زیر اقدام کنید:
-
به تنظیمات (Settings) ویندوز رفته و وارد بخش Display شوید.
-
در این بخش، گزینه Change brightness automatically when lighting changes را برای تنظیم خودکار روشنایی فعال کنید.
مقاله کاربردی تنظیم زمان خاموش شدن ویندوز 10 رو از دست نده.
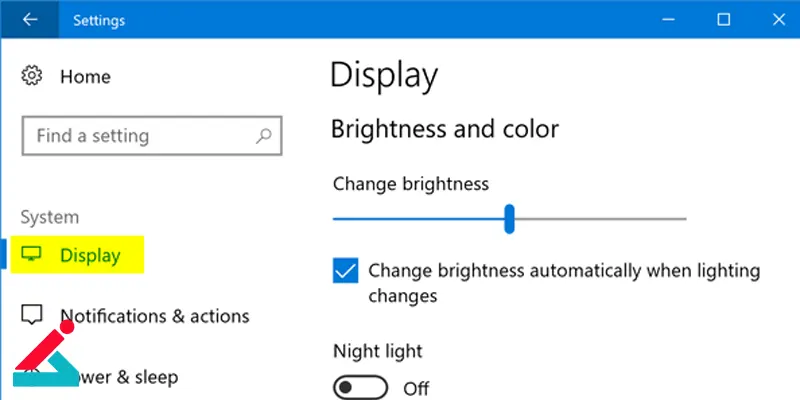
-
لازم به ذکر است در صورتی که این گزینه را مشاهده نمی کنید، یعنی اینکه سیستم شما دارای سنسور تشخیص نور محیط نیست.
سوالات رایج کاربران درباره تنظیم روشنایی صفحه نمایش در ویندوز 10
1- چگونه میتوانم روشنایی صفحه نمایش را در ویندوز 10 تغییر دهم؟
برای تنظیم روشنایی صفحه نمایش در ویندوز 10، ابتدا بر روی دکمه "Start" کلیک کرده و به "Settings" بروید. سپس به بخش "System" رفته و بر روی "Display" کلیک کنید. در قسمت "Brightness and color" از نوار لغزنده برای تنظیم روشنایی صفحه نمایش استفاده کنید.
2- چرا گزینه تنظیم روشنایی صفحه نمایش در ویندوز 10 من غیرفعال است؟
اگر گزینه تنظیم روشنایی صفحه نمایش در ویندوز 10 غیرفعال است، مشکل از درایور کارت گرافیک یا تنظیمات مربوط به نمایشگر شما است. اطمینان حاصل کنید که درایورهای نمایشگر شما بهروز هستند و بهویژه اگر از یک مانیتور خارجی استفاده میکنید، تنظیمات روشنایی از طریق منوی مانیتور قابل دسترسی است.
3- آیا میتوانم روشنایی صفحه نمایش در ویندوز 10 را به صورت خودکار تنظیم کنم؟
بله، در تنظیم روشنایی صفحه نمایش در ویندوز 10 گزینه "Change brightness automatically when lighting changes" را فعال کنید. این گزینه در بخش "Display" تنظیمات سیستم موجود است و با فعال کردن آن، پس از نصب ویندوز 10 به طور خودکار روشنایی صفحه نمایش بر اساس نور محیط تنظیم میشود.
4. چگونه میتوانم روشنایی صفحه نمایش در ویندوز 10 را از طریق مرکز اقدام تغییر دهم؟
چگونه نور لپ تاپ را زیاد کنیم؟ برای این منظور و همچنین برای تغییر تنظیم روشنایی صفحه نمایش در ویندوز 10 از طریق مرکز اقدام، بر روی آیکون "Action Center" (مرکز اقدام) در نوار وظیفه کلیک کنید. سپس نوار لغزنده روشنایی را پیدا کنید و با استفاده از آن، روشنایی صفحه نمایش را تنظیم کنید.
5- چرا تغییر روشنایی صفحه نمایش در ویندوز 10 تاثیری ندارد؟
اگر تغییرات تنظیم روشنایی صفحه نمایش در ویندوز 10 تاثیری ندارد، مشکل از درایورهای نمایشگر یا تنظیمات سختافزاری است. بررسی کنید که درایورهای مربوط به نمایشگر بهروز هستند و در صورتی که از لپتاپ استفاده میکنید، نیاز دارید تا تنظیمات روشنایی را از طریق کلیدهای عملکرد (Function Keys) روی صفحه کلید تغییر دهید.
چگونه نور لپ تاپ را کم کنیم؟
برای کم کردن نور صفحه لپتاپ، میتوانید از دکمههای میانبر روی صفحهکلید استفاده کنید. معمولاً کلیدهای Fn + F5 یا Fn + F6 (یا دیگر کلیدهای دارای نماد خورشید) برای تنظیم روشنایی استفاده میشوند. در ویندوز، میتوانید به Settings > System > Display رفته و از نوار Brightness میزان نور را کاهش دهید. در ویندوز 7 نیز برای کم کردن نور لپ تاپ، این گزینه در Control Panel > Power Options قابل تنظیم است. همچنین، اگر روشنایی تنظیم نمیشود، بروزرسانی درایور کارت گرافیک ممکن است مشکل را حل کند.
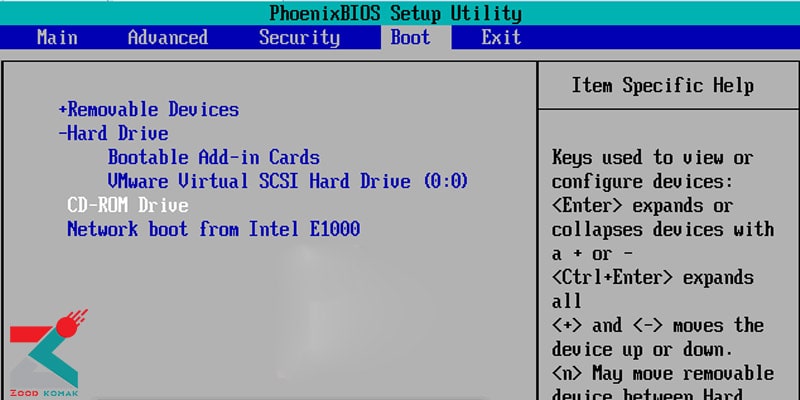 حل مشکل بوت نشدن ویندوز ۱۰
حل مشکل بوت نشدن ویندوز ۱۰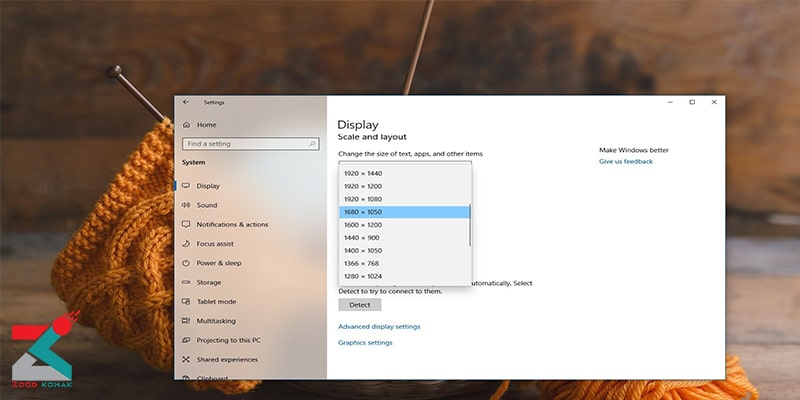 تغییر رزولوشن در ویندوز ۱۰ و 11
تغییر رزولوشن در ویندوز ۱۰ و 11 نصب کارت گرافیک در ویندوز ۱۰
نصب کارت گرافیک در ویندوز ۱۰ قطع شدن صدا در ویندوز 10 و روش های رفع آن
قطع شدن صدا در ویندوز 10 و روش های رفع آن






