نحوه نصب ویندوز 10 بسیار ساده است، تنها کافیست که به یکسری نکات و ریزهکاریها دقت کنید، تا ظرف مدت کوتاهی موفق به این کار شوید. به طور کلی نصب ویندوز از چند روش مختلف قابل انجام است که از جمله آن میتوان به نصب ویندوز روی ماشین مجازی و نصب به کمک فلش یا سیدی اشاره کرد. این دو روش نصب درواقع شبیه هم هستند وتنها فرق آنها در بوت ویندوز است. صفر تا صد نحوه نصب ویندوز 10 در این مقاله آورده شده است، پس ما را تا انتها همراهی کنید.

مراحل نصب ویندوز 10 به طور خلاصه
در این مقاله نحوه نصب ویندوز 10 را از طریق فلش یا سیدی مورد بررسی قرار میدهیم. نحوه نصب ویندوز 10 به صورت تیتروار به صورت زیر است:
-
مرحله اول: ابتدا باید پیش نیازهای لازم برای نصب ویندوز 10 را بر روی سیستم خود بررسی نمائید.
-
مرحله دوم: باید نسبت به تهیه منبع نصب ویندوز اقدام کنید، برای این کار نیاز به دانلود فایل ISO ویندوز 10 خواهید داشت.
-
مرحله سوم: راهنمای کامل نصب را که در این مقاله آورده شده است، را دنبال کنید.
اکنون هریک از این مراحل در زیر بیان میشود، تا شما با نحوه نصب ویندوز 10 به طور کامل آشنا شوید.
در زودکمک تعمیرات لپ تاپ در برندهای مختلف به صورت تخصصی و با استفاده از قطعات اورجینال انجام میشه
پیش نیازهای نصب ویندوز 10
برای اینکه بتوانید ویندوز 10 را بر روی لپ تاپ یا کامپیوتر خود نصب کنید، باید ابتدا پیش نیازهای نصب را آماده کنید. این موارد عبارتند از:
-
پردازنده:
که حداقل پردازنده باید 1 گیگاهرتز باشد.
-
رم:
برای نصب نسخه 32 بیتی ویندوز 10، نیاز به حداقل 1 گیگابایت رم دارید. به منظور نصب نسخه 64 بیتی ویندوز به رم بیشتری احتیاج دارید، حدود 2 گیگابایت رم برای این کار کفایت میکند.
-
کارت گرافیک:
Microsoft DirectX 9 graphics device with WDDM 1.0 driver
-
هارددیسک:
میزان فضای آزاد هارد دیسک با توجه به نسخه ویندوز متفاوت است. به منظور نصب ویندوز 32 بیتی ویندوز به فضای آزاد هارد دیسک 16 گیگابایت احتیاج دارید. این میزان، برای نصب ویندوز 64 بیتی افزایش یافته و به حدود 20 گیگابایت فضا میرسد.
-
منبع نصب ویندوز:
منبع همان فایل حاوی نسخه ویندوز است که به کمک سی دی یا فلش نصب میگردد.

روشهای مختلف نصب ویندوز 10
نصب ویندوز 10 از طریق دو روش اصلی امکانپذیر است. هر یک از این روشها مزایا و معایب خود را دارند، اما هدف ما معرفی هر دو روش به شماست تا بتوانید انتخاب بهتری داشته باشید:
1. نصب ویندوز 10 از طریق دی وی دی
یکی از روشهای سنتی نصب ویندوز، استفاده از دی وی دی است. می توانید نسخه اصل ویندوز 10 را از مراکز معتبر تهیه کرده و پس از وارد کردن دی وی دی در درایو نوری، کامپیوتر یا لپتاپ خود را ریستارت کنید. فرایند بوت از دی وی دی مشابه با بوت از فلش مموری است.
2. نصب ویندوز 10 از طریق فلش مموری
روش دیگری که در نصب ویندوز 10 بسیار کاربردی است، استفاده از فلش مموری USB است. این روش به دلیل سرعت بالاتر و احتمال کمتر خرابی فایلها در مقایسه با دی وی دی، گزینهای مناسب برای نصب ویندوز 10 محسوب میشود. برای ساخت فلش مموری بوتیبل، ادامه مقاله را مطالعه کنید و سپس از دستورالعملهای این مقاله برای نصب ویندوز استفاده نمایید.
بوت كردن سیستم برای نصب ویندوز 10
_ نحوه نصب ویندوز 10 به این صورت است که ابتدا فلش را به کامپیوتر خود متصل کنید، البته اگر میخواهید که ویندوز را از روی سیدی نصب کنید، باید آن را داخل دستگاه قرار دهید. در مرحله بعد باید تنظیمات مربوط به بایوس کامپیوتر را پیکربندی نمائید.
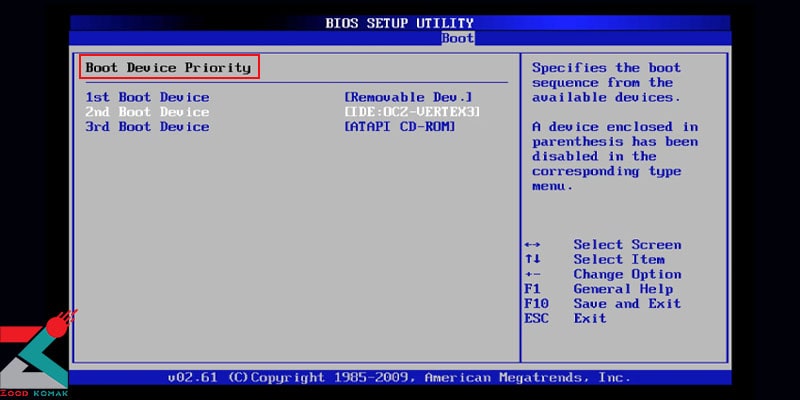
_ اگر از فلش استفاده میکنید، آن را قبل از وارد شدن به محیط بایوس به دستگاه متصل کنید، تا توسط سیستم شناسایی شود. اگر این کار را انجام ندادهاید، باید از محیط بایوس خارج شده و بعد از متصل کردن فلش، مراحل را طی کنید.
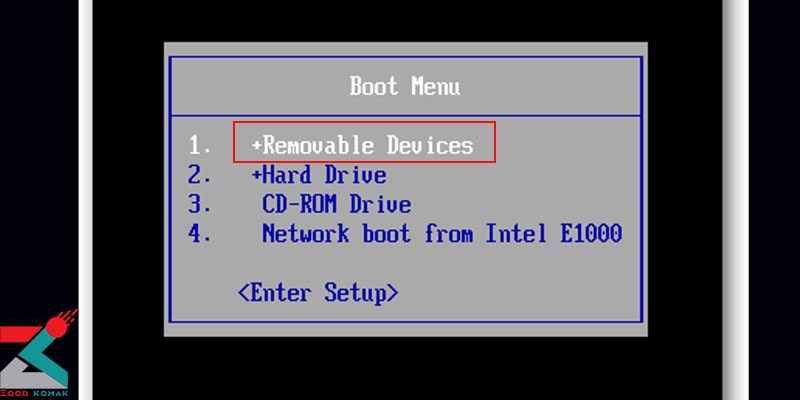
_ برای این منظور نخست دستگاه را ریاستارت نمائید. قبل از اینکه صدای بیپ شنیده شود، چند بار پشت سر هم کلید DELETE کیبورد را بفشارید. در مرحله بعد به صفحهای وارد میشوید که باید روی تب Boot کلیک کنید. بعد از آن گزینه Boot Device Priority را بزنید و در نهایت کلید enter را فشار دهید.

_ اکنون باید گزینه st Boot Device را برگزینید، اگر عملیات بوت شدن را به کمک سیدی انجام میدهید، از لیست باز شده باید روی گزینه CD-ROM کلیک کنید. چنانچه فلش را برای نصب ویندوز به کار بردهاید، باید گزینه Removable Device را انتخاب کنید و سپس کلید Enter را بفشارید.
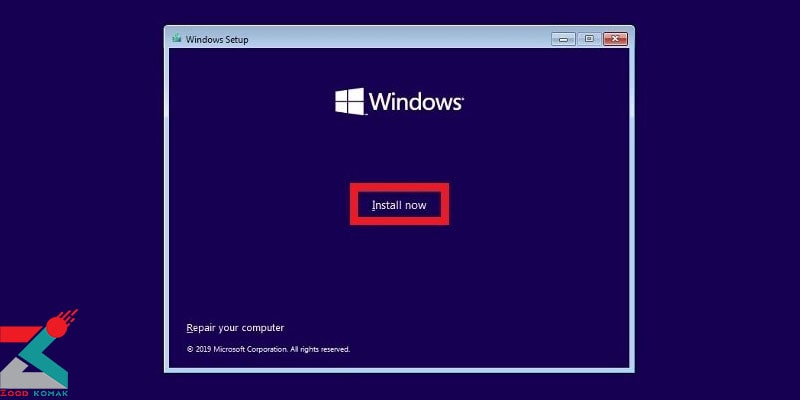
_ بعد از انجام این مراحل برای ذخیره تغییرات، باید دکمه F10 را بر روی صفحه کلید کامپیوتر خود بزنید و در آخر بر روی OK کلیک نمائید. در این مرحله سیستم ریاستارت میشود و میتوانید باقی مراحل نصب ویندوز 10 را انجام دهید.
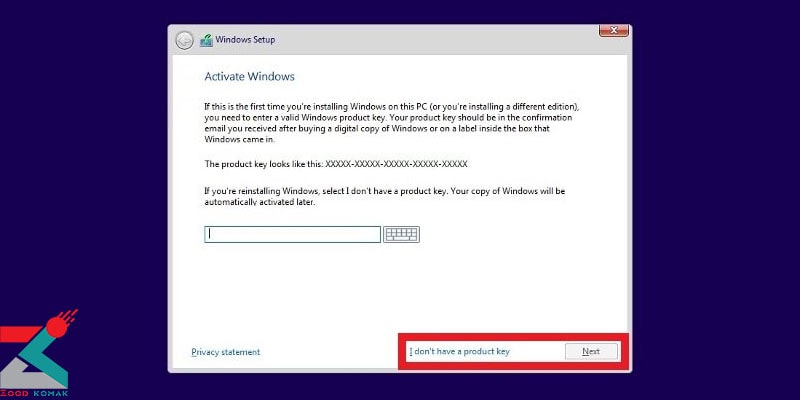
مراحل نصب ویندوز 10
_ نحوه نصب ویندوز 10 بعد از اجرا شدن مجدد سیستم به این صورت است که باید کلید Enter را بزنید. پس از چند لحظه صفحهای باز میشود که در آن باید زبان، موقعیت مکانی و زبان کیبرد خود را برگزینید و در نهایت گزینه Next را انتخاب کنید.
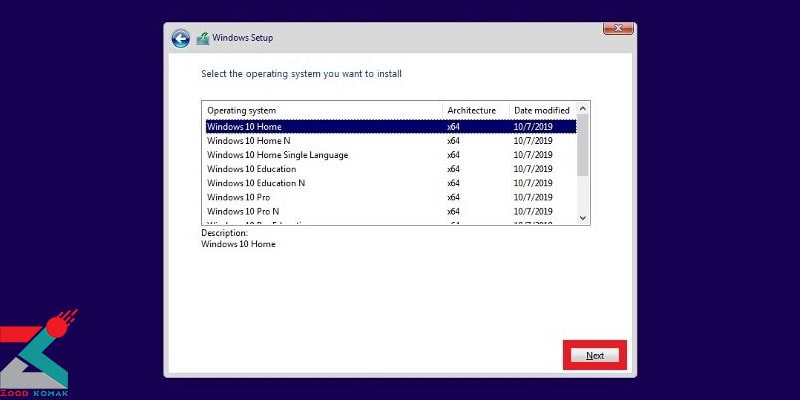
_در مرحله بعدی در صفحه نشان داده شده، گزینه Install Now را بزنید. اکنون لایسنس ویندوز را وارد کنید. اگر کد لایسنس را ندارید، گزینه I do not have a product key را انتخاب کنید. حال از لیست نمایش داده شده گزینه windows home 10 را انتخاب کرده و Next را بزنید.

_ در فرآیند نصب ویندوز 10 باید قوانین را تایید کنید و گزینه I accept the License terms را انتخاب نمائید. با زدن Next وارد صفحه بعدی میشوید. در صفحه نمایش داده شده گزینه Custom را برگزینید. اکنون درایوی را که قصد دارید، نسخه نصبی ویندوز در آن قرار گیرد، را انتخاب کنید. بعد از برگزیدن درایو مورد نظر گزینه Format را انتخاب کرده و سپس Next را بزنید.
مقاله پیشنهادی: 14 دلیل کند کار کردن لپ تاپ
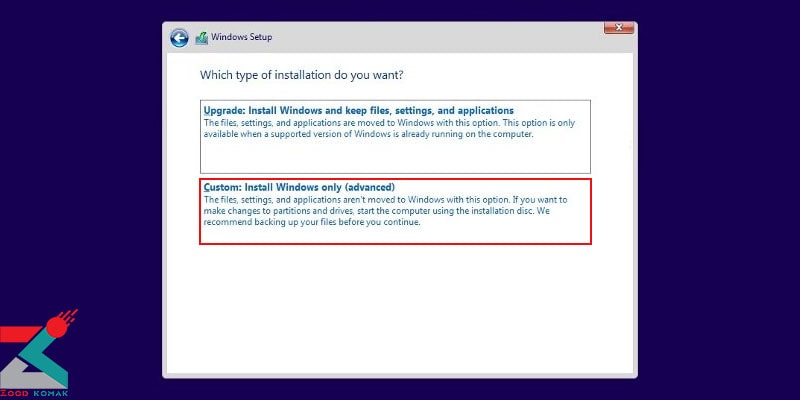
_ در این مرحله کامپیوتر چند دفعه ریاستارت میگردد. بعد از آن از شما خواسته میشود که کشور خود را انتخاب نمائید. بهتر است که بر روی گزینه United States کلیک کرده و سپس Yes را بزنید. اکنون باید زبان مورد نظر خود را انتخاب کنید. برای برگزیدن زبان فارسی گزینه Add layout را انتخاب کرده و از لیست ظاهر شده بر روی Persian کلیک نمائید.
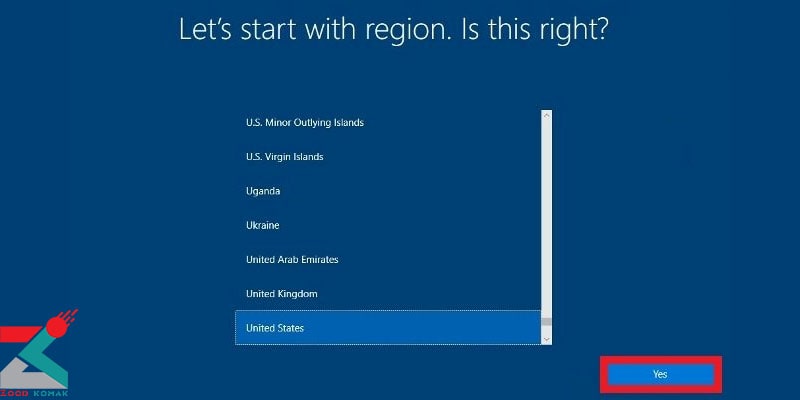
_ پس از انتخاب درایو، باید آن را فرمت کنید و سپس روی گزینه "Next" کلیک کنید تا فرایند نصب آغاز شود.
در طول این مراحل، سیستم چندین بار ریستارت خواهد شد. این طبیعی است و به هیچ عنوان نیازی به دخالت شما نیست.
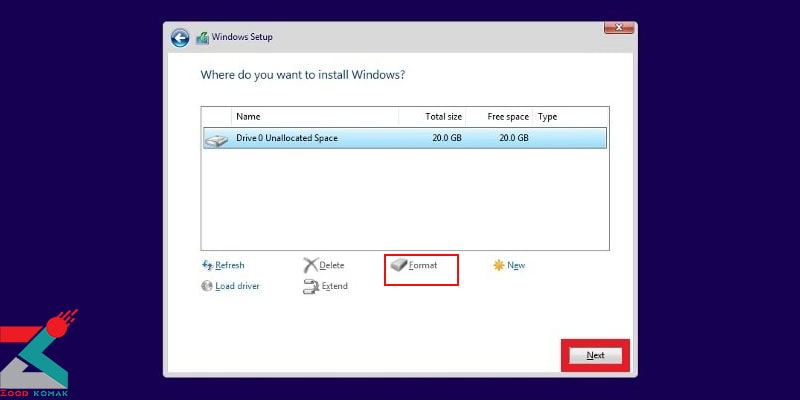
_ در مرحله بعدی برای کامپیوتر خود اسم انتخاب کنید و بعد یک رمز عبور برای ویندوز 10 تعریف کنید و در آخر دکمه Next را بزنید. برای بالا بردن امنیت سیستم از شما در مرحله بعد سه سوال پرسیده میشود. پس از پاسخ به سوالات روی Next کلیک کنید.
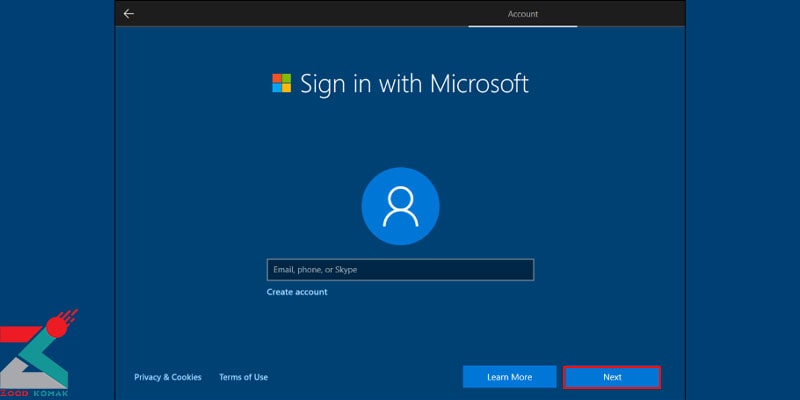
_ در مرحله بعد میتوانید، تنظیمات حریم خصوصی ویندوز را انجام دهید. برای این کار لازم است که گزینه Accept را انتخاب کنید. در مرحله آخر صفحه کورتانا که درواقع دستیار دیجیتال ویندوز است، نمایش داده میشود. در این صفحه بر روی گزینه Not now کلیک کنید. حال باید منتظر بمانید که نصب ویندوز تمام شود. پس از اتمام کامل فرآیند نصب، میتوانید از این نسخه پرقدرت ویندوز لذت ببرید.
آیا نحوه فعال و غیرفعال کردن فایروال در ویندوز 10 رو بلدی؟
_پس از تکمیل مراحل نصب، ویندوز 10 به طور کامل نصب میشود و به صفحه اصلی ویندوز وارد خواهید شد.
_ در این مرحله، باید برنامههای مورد نیاز خود را دانلود و نصب کنید. همچنین، فراموش نکنید که نصب درایورها بسیار مهم است. بدون نصب درایورها، سیستم شما به طور کامل عملکرد نخواهد داشت. برای مثال، اگر درایور کارت گرافیک را نصب نکنید، نمیتوانید از سیستم برای انجام کارهای گرافیکی استفاده کنید.
پس از نصب ويندوز 10 از چه مزایایی برخوردار میشوید؟
اکنون که با نحوه نصب ویندوز 10 آشنا شدید، بهتر است مزیتهای این سیستم عامل پیشرفته را نیز بدانید. پس از نصب ويندوز 10 از این مزایا برخوردار خواهید شد:
-
سرعت بوت پائینتر از 5 ثانيه
-
سرعت بسیار بالای ساخت اکانت جديد
-
امنيت بالا و عدم وجود بد افزار
-
مصرف شارژ کم
آیا نصب ویندوز 10 روی لپ تاپ با نصب ویندوز 10 روی کامپیوتر فرق می کند؟
نصب ویندوز 10 روی لپتاپ و کامپیوتر از نظر فرآیند کلی بسیار مشابه است، اما تفاوتهایی در برخی مراحل و موارد فنی وجود دارد که در عملکرد و پیکربندی سیستم تاثیرگذار هستند. در ادامه به برخی از این تفاوتها اشاره میکنیم:

1. درایورها
-
لپتاپ: پس از نصب ویندوز 10، نیاز به نصب درایورهای خاصی برای سختافزارهای داخلی لپتاپ مانند تاچپد، کیبورد، کارت گرافیک و کارت شبکه دارید. بسیاری از سازندگان لپتاپ به همراه دستگاه خود درایورهای مربوطه را ارائه میدهند یا به صورت خودکار از طریق Windows Update نصب میشوند.
-
کامپیوتر رومیزی: در کامپیوترهای رومیزی، باید درایورهای سختافزارهای جداگانه (مانند کارت گرافیک، کارت صدا و غیره) را مستقیماً از وبسایتهای تولیدکنندگان دانلود کنید.
2. تنظیمات BIOS/UEFI
در هر دو سیستم لپتاپ و کامپیوتر رومیزی باید به BIOS/UEFI وارد شوید تا تنظیمات بوت را انجام دهید. اما گاهی اوقات در لپتاپها، تنظیمات BIOS محدودتر هستند و برخی گزینهها مانند تغییر اولویت بوت یا غیرفعال کردن Secure Boot در برخی مدلها فعال نیست.
3. حجم حافظه و فضای ذخیرهسازی
-
لپتاپ: فضای ذخیرهسازی در لپتاپها محدودتر از کامپیوترهای رومیزی است. به همین دلیل لازم است فضای بیشتری برای نصب ویندوز و برنامهها بهینهسازی کنید.
-
کامپیوتر رومیزی: فضای ذخیرهسازی بیشتری در اختیار دارید، بنابراین از فضای اضافی برای نصب ویندوز و برنامهها بهرهبرداری می کنید.
4. ویژگیهای خاص سختافزاری
-
لپتاپ: لپتاپها ویژگیهایی مانند کارت شبکه بیسیم (WiFi)، بلوتوث و حسگر اثر انگشت دارند که نیاز به درایورهای خاص و تنظیمات دقیق دارند.
-
کامپیوتر رومیزی: برخی از این ویژگیها در کامپیوترهای رومیزی وجود ندارند و نیاز به نصب کارتهای جانبی مانند کارت شبکه بیسیم یا بلوتوث دارید.
5. قابلیتهای ویژه ویندوز
برخی از لپتاپها قابلیتهایی مانند حالت خواب (Sleep) یا استراحت (Hibernate) را دارند که نیاز به تنظیمات خاصی در ویندوز برای کارکرد درست این ویژگیها دارید.
سوالات رایج کاربران
1. آیا امکان دانلود و نصب ویندوز 10 از وبسایتهای ایرانی وجود دارد؟
بله، شما میتوانید نسخه ویندوز 10 را از وبسایتهای ایرانی معتبر دانلود کرده و فعالسازهای مربوط به آن را نیز دریافت کنید. برای نصب ویندوز 10، توصیه میشود نسخهای را انتخاب کنید که با نیازهای شما هماهنگ باشد، چرا که نسخههای مختلف نصب windows 10 ویژگیها و قابلیتهای متفاوتی دارند.
2. آیا سرعت نصب ویندوز 10 با فلش مموری از دی وی دی بالاتر است؟
بله، سرعت نصب ویندوز 10 با فلش مموری از دی وی دی بسیار بالاتر است. استفاده از فلش مموری در فرآیند نصب windows 10 باعث میشود که زمان نصب به طرز چشمگیری کاهش یابد، زیرا فلش مموری سرعت بالاتری نسبت به دی وی دی دارد و نصب سیستمعامل را سریعتر انجام میدهد.
3. نصب ویندوز 10 به چه مواردی نیاز دارد؟
برای نصب windows 10، به یک نسخه نصبی ویندوز 10 نیاز دارید که روی دی وی دی یا فلش مموری بوتیبل قرار می گیرد. علاوه بر این، باید فضای کافی برای نصب ویندوز و برنامهها و همچنین حداقل سختافزارهای موردنیاز برای نصب ویندوز 10 مانند پردازنده، حافظه RAM و فضای دیسک را داشته باشید.
4. چگونه وارد بایوس شویم؟
برای نصب windows 10، باید قبل از بارگذاری کامل سیستم، کلیدهایی مانند F12 یا Del را فشار دهید تا وارد تنظیمات BIOS یا UEFI شوید. این کار به شما این امکان را میدهد که تنظیمات بوت را تغییر دهید و سپس فرآیند نصب ویندوز 10 را از دی وی دی یا فلش مموری آغاز کنید.
5. آیا میتوان از هارد اکسترنال برای نصب ویندوز 10 استفاده کرد؟
بله، اما باید آن را فرمت کرده و تمامی فایلهای داخل آن را پاک کنید. پس از فرمت کردن، هارد اکسترنال را به یک فلش مموری بوتیبل تبدیل کرده و از آن برای نصب windows 10 استفاده کنید.
6. بهترین نسخه ویندوز 10 کدام است؟
برای کاربران معمولی، نسخه Pro ویندوز 10 بهترین گزینه برای نصب ویندوز 10 است، چرا که امکانات امنیتی و مدیریتی بیشتری را ارائه میدهد. با این حال، شما میتوانید بسته به نیاز خود، نسخه مناسب دیگری از نصب windows 10 را انتخاب کنید.
7. آیا امکان نصب ویندوز 10 در کنار سیستم عامل دیگری وجود دارد؟
بله، میتوانید هنگام پارتیشنبندی هارد، نصب ویندوز 10 را کنار یک سیستم عامل دیگر انجام دهید. برای این کار، باید یک پارتیشن جدید ایجاد کرده و نصب windows 10 را روی آن انجام دهید. اینگونه هنگام راهاندازی سیستم، سیستمعامل مورد نظر خود را انتخاب می کنید و دو سیستم عامل را به طور همزمان دارید.

 تعمیر لپ تاپ
تعمیر لپ تاپ تعمیر لپ تاپ لنوو در محل
تعمیر لپ تاپ لنوو در محل  تعمیر لپ تاپ سامسونگ در محل
تعمیر لپ تاپ سامسونگ در محل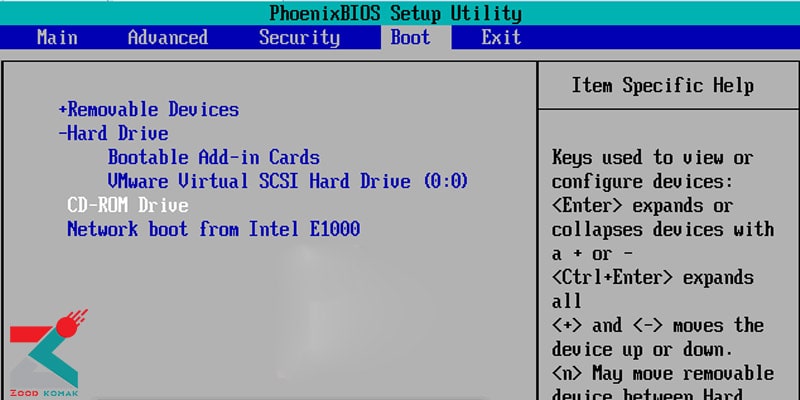 حل مشکل بوت نشدن ویندوز ۱۰
حل مشکل بوت نشدن ویندوز ۱۰






