تنظیم زمان خاموش شدن ویندوز 10

تنظیم زمان خاموش شدن ویندوز 10، یکی از ویژگی های عالی ویندوز 10 است و برای بسیاری از کاربرانی که سرشان خیلی شلوغ است، بسیار کاربرد دارد. خرابی دکمه پاور، خاموش نشدن کامپیوتر به صورت دستی و صرفه جویی در مصرف باتری، از جمله دلایلی هستند که باعث می شوند ویژگی تنظیم مدت زمان خاموش شدن ویندوز 10، برای کاربران، بسیار کاربرد داشته باشد. حتی وقتی شما در حال نصب برنامه ای هستید که زمان بر است و از طرفی کارهای مهم تری دارید که باید به آنها رسیدگی کنید، می توانید با استفاده از تنظیم زمان خاموش شدن ویندوز 10، ویندوز را طوری تنظیم کنید که در زمان تعیین شده، خاموش شود.
اگر شما هم مایل هستید که از ویژگی تنظیم زمان خاموش شدن ویندوز 10 استفاده کنید، این مقاله را تا انتها بخوانید. تنظیم زمان خاموش شدن ویندوز 10، یکی از ویژگی های عالی ویندوز 10 است و برای بسیاری از کاربرانی که سرشان خیلی شلوغ است، بسیار کاربرد دارد.

ویژگی تنظیم زمان خاموش شدن ویندوز 10
تنظیم مدت زمان خاموش شدن ویندوز 10 که به ویژگی sleep یا hibernate معروف است، به شما این امکان را می دهد که با خاموش و روشن کردن کامپیوتر، اطلاعات را از دست ندهید. همچنین در زمان طولانی، روی عملکرد کلی سیستم تاثیر می گذارد.
استفاده از پنجره Command Prompt، تنظیم خاموش شدن خودکار با فرمان RUN و استفاده از برنامه Task Scheduler، از راه های تنظیم مدت زمان خاموش شدن ویندوز 10 هستند که در این مقاله می توانید چگونگی انجام آن را بخوانید.
استفاده از پنجره Command Prompt برای تنظیم زمان خاموش شدن ویندوز 10
برای تنظیم زمان خاموش شدن ویندوز 10 از طریق پنجره Command Prompt مراحل زیر را انجام دهید:
1. در قسمت جستجوی ویندوز، عبارت CMD را سرچ کنید و Enter را بزنید.
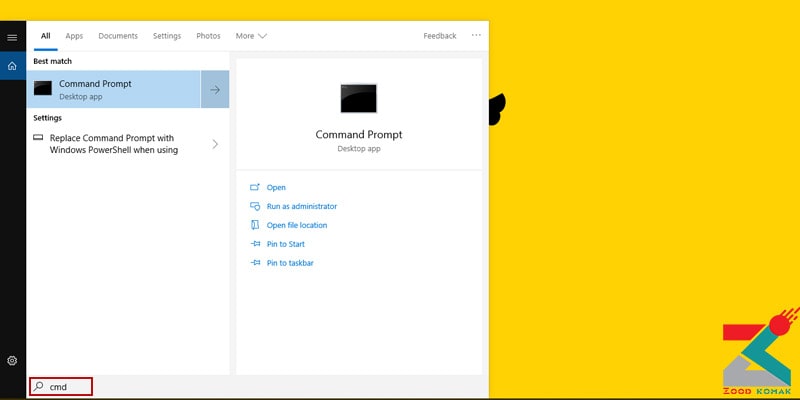
2. در پنجره Command Prompt، عبارت shutdown -s -t را وارد کنید و در ادامه، زمان مورد نظر خود را به ثانیه وارد کنید. چون فرایندهای فرمان CMD و Run برای اندازه گیری زمان، به جای دقیقه از ثانیه استفاده می کنند.
مثلا اگر می خواهید کامپیوتر خود را 10 دقیقه بعد خاموش کنید، از 600 ثانیه استفاده کنید. شما برای تنظیم زمان خاموش شدن ویندوز 10 هر زمانی را می توانید تعیین کنید، اما فقط باید دقت کنید که آن را بر طبق ثانیه وارد کنید، نه دقیقه.
💻 نحوه خاموش كردن لپ تاپ با كيبورد
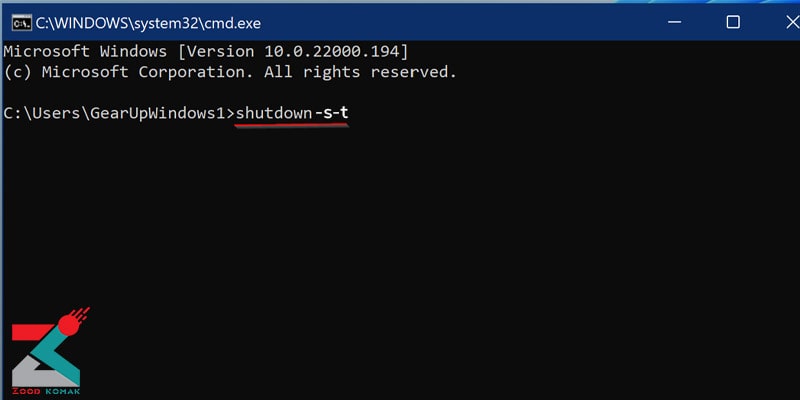
3. روی Enter کلیک کنید. در این هنگام، پنجره ای ظاهر می شود و هشدار می دهد که Windows در مدت زمان مورد نظر شما خاموش می شود. حالا کامپیوتر شما در زمانی که تعیین کرده اید، به طور خودکار خاموش می شود. البته، چند دقیقه قبل از خاموش شدن سیستم خود، یک هشدار دریافت می کنید تا در آن زمان نیز به شما یادآوری شود.
اگر دیگر مایل نیستید کامپیوتر شما در زمان مشخصی خاموش شود، با باز کردن Command Prompt و تایپ کردن shutdown -a، درخواست خود برای تنظیم زمان خاموش شدن ویندوز 10 را لغو کرده و سپس روی Enter کلیک کنید.
تنظیم خاموش شدن خودکار با فرمان RUN
1. در کادر جستجوی ویندوز، کلمه RUN را سرچ کنید یا دکمه های Windows + R را همزمان فشار دهید. سپس Enter را بزنید.
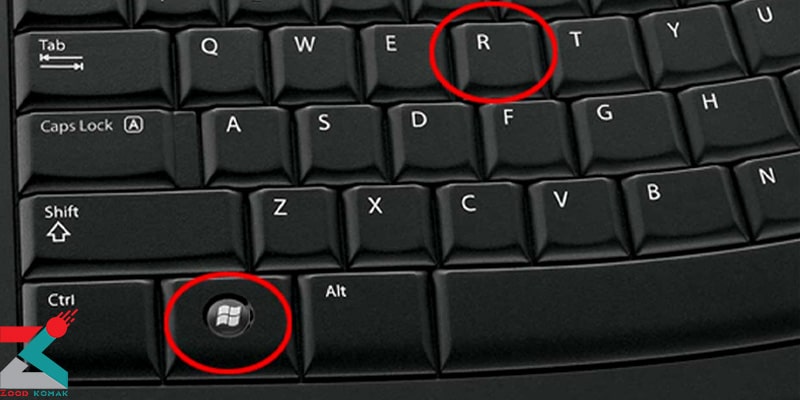
2. در کادر Run، عبارت shutdown -s -t و زمان مورد نظر خود را بر اساس ثانیه، بنویسید و روی OK کلیک کنید.
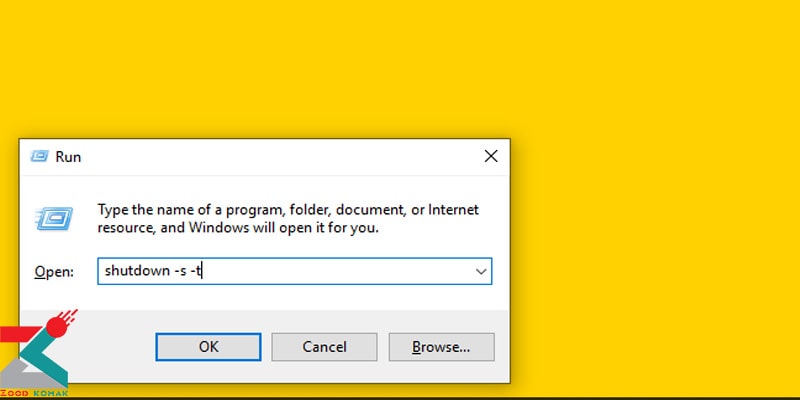
3. در این مرحله، پنجره ای به نمایش در می آید که نشان می دهد درخواست شما را دریافت کرده و کامپیوتر در زمان درخواستی خاموش خواهد می شود.
✔ می دونی تنظیم روشنایی صفحه نمایش ویندوز 10 رو از کجا باید انجام بدی؟
استفاده از برنامه Task Scheduler
اگر مایل هستید کنترل بیشتری روی خاموش شدن کامپیوتر خود داشته باشید، و نیاز به تنظیم زمان خاموش شدن ویندوز 10 به طور منظم یا هفتگی دارید، بهتر است از برنامه Task Scheduler استفاده کنید. برای اجرا و استفاده از این برنامه، می توانید مراحل زیر را انجام دهید:
1. در کادر جستجوی ویندوز، عبارت Schedule را سرچ کنید، برنامه Task Scheduler را باز کنید و Enter را بزنید.

2. در برنامه Task Scheduler، به قسمت Actions بروید و روی Create Basic Task کلیک کنید.
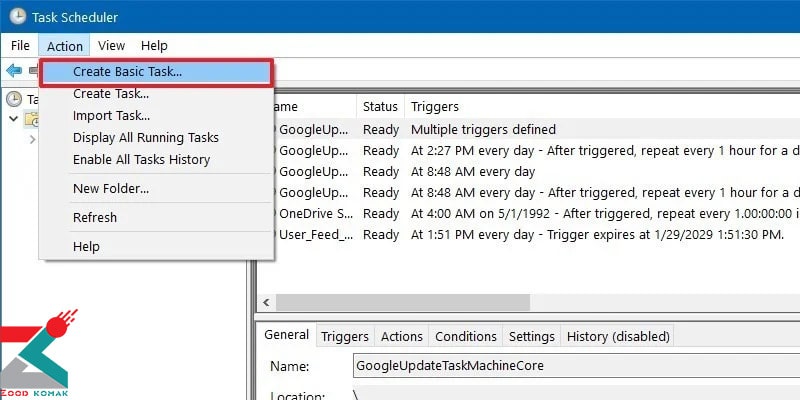
3. در کادر Name ، یک نام برای برنامه خود انتخاب کنید و اگر تمایل دارید، می توانید در بخش Description هم توضیحاتی را درباره نام انتخابی خود بنویسید. سپس روی Next کلیک کنید.
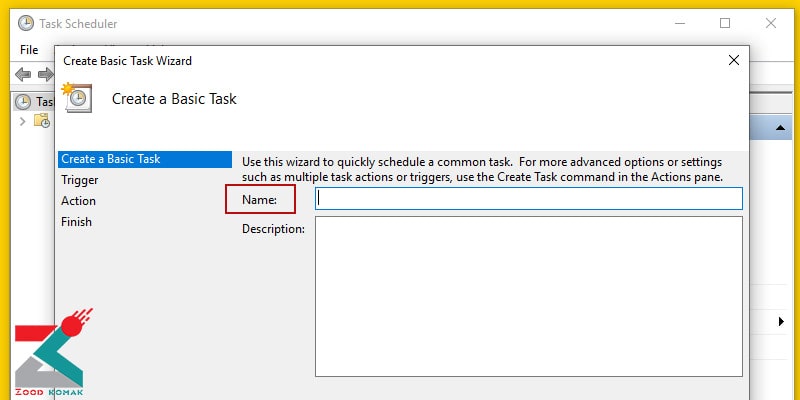
4. در پنجره Create Basic Task Wizard، زمان مورد نظر خود را در بخش Trigger انتخاب کنید و Next را بزنید.
آموزش تنظیم تاریخ و ساعت سیستم در ویندوز ، مطالعه این مقاله را از دست ندهید.
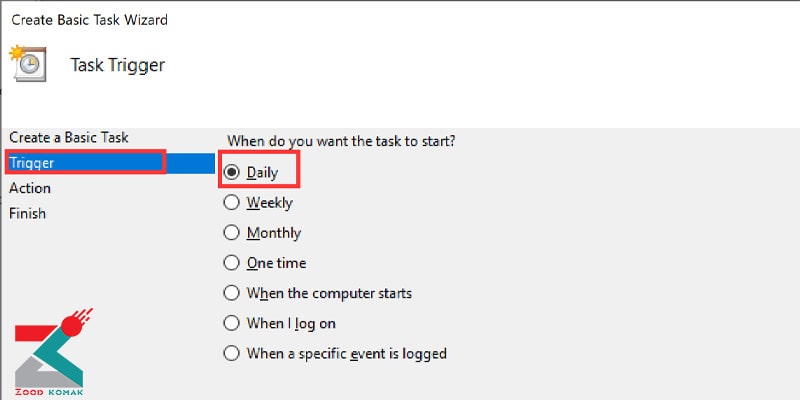
5. تاریخ ها و زمان ها را در صورت نیاز، با استفاده از دستورات Wizard وارد کنید و Next را بزنید. مثلا اگر می خواهید این برنامه ،هر روز اجرا شود گزینه ی Daily را انتخاب کنید. اگر می خواهید یکبار اجرا شود، گزینه ی One Time را انتخاب کنید. سپس روی Next کلیک کنید.

6. در پنجره Action، گزینه Start a program را انتخاب کنید و Next را بزنید.
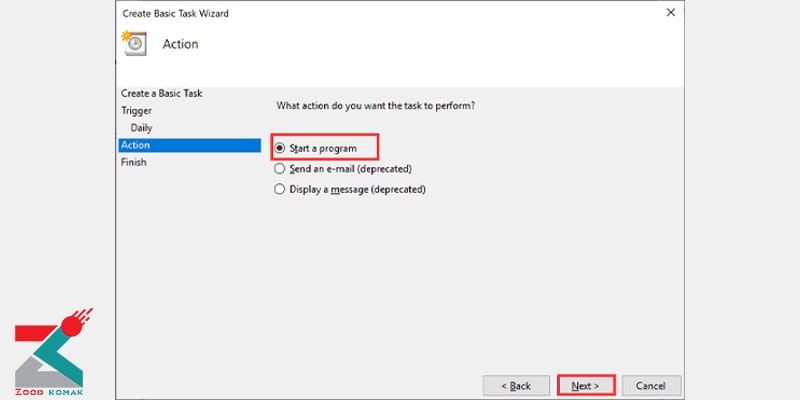
7. در پنجره Start a Program، دکمه Browse را بزنید. فایل این برنامه معمولاً به نام shutdown.exe است. پس از انتخاب این فایل، روی Open کلیک کنید.
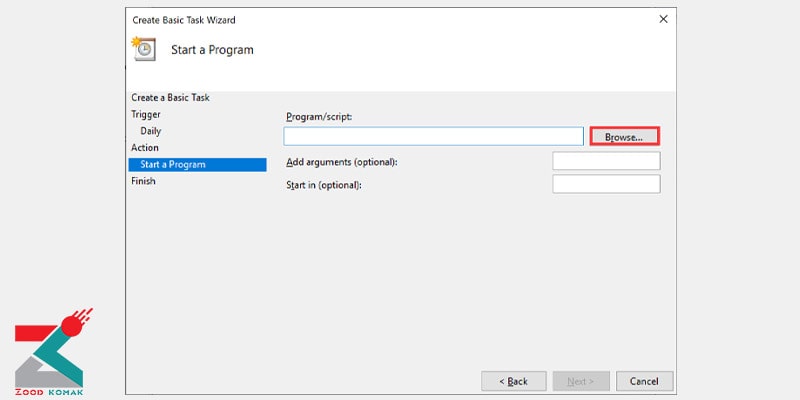
8. در پنجره Start a Program که برای شما ظاهر می شود، در کادر متنی Add argument ، حرف s– را وارد کنید و Next را بزنید.
✔ دانلود شبانه در ویندوز چگونه است؟
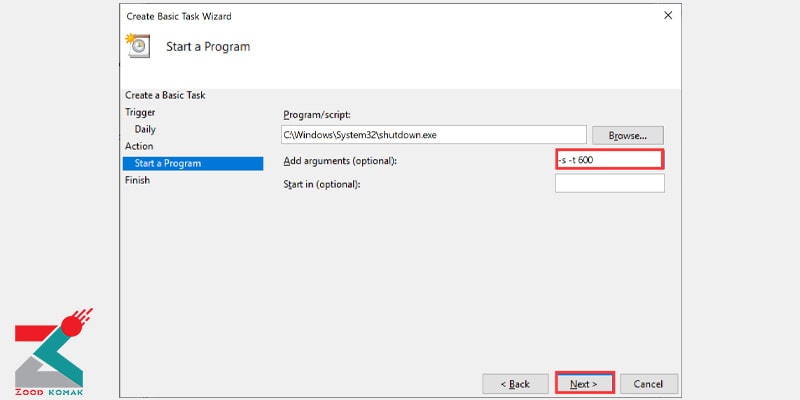
9. در پنجره Summary، بر روی Finish کلیک کنید.
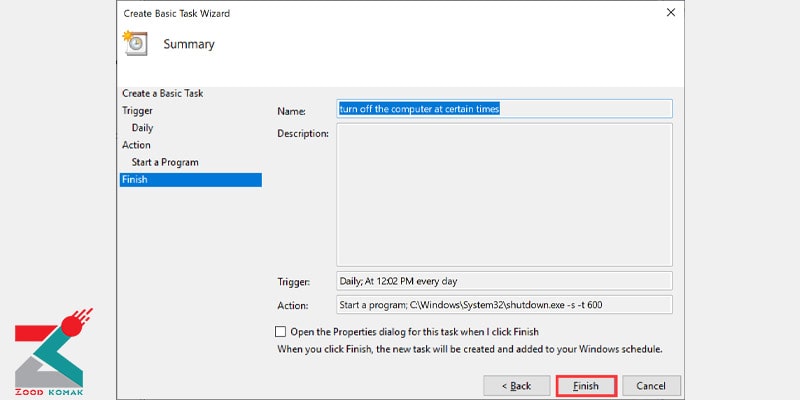
10. پس از این مرحله، در روزها و ساعت هایی که تعیین کرده اید، کامپیوتر شما به صورت خودکار خاموش می شود.

 بالا نیامدن ویندوز لپ تاپ
بالا نیامدن ویندوز لپ تاپ استفاده از دو یا چند مانیتور در ویندوز 10
استفاده از دو یا چند مانیتور در ویندوز 10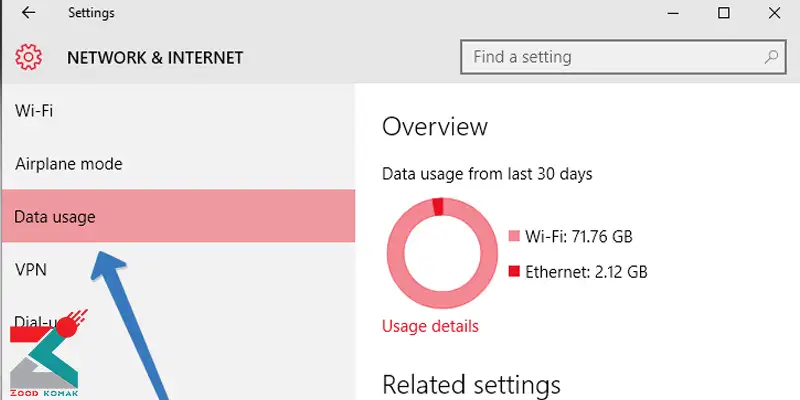 مدیریت میزان مصرف اینترنت در ویندوز ۱۰
مدیریت میزان مصرف اینترنت در ویندوز ۱۰ کلیدهای میانبر ویندوز 10
کلیدهای میانبر ویندوز 10




