اگر پس از آپدیت ویندوز و یا به صورت ناگهانی با مشکل قطع شدن صدا در ویندوز 10 مواجه شده اید، یکی از 7 روش زیر می تواند به شما در حل این مشکل کمک کند. البته این به شرطی است که قطع شدن صدای لپ تاپ در ویندوز 10 و یا در سیستم دسکتاپ، ناشی از ایرادی سخت افزاری نباشد. در این صورت برای حل مشکل نیاز به تعمیر سخت افزاری دستگاه خود خواهید داشت، زیرا برخلاف گذشته در بیشتر سیستم های دسکتاپ و لپ تاپ ها ، کارت صدا به صورت آنبرد ارائه می شود. در ادامه به بررسی روش های قطع شدن صدا در ویندوز 10 همراه با تصویر راهنما می پردازیم.
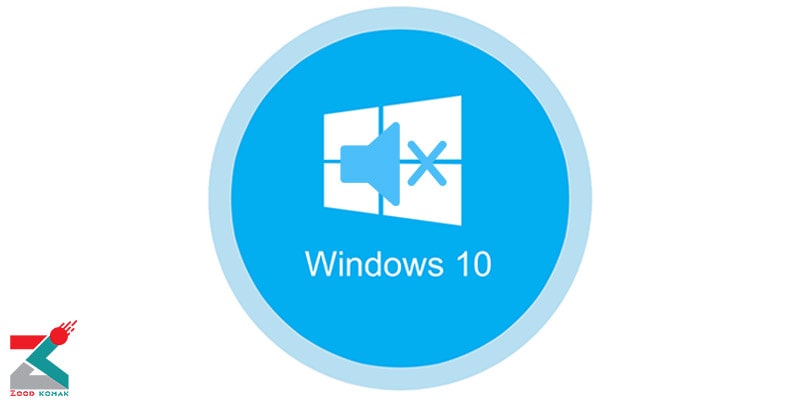
ممکن است قطع شدن صدای لپ تاپ در ویندوز 10 و یا در سیستم دسکتاپ، ناشی از ایرادی سخت افزاری نباشد
دلایل قطع شدن صدا در ویندوز 10
علت قطع شدن صدای لپ تاپ در ویندوز 10 چیست؟ باید گفت که معمولا قطع شدن صدا در ویندوز 10، ناشی از مشکلات سخت افزاری است. این مشکل ممکن است در چیپست پردازنده صدا و یا در جک صدا در مادربرد سیستم یا لپ تاپ اتفاق بیفتد. استفاده نادرست از جک صدا، در کنار نوسانات برفی و یا استفاده مکرر از جک صدا عوامل اصلی آسیب رسان به این قطعه هستند. در صورتی که قطع شدن صدای لپ تاپ در ویندوز 10، تنها مشکل ایجاد شده باشد، می توانید از کارت صدای USB برای رفع مشکل استفاده کنید. البته کیفیت صدا در نسخه های غیر حرفه ای خیلی بالا نیست. در غیر این صورت می بایست مادربرد را تعمیر و یا تعویض کنید. اما اگر مشکل نرم افزاری است، یکی از روش های زیر را بکار ببرید.
1- بررسی کابل ها
برای رفع مشکل قطع شدن صدا در ویندوز 10، پیش از هر چیز از اتصال درست و سلامت کابل ها و فیش های خروجی صدا، و میزان خروجی صدا در اسپیکر یا هدفون مطمئن شوید. سپس به سراغ تنظیمات میزان صدا در ویندوز بروید. برای این کار بر روی آیکن بلندگو (Speaker) کلیک راست کنید.

حالا open volume Mixer را انتخاب کنید.
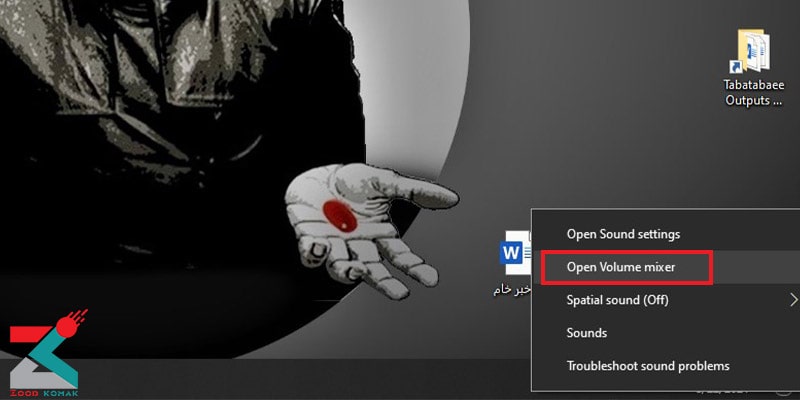
و میزان صدا را در آن کنترل کنید. گاهی اوقات برای برخی از هدفون ها و اسپیکرهای حرفه ای تر، نرم افزار جانبی ارائه می شود. در صورتی که از چنین نرم افزاری استفاده می کنید، تنظیمات میزان صدا را در این نرم افزارها بررسی کنید.

2- خروجی صدای پیش فرض را بررسی کنید
برای رفع مشکل قطع شدن صدا در ویندوز 10، مطمئن شوید خروجی صدای مد نظر شما، خروجی پیش فرض (Default) در ویندوز شما است. اگر هدفون یا اسپیکر شما از طریق کابل USB یا HDMI به سیستم شما متصل هستند، این احتمال وجود دارد که مجبور باشید تا به صورت دستی آن را به عنوان خروجی پیش فرض تنظیم کنید. ابتدا در منوی استارت عبارت Control Panel را تایپ کنید و در نتایج گزینه کنترل پنل را انتخاب کنید.
بیشتر بخوانید: آزاد کردن فضای هارد دیسک در ویندوز 10
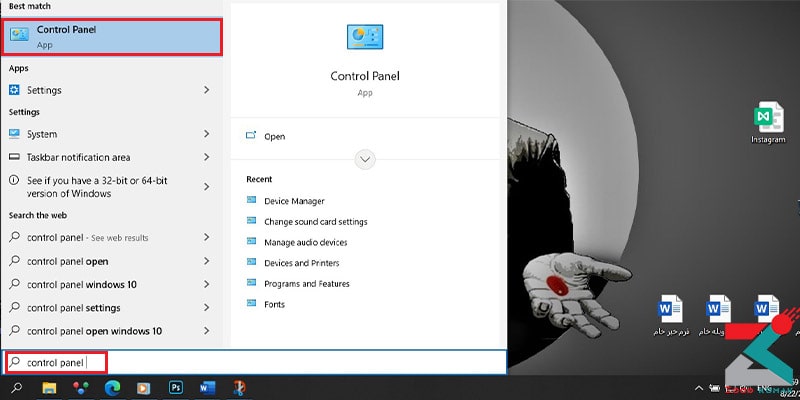
حالا در کنترل پنل Sound را جستجو کنید و گزینه Change Sound Card Settings را انتخاب کنید.
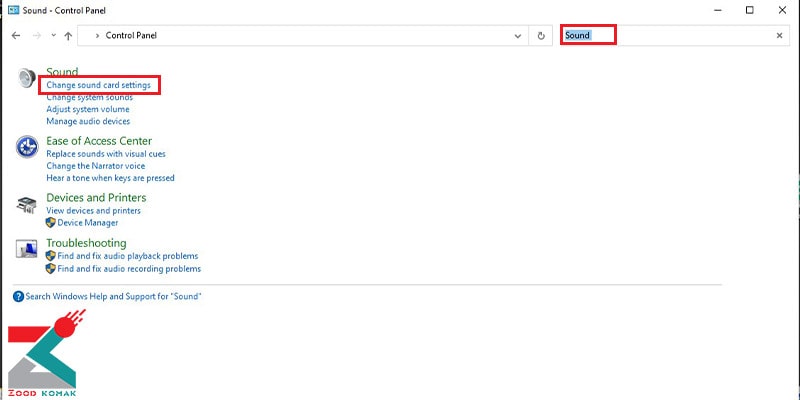
حالا در پنجره تنظیمات صدا، و در تب Playback ، خروجی صدای مورد نظر خود را انتخاب کنید و بر روی دکمه Set Default کلیک کنید و سپس بر روی OK کلیک کنید.
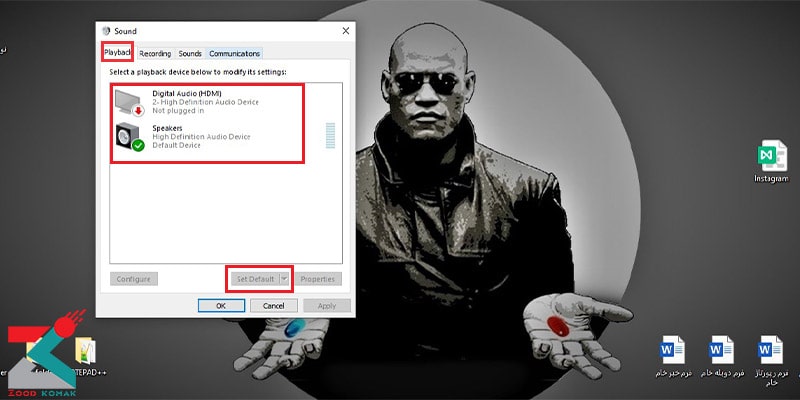
ریستارت ویندوز بعد از آپدیت
در برخی از واقع، احتمال بروز مشکل قطع شدن صدا در ویندوز 10 بعد از بروزرسانی ویندوز وجود دارد، زیرا درایورها نیز در برخی از آپدیت ها بروز می شوند. برای اعمال همه تغییرات می بایست سیستم خود را ریستارت کنید. پس اگر با این مشکل مواجه شدید، پیش از هر کاری سیستم خود را آپدیت کنید.
بیشتر بخوانید: مشکل اینترنت در ویندوز 10
آپدیت ویندوز و قطعی صدا
اگر ویندوز 10 خود را به تازگی آپدیت کرده اید و با مشکل قطع شدن صدا در ویندوز 10 مواجه شده اید، می توانید با استفاده از System Restore، برای بازگشت به نقطه پیش از آپدیت استفاده کنید. معمولاً در ویندوز 10 یک نقطه بازگشت، پیش از اعمال آپدیت ساخته می شود.
استفاده از Troubleshooter
برای حل مشکل قطع شدن صدا در ویندوز 10، می توانید از Audio Troubleshooter ویندوز 10 استفاده کنید. با این کار بسیاری از مشکلات به صورت اتوماتیک شناسایی و رفع می شوند.
برای دسترسی به این قابلیت کافیست، در منوی استارت عبارت Audio Troubleshooter را تایپ کنید و بر روی Find and fix audio playback problems کلیک کنید. در ادامه با توجه به دستورالعمل ها مسیر خود را ادامه تا دهید.
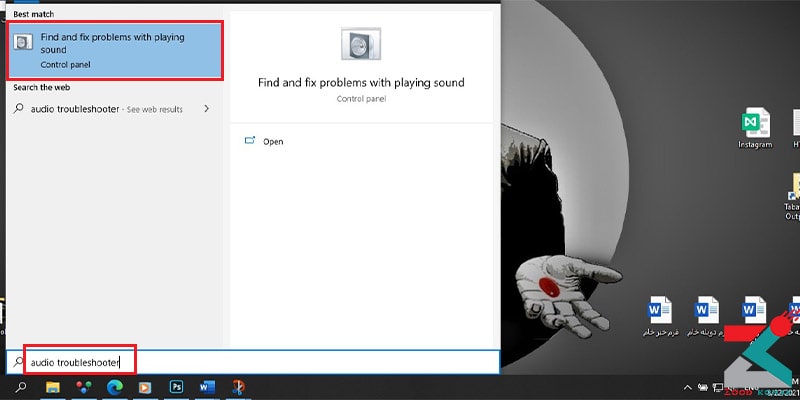
آپدیت درایور صدا
یک راه حل دیگر برای بازگرداندن صدا در زمان قطع شدن صدا در ویندوز 10، بروزرسانی درایور است. دو راه برای بروز رسانی درایور صدا وحدو دارد. یکی استفاده از آپدیت درایور در Device Manager و دیگری دانلود جدیدترین درایور از سایت سازنده چیپست صدا یا مادربرد و نصب آن بر روی ویندوز 10. برای دسترسی به Device Manager، دکمه های ترکیبی ویندوز و X را فشار دهید و در منوی ظاهر شده Device manager را انتخاب کنید.
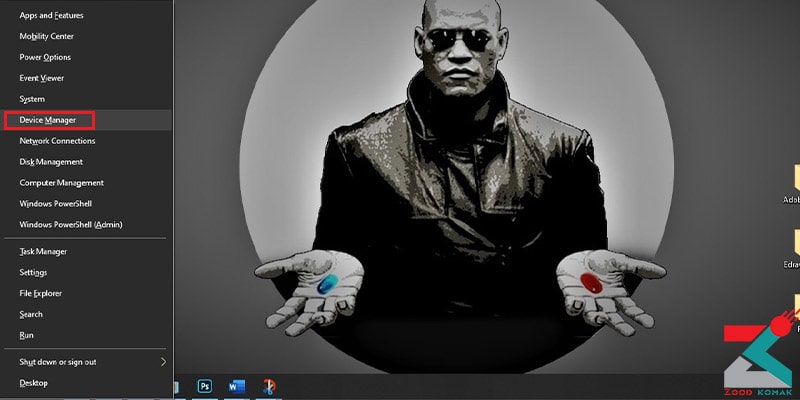
حالا در Device Manager بر روی Sound, Video and Game Controller کلیک کنید و بر روی کارت صدا کلیک راست کرده و گزینه Update Driver را انتخاب کنید.
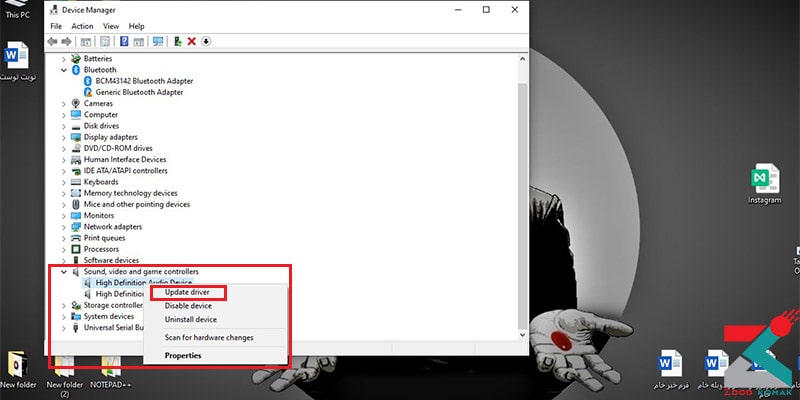
نصب مجدد درایور صدا
یک راه دیگر و شاید آخرین راه حل برای رفع مشکل قطع شدن صدا در ویندوز 10، حذف یا Uninstall کردن درایور کارت صدا و نصب مجدد آن است. برای این کار به روشی که در بالا توضیح داده شد، به Devices manager بروید و با کلیک راست بر روی کارت صدا، گزینه Uninstall Device را انتخاب کنید.

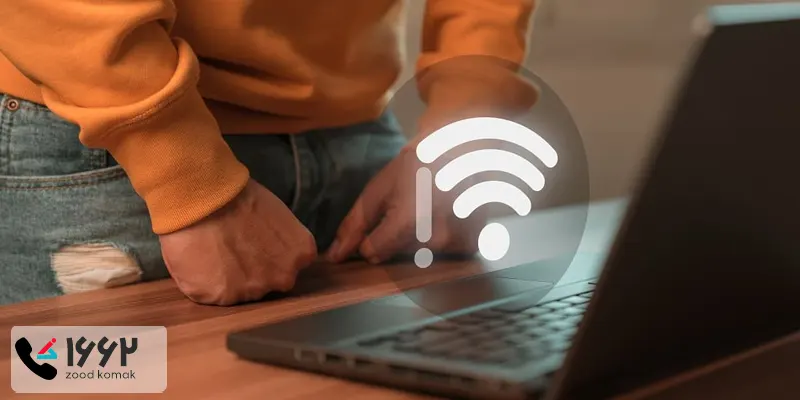 چرا لپ تاپ به وای فای وصل نمی شود؟
چرا لپ تاپ به وای فای وصل نمی شود؟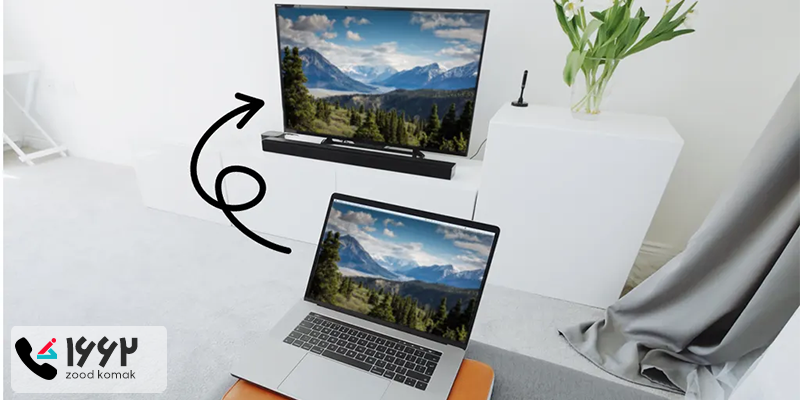 آموزش وصل کردن لپ تاپ به تلویزیون
آموزش وصل کردن لپ تاپ به تلویزیون علت روشن نشدن لپ تاپ
علت روشن نشدن لپ تاپ آموزش باز کردن باتری لپ تاپ
آموزش باز کردن باتری لپ تاپ








درود بر شما ابراهیم ناجی
در این رابطه، لازم است که دستگاه از نزدیک بررسی و عیب یابی شود. جهت کسب اطلاعات بیشتر در این زمینه، با شماره موجود در سایت تماس بگیرید.