وصل کردن لپ تاپ به تلویزیون کاربردهای مختلفی میتواند داشته باشد از جمله تماشای یک فیلم یا محتوا در صفحه نمایش بزرگتر برای چند نفر، ارائه مطلب و یا مقایسه خروجی رنگ در دستگاههای مختلف در تولید محتوای گرافیکی و... . برای وصل کردن لپ تاپ به تلویزیون دو رویکرد وجود دارد، اول رویکرد اتصال با کابل ، دوم رویکرد اتصال به صورت وایرلس(بیسیم)، در این مقاله گروه زود کمک راه های وصل کردن لپ تاپ به تلویزیون را در انواع سیستم عامل های مختلف و با هر دو رویکرد به ما معرفی خواهد کرد. در صورت نیاز به تعمیر لپ تاپ، با کاشناسان ما در گروه زودکمک تماس بگیرید.
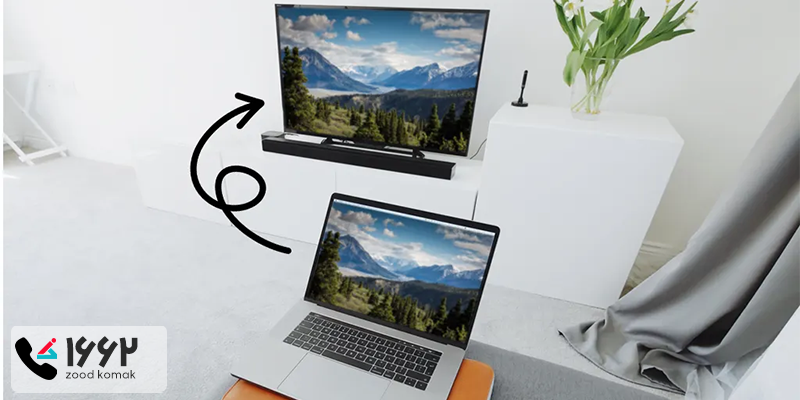
وصل کردن لپ تاپ به تلویزیون با کابل
بسته به نوع خروجی تصویر لپ تاپ شما و ورودی های تلویزیون شما نوع کابل مورد استفاده در این فرآیند می تواند متفاوت باشد،
معروفترین کابل ها برای اتصال لپ تاپ به تلویزیون عبارتند از:
کابل S-Video :
رایج ترین کابل برای اتصال لپ تاپ به کامپیوتر کابل S-Video می باشد که در بیشتر تلویزیون ها چه قدیمی چه جدید ورودی آن وجود دارد. به یاد داشته باشید این نوع کابل نمی تواند کیفیت آنچنانی به شما ارائه دهد، این نوع کابل در دو نوع 4 پین و 7 پین در بازار وجود دارد که انتخاب نوع آن بستگی به ورودی و خروجی سیستم و تلویزیون شما دارد.
کابل VGA
اگر تلویزیون شما از نوع دیجیتال می باشد توصیه می شود از این کابل برای وصل کردن لپ تاپ به تلویزیون استفاده کنید زیرا این نوع کابل کیفیت بیشتری نسبت به اتصال S-Videoارائه می دهد، پورت VGA یک پورت تقریبا مربعی شکل با سه ردیف پین پنج تایی به رنگ ابی می باشد که در کنار لپ تاپ شما قرار گرفته، اکثر تلویزون های دیجیتال ورودی VGA را بر روی خود دارند همچنین تقریبا تمام لپ تاپ ها نیز این نوع خروجی را دارا می باشند.
کابل composite
به شکل یک جک دایره ای زرد رنگ است و روی دستگاههای دیجیتال و آنالوگ دیده میشود.
کابل DVI
همانند سوکت VGA، اکثر تلویزیون های HD ورودی DVI را برای وصل کردن لپ تاپ به کامپیوتر پشتیبانی می کنند، این کابل کیفیت به مراتب بهتری نسبت به دو کابل قبل ارائه می کند. این پورت مستطیل شکل معمولا سفید رنگ است که دارای 24 پین در سه ردیف 8 تایی می باشد.
کابل HDMI و mini Hdmi
کابل HDMI بهترین و با کیفیت ترین راه وصل کردن لپ تاپ به تلویزیون است چرا که این درگاه منحصرا برای انتقال تصویر(و صدا) با کیفیت بالا به تلویزیون های HD طراحی شده، اکثر لپ تاپ های امروزی دارای خروجی HDMI هستند ولی اگر لپ تاپ شما این خروجی را پشتیبانی نمی کند می توانید از تبدیل های موجود در بازار استفاده کنید. در کل به یاد داشته باشید برای هماهنگ کردن ورودی و خروجی های مختلف تبدیل های مختلفی در بازار وجود دارد که بسته به نیاز خود میتوانید از آنها استفاده کنید.
کابل Display Port ، Mini Display Port
فرآیند و کیفیت وصل کردن لپ تاپ به تلویزیون با این کابل نیز مشابه HDMI است و تفاوت آنچنانی در این مقوله ندارد.
وصل کردن لپ تاپ به تلویزیون در سیستم عامل های مختلف (با کابل)
وصل کردن لپ تاپ به تلویزیون در ویندوز XP
برای وصل کردن لپ تاپ به تلویزیون در نسخه قدیمی اما محبوب سیستم عامل ویندوز XP کافیست پس از اتصال لپ تا به تلویزیون با کابل، روی دسکتاپ کلیک راست کرده و گزینه Graphic Options را انتخاب کنید، در قسمت Output گزینه External Monitor را انتخاب کرده و در این حالت اگر اتصال فیزیکی را به درستی برقرار کرده باشید تصویر لپ تاپ خود را در تلویزیون مشاهده خواهید کرد.
اتصال لپ تاپ به تلویزیون در ویندوز 7
برای وصل کردن لپ تاپ به تلویزیون در ویندوز 7 روی دسکتاپ راست کلیک کرده وScreen Resolution را انتخاب کنید در صفحه ای که نمایش داده می شود بر روی دکمه "Detect" کلیک کنید. اگر از کابل DVI-HDMI استفاده میکنید، رایانه تلویزیون شما را شناسایی خواهد کرد. اما اگر از دیگر کابلها استفاده میکنید باید گزینه Try to connect anyway on VGA را انتخاب کنید. هنگامی که تلویزیون شما شناسایی شد بر روی OK کلیک کنید تا تصویر کامپیوتر خود را روی تلویزیون مشاهده کنید.
وصل کردن لپ تاپ با ویندوز 8 به تلویزیون
به منظور وصل کردن لپ تاپ به تلویزیون در ویندوز 8 ابتدا پس از اتصال فیزیکی در چارم بار روی Devices کلیک کرده و گزینه Second Screen را انتخاب کنید و سپس حالت اتصال مورد نظر خود یعنی Duplicate ، Extended و یا Second Screen Only را انتخاب کنید.
وصل کردن لپ تاپ به تلویزیون در ویندوز 10
برای وصل کردن لپ تاپ به تلویزیون در ویندوز 10نیازی به انجام کار خاصی ندارید صرفا در حالت خاموش هر دو دستگاه را با کابل متصل کرده و پس از بالا آمدن ویندوز شما باید تصویر را روی تلویزیون رویت کنید. اگر چنین نبود اتصالات را مجددا بررسی کنید.
اتصال مک بوک به تلویزیون
اگر از کاربران سیستم عامل مکینتاش اپل هستید برای وصل کردن مک بوک به تلویزیون همانند ویندوز 10 نیاز به انجام کار خاصی ندارید اما اگر بعد از این اتصال تصویر رویت نشد ، در حالی که لپ تاپ روشن است تلویزیون را خاموش کنید کابل را جدا کرده و مجددا کابل را متصل کنید و سپس تلویزیون را روشن کنید.
بیشتر بخوانیم : دلایل آبی شدن صفحه تلویزیون

وصل کردن لپ تاپ به تلویزیون به صورت بیسیم
قبل از شروع این قسمت باید بدانید که برای وصل کردن لپ تاپ به تلویزیون به صورت بیسیم هر دو دستگاه باید دارای آداپتور بیسیم باشند، در بعضی مدل های تلویزیون آداپتور Wifi درون آنها تعبیه شده و در بعضی خیر، که در این صورت باید دانگل وایرلس را به صورت جداگانه برای تلویزیون خود تهیه کنید. این آداپتور ها و دانگل ها در برندهای مختلفی در بازار موجود هستند.
Intel WiDi
این تکنولوژی توسط اینتل به منظور وصل کردت لپ تاپ به تلویزیون معرفی شد، اما پشتیبانی از این تکنولوژی در سال 2015 به خاطر معرفی MiraCast در ویندوز های 8.1 و 10 متوقف شد. اما کاربران ویندوز 7 هنوز می توانند از این تکنولوژی برای اتصال لپ تاپ به تلویزیون استفاده کنند. برای اینکار ابتدا WiDi لپ تاپ را طبق راهنمایی اینتل نصب کنید سپس نرم افزار آن را باز کنید و تلویزیون خود را درآن جستجو کرده و با انتخاب نام آن به راحتی متصل شوید.
Miracast
برای استفاده از این تکنولوژی به یاد داشته باشید که در صورتی که تلویزیون شما آداپتور وایرلس ندارد باید برای آن دانگل وایرلس یا دانگل میراکست تهیه کنید. برای وصل کردن لپ تاپ به تلویزیون در این روش پس از اتصال دانگل به تلویزیون و روشن کردن وایرلس لپ تاپ، تلویزیون خود را روشن کنید، در لپ تاپ وارد کنترل پنل شوید سپس گزینه Hardware and Sound را انتخاب کنید و گزینه Add a Device را کلیک نمایید، حالا در صورت مشاهده نام تلویزیون یا دانگل آن را انتخاب کرده و دکمه Add را بزنید، اتصال لپ تاپ به تلویزیون شما با موفقیت انجام شد. این روش در ویندوز های 8.1 و 8 و 10 قابل استفاده می باشد.
Windows 10
روند انتقال تصویر به صورت بیسیم برای وصل کردن لپ تاپ به تلویزیون در ویندوز 10 پروسه ساده تری دارد. ابتدا Wi-Fi و WiFi Direct تلویزیون و همچنین وایرلس لپ تاپ را روشن کنید. سپس وارد بخش Setting ویندوز شده و گزینه Devices را انتخاب کنید. حالا از قسمت Bluetooth & other device گزینه Add Bluetooth & other device را انتخاب کنید. اکنون گزینه Wireless display or dock را انتخاب کنید تا تلویزیون را جستجو کند، پس از جستجو، دستگاه را انتخاب کنید تا لپ تاپ به تلویزیون متصل شود و صفحه لپ تاپ روی تلویزیون به نمایش در آید.
استراتژی دوم در ویندوز 10
تلویزیون خود را روشن کنید و از روشن بودن وای فای آن مطمئن شوید، حالا روی لپ تاپ خود به مسیر Setting App و System سپس Display وارد شوید، در قسمت Multiple displays روی گزینه Connect to a Wirelessly display کلیک کنید. حالا منتظر ویندوز برای جستجوی تلویزیون خود بمانید. اگر نام تلویزیون شما ظاهر شد آن را انتخاب و دکمه Connect را بزنید تا عملیات وصل کردن لپ تاپ به تلویزیون کامل شود.
نکته: اگر گزینه Connect to a Wirelessly display برای شما نمایش داده نمی شود احتمالا دستگاه شما از تکنولوژی میراکست پشتیبانی نمی کند.

سوالات متداول
نحوه اتصال لپ تاپ به تلویزیون در ویندوز 7 با کابل HDMI چگونه است؟
برای اتصال لپتاپ ویندوز 7 به تلویزیون با کابل HDMI، ابتدا یک سر کابل HDMI را به پورت HDMI لپتاپ و سر دیگر آن را به تلویزیون وصل کنید. سپس تلویزیون را روشن کرده و ورودی آن (Input/Source) را روی HDMI مربوطه تنظیم کنید. حالا در لپتاپ، روی دسکتاپ راستکلیک کرده و گزینهی "Screen Resolution" را انتخاب کنید. در پنجره باز شده، تلویزیون را بهعنوان نمایشگر دوم انتخاب کرده و حالت نمایش (Duplicate یا Extend) را تنظیم کنید.
در صورت نیاز، از کلید ترکیبی Fn + یکی از کلیدهای F1 تا F12 (با نماد مانیتور) برای تغییر نمایشگر استفاده کنید. صدای لپتاپ نیز میتواند از طریق تلویزیون پخش شود؛ برای این کار به Control Panel > Sound رفته، تلویزیون را بهعنوان دستگاه پخش پیشفرض انتخاب کنید.
علت وصل نشدن لپ تاپ به تلویزیون با وای فای چیست؟
وصل نشدن لپتاپ به تلویزیون از طریق وایفای میتواند به دلایل مختلفی از جمله عدم پشتیبانی دستگاهها از قابلیت Screen Mirroring، اتصال به شبکههای وایفای متفاوت یا مشکلات درایورهای کارت شبکه و گرافیک رخ دهد. برای رفع این مشکل، ابتدا اطمینان حاصل کنید که هر دو دستگاه از قابلیت Miracast یا WiDi پشتیبانی میکنند و به یک شبکه وایفای مشترک متصل هستند.
همچنین، در تنظیمات Display Settings ویندوز، گزینه Connect to a wireless display را بررسی کرده و درایورهای مربوط به شبکه و نمایشگر را بروزرسانی کنید. در برخی موارد، فعال نبودن قابلیت Screen Mirroring در تنظیمات تلویزیون یا تداخل نرمافزاری نیز میتواند مانع اتصال شود که با بررسی و تغییر تنظیمات رفع می شود.
نحوه اتصال لپ تاپ به تلویزیون در ویندوز 7 بدون کابل چگونه است؟
برای وصل كردن لپ تاپ به تلويزيون در ویندوز 7، میتوانید از فناوریهای بیسیم مانند Wi-Fi Direct یا Miracast بهره ببرید، البته تلویزیون شما باید از این ویژگیها پشتیبانی کند. ابتدا اطمینان حاصل کنید که هر دو دستگاه به یک شبکه Wi-Fi مشترک متصل هستند. سپس در لپتاپ، به بخش "Devices and Printers" بروید و گزینه "Add a device" را انتخاب کنید
. تلویزیون شما باید در لیست دستگاههای موجود ظاهر شود و با انتخاب آن، میتوانید اتصال را برقرار کنید. اگر تلویزیون از Miracast پشتیبانی کند، گزینه "Connect to a wireless display" در تنظیمات نمایشگر ویندوز نمایان میشود و شما میتوانید صفحه لپتاپ خود را بهصورت بیسیم بر روی تلویزیون نمایش دهید.

 تعمیر تلویزیون
تعمیر تلویزیون علت روشن نشدن تلویزیون
علت روشن نشدن تلویزیون خاموش و روشن شدن تلویزیون در تمام برندها
خاموش و روشن شدن تلویزیون در تمام برندها آموزش اتصال قلم نوری به لپ تاپ
آموزش اتصال قلم نوری به لپ تاپ






