کامپیوترهای مجهز به ویندوز ۱۰ ممکن است با مشکلات زیادی مواجه شوند، اما این مشکلات زمانی نگران کننده می شوند که به اصطلاح ویندوز بالا نمی آید و وقتی با مشکل بوت نشدن ویندوز ۱۰ مواجه شوید، عملاً سیستمی روشن نخواهد شد که بتوانید از طریق آن به عیب یابی بپردازید. خود مایکروسافت روش های مختلفی را برای حل بوت نشدن ویندوز ۱۰ پیشنهاد داده است که با استفاده از آن ها بدون نگرانی می توانید مشکل بوت ویندوز ۱۰ را برطرف کنید.
مشکل بوت نشدن ویندوز ۱۰
هر زمانی که با مشکل بوت نشدن ویندوز ۱۰ مواجه شدید به جای نگرانی و ناامیدی از حل مشکل کافیست یکی از راهکارهای زیر را امتحان کنید. سپس متوجه خواهید شد که تعمیر ویندوز می تواند از طریق ابزارهای داخلی خود این سیستم عامل انجام شود و شما را از نرم افزارها و سخت افزارهای اضافه بی نیاز کند. بعد از خواندن این مطلب، شما قادر خواهید بود هر نوع ایراد نرم افزاری که منجر به بوت نشدن ویندوز شده است را برطرف کنید.
✔ روش های آزادسازی فضای هارد دیسک در ویندوز
۱- خلاصی از مشکل بوت نشدن ویندوز ۱۰ با Safe Mode
راهکارهای مختلفی برای حل مشکل بوت نشدن ویندوز ۱۰ وجود دارد، اما یکی از ساده ترین راه ها استفاده از حالت Safe Mode خود ویندوز است. برای ورود به این صفحه باید وقتی به مرحله لودینگ ویندوز می رسید سه مرتبه آن را قطع کرده و کامپیوتر را ریستارت کنید. سپس وقتی کامپیوتر را روشن کنید وارد صفحه Windows Recovery خواهید شد. در اینجا گزینه Troubleshoot، سپس Advanced Options و Startup Settings را انتخاب کنید. اکنون وارد Safe Mode شوید. البته شما با یک CD نصب ویندوز هم می توانید وارد این صفحه شوید.
۲- باتری لپ تاپ را چک کنید
اگر از یک لپ تاپ استفاده می کنید، مشکلات باتری می تواند دلیلی برای بوت نشدن ویندوز ۱۰ باشد. از یک کابل شارژ جایگزین استفاده کنید و مشکل را مجدداً بررسی کنید. مطمئن شوید که کابل شما سالم است. می توانید برای آزمایش آن را به یک لپ تاپ دیگر هم متصل کنید. در نهایت باتری دستگاه را جدا کنید و دوباره به جای خودش بزنید. برداشتن باتری به سیستم کمک می کند اگر یک مشکل سخت افزاری رخ داد، خودش را بازیابی کند.
۳- تمام دستگاه های متصل به USB را جدا کنید
یکی از شایع ترین مشکلات بوت نشدن ویندوز ۱۰ می تواند اتصال یک دستگاه USB به کامپیوتر هنگام بالا آمدن ویندوز باشد. با جدا کردن دستگاه USB متصل به کامپیوتر می توانید مشکل را برطرف کنید. اگر باز هم در صفحه بارگذاری ویندوز گیر کرد، تمام دستگاه های USB را از بدنه جدا کنید و بعد از بارگذاری ویندوز مجدداً آن را به کامپیوتر وصل کنید.
۴- گزینه Fast Boot را غیرفعال کنید
گزینه ای در صفحه تنظیمات BIOS یا UEFI کامپیوترها به نام Fast Boot وجود دارد که به سیستم شما اجازه می دهد با پیش بارگذاری کردن درایورها، سیستم را سریع تر اجرا کند. آپدیت های سیستم عامل ویندوز باعث مختل شدن فعالیت این ویژگی می ;شود و به بروز مشکل بوت نشدن ویندوز ۱۰ می انجامد. اما خوشبختانه شما می توانید این گزینه را از طریق صفحه تنظیمات بایوس کامپیوتر خود غیرفعال کنید.
روش ورود به صفحه BIOS/UEFI در کامپیوترها مختلف است. معمولاً با فشردن کلید DELETE وارد این صفحه می شوید. سپس در این صفحه به بخش تنظیمات پیشرفته یا Advanced بروید و گزینه Fast Boot را غیرفعال کنید. توجه داشته باشید که کامپیوترهای قدیمی تر از سال ۲۰۱۳ فاقد این ویژگی هستند.
۵- یک اسکنر بدافزار را امتحان کنید
بدافزارها می توانند یکی از دلایل مهم بوت نشدن ویندوز ۱۰ باشند. روش مناسب مقابله با بدافزارهایی که منجر به بوت نشدن ویندوز می شوند، استفاده از برنامه های ضد بدافزاری است که از طریق درایو USB یا DVD راه اندازی می شوند. برخی شرکت ها این نرم افزار را به صورت رایگان ارائه می کنند که یکی از آن ها AVG Rescue CD است. بعد از قرار دادن DVD حاوی این نرم افزار یا اتصال USB آن به کامپیوتر، وارد فضای کار AVG Rescue خواهید شد و از اینجا می توانید کل سیستم خودتان را از یک بدافزار پاک کنید.
۶- از System Restore یا Startup Repair استفاده کنید
اگر با مشکل بوت نشدن ویندوز ۱۰ دست و پنجه نرم می کنید، ابزارهای زیادی توسط خود ویندوز برای حل این مشکل ارائه می شود. اما دو تا از مهم ترین ابزارها System Restore و Startup Repair نام دارند که برای استفاده از آن ها به یک CD ویندوز ۱۰ نیاز خواهید داشت. با استفاده از System Restore می توانید کامپیوتر خود را به آخرین باری که به طور کاملاً سالم فعالیت می کرد ببرید. Startup Repair هم یک عیب یاب کلی برای مشکلات مربوط به استارت آپ ویندوز است.
۷- بوت لودر ویندوز را کنار بزنید
اگر استفاده از روش های بالا برای حل مشکل بوت نشدن ویندوز ۱۰ نه تنها هیچ سودی برای کامپیوتر شما نداشته بلکه باعث آسیب دیدن هر چه بیشتر آن نیز شده است، می توانید بوت لودر قدیمی ویندوز را کنار بگذارید. برای این کار باید Command Prompt را اجرا کنید. اجرای شما باید از طریق منوی BIOS انجام می شود. سپس عبارت زیر را در فضای مشکی رنگ آن وارد کرده و کلید اینتر را بفشارید. کار تمام است و اکنون می توانید کامپیوتر را ریستارت کرده و از آن با خیال راحت استفاده کنید.

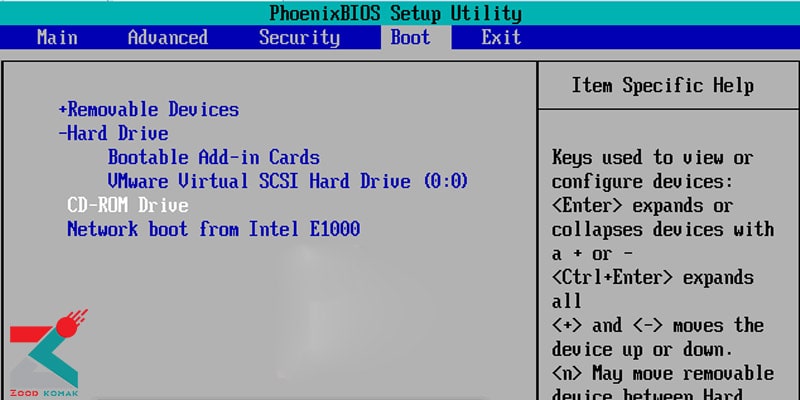
 لیست رسمی پردازنده های سازگار با ویندوز 11
لیست رسمی پردازنده های سازگار با ویندوز 11 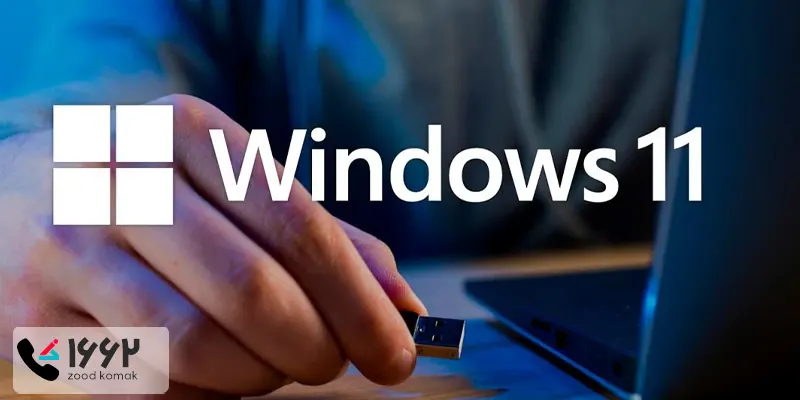 آموزش نصب ویندوز ۱۱
آموزش نصب ویندوز ۱۱ قطع شدن صدا در ویندوز 10 و روش های رفع آن
قطع شدن صدا در ویندوز 10 و روش های رفع آن






