هر روزه، لپ تاپ ها به عنوان همراهان وفادار ما در مسیر زندگی و کار حضور دارند. این دستگاه ها نه تنها ابزارهای کاری ما هستند، بلکه یک بخش از هویت ما نیز محسوب می شوند. از این رو، محیط کاری و آموزشی ما باید انعکاسی از سلیقه، انرژی و البته انگیزه ما باشد. یکی از ابزارهای ساده ولی بسیار موثر برای ایجاد این انطباق و ارتباط با لپ تاپ، تغییر پس زمینه لپ تاپ است. در این مقاله که توسط تیم تعمیر تخصصی لپ تاپ جمع آوری شده است، به بررسی اهمیت و تأثیر تغییر پس زمینه در لپ تاپ بر انگیزه، خلاقیت و حالت روحی ما می پردازیم و به راهکارهایی برای انتخاب پس زمینه های جذاب و متناسب با شخصیت خود می پردازیم.
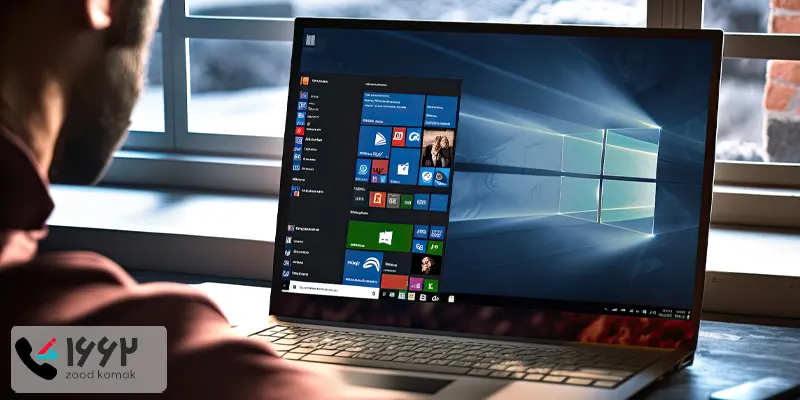
تغییر پس زمینه لپ تاپ چیست و چه اهمیتی دارد؟
تغییر پس زمینه نه تنها در لپ تاپ بلکه تغییر تصویر زمینه در کامپیوتر نیز امکان پذیر است و به معنای تغییر تصویری است که به عنوان پس زمینه یا زمینه دسکتاپ ویندوز شما نمایش داده می شود.
این فرآیند به وسیله انتخاب یک تصویر از فای لهای ذخیره شده در دستگاه شما یا از تصاویر پیش فرض که در سیستم عامل شما وجود دارد، انجام می شود. انتخاب یک پس زمینه جدید می تواند ظاهر دسکتاپ شما را تغییر داده و برای شما یک تجربه جدید و جذاب ایجاد کند.
با تغییر پس زمینه ویندوز باعث الهامبخشی، افزایش انرژی، تسهیل کار، انتخاب شخصی، بهبود ظاهر و استایل دسکتاپ می شوید.
تغییر پس زمینه در ویندوز 11
برای تغییر پس زمینه لپ تاپ و تغییر تصویر زمینه کامپیوتر در ویندوز 11 می توانید به روش زیر عمل نمایید.
-
بر روی دسکتاپ (فضای خالی)کلیک راست نمایید.
-
گزینه "Personalize" را انتخاب کنید.
-
در پنجره "Settings"، بخش "Background" را انتخاب کنید.
-
در بخش "Choose your background", یکی از گزینههای "Picture", "Solid Color", "Slideshow", یا "Spotlight" را انتخاب کنید.

-
اگر تصویر را انتخاب کرده اید، یکی از تصاویر از لیست موجود را انتخاب کنید یا برای انتخاب عکس دیگری، گزینه "Browse" را انتخاب کنید.
-
همچنین میت وانید بر روی یک تصویر کلیک راست کرده و انتخاب کنید که در کدام مانیتور استفاده شود.
تغییر پس زمینه لپ تاپ در ویندوز 10
برای تغییر پس زمینه ویندوز 10، برای تغییر تصویر پس زمینه در ویندوز به این روش عمل نمایید.
-
روی فضای خالی دسکتاپ راست کلیک کنید.
-
در منوی کشویی که ظاهر میشود، گزینه "Personalize" را انتخاب کنید.
راه های تشخیص ورژن ویندوز
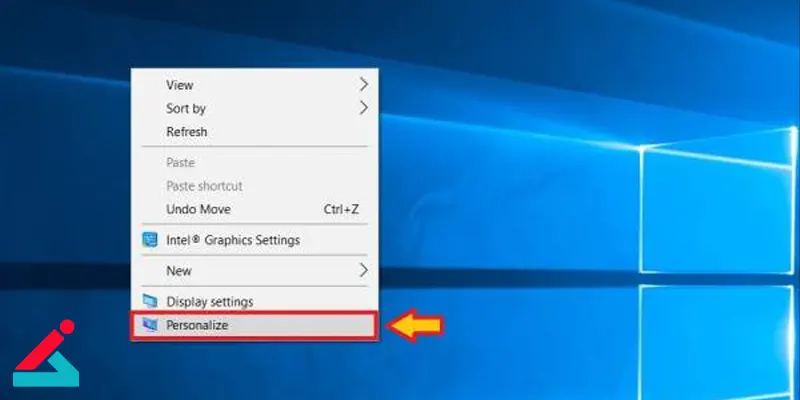
-
در پنجره "Settings" که باز می شود، بخش "Background" را انتخاب کنید.
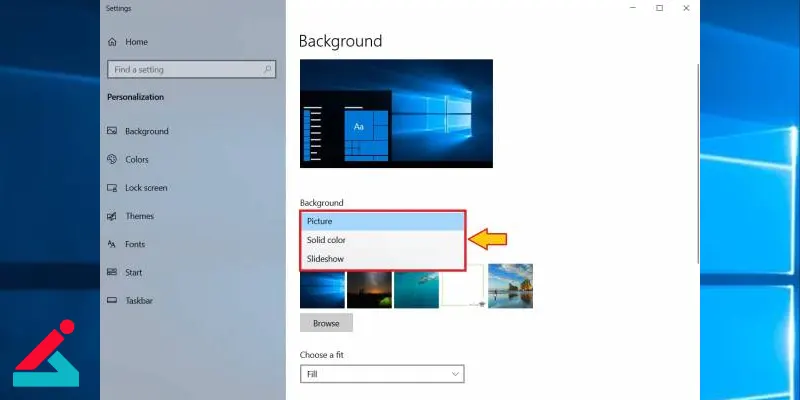
-
در بخش "Choose your picture", تصویر مورد نظر خود را انتخاب کنید. می توانید از تصاویر پیش فرض ویندوز 10 یا تصاویر شخصی استفاده کنید.
-
برای انتخاب عکس دیگر، گزینه "Browse" را کلیک کنید و تصویر مورد نظر خود را انتخاب کنید.
-
همچنین می توانید تنظیمات دیگری مانند تنظیمات تصویر، زمان تغییر عکس، و تنظیمات چندگانه نمایش تصاویر را تغییر دهید.
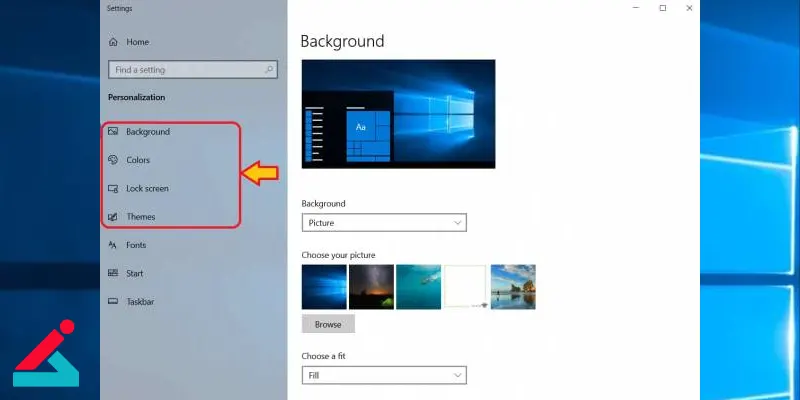
-
پس از انجام تغییرات مورد نظر، پنجره را ببندید تا تغییرات شما برای تغییر پس زمینه لپ تاپ ذخیره شود.
تنظیمات بیشتر برای تغییر عکس پس زمینه ویندوز 10 شامل موارد زیر می شود.
💻 آموزش اتصال هات اسپات موبایل به لپ تاپ
تغییر تصویر
شما می توانید تصویر زمینه لپ تاپ و تصویر پس زمینه کامپیوتر خود را انتخاب کنید. این تصویر می تواند یکی از تصاویر پیش فرض ویندوز 10 باشد یا تصویری از فایل های شخصی شما. برای این کار، می توانید گزینه "Choose your picture" را انتخاب کنید و سپس تصویر مورد نظر خود را انتخاب کنید یا با کلیک بر روی گزینه "Browse"، یک تصویر از روی کامپیوترتان انتخاب کنید.
زمان تغییر عکس
شما در هنگام تغییر تصویر پس زمینه ویندوز می توانید تنظیم نمایید که عکس پس زمینه به طور خودکار چقدر فاصله زمانی بین تغییرات داشته باشد. این کار از طریق تنظیم گزینه های "Change picture every" در پنجره تنظیمات پس زمینه انجام می شود.
تنظیمات چندگانه نمایش تصاویر
در هنگام تغییر عکس پس زمینه در ویندوز می توانید از این ویژگی ویندوز 10 استفاده نمایید. این قابلیت به شما اجازه می دهد تا تصاویر را به صورت تصادفی یا در ترتیب خاصی نمایش دهید.
به عبارت دیگر، شما می توانید تصاویر را به صورت اسلایدشو در دسکتاپ خود نمایش دهید و تنظیمات مربوط به سرعت نمایش تصاویر و انتخاب تصاویری که برای اسلاید شو استفاده می شوند را انجام دهید. این تنظیمات از طریق بخش "Choose a fit" و "Advanced slideshow settings" در پنجره تنظیمات پس زمینه قابل دسترسی هستند.
💻 نحوه افزایش سرعت لپ تاپ
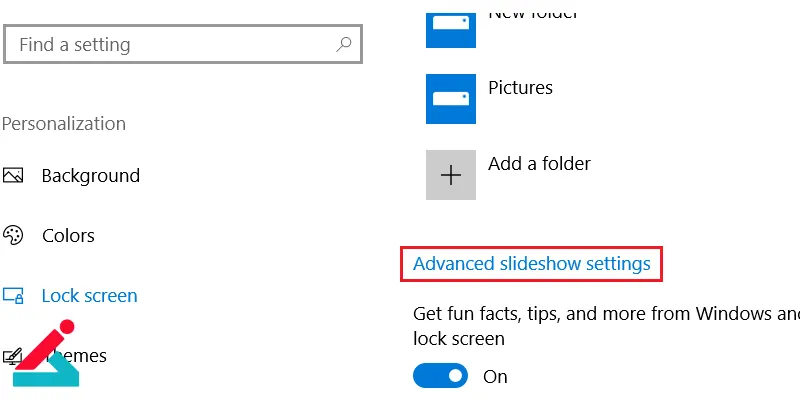
تغییر پس زمینه لپ تاپ در ویندوز 8
برای تغییر پس زمینه در لپ تاپ و همچنین تغییر عکس زمینه در کامپیوتر در ویندوز 8، برای تغییر عکس پسزمینه، به روش زیر عمل نمایید.
-
نوار Charms را باز کنید. برای این کار، ماوس را در گوشه سمت راست پایین نگه دارید تا نوار Charms ظاهر شود.
-
گزینه "Settings charm" را انتخاب کنید.
-
در منویی که باز می شود، روی گزینه "Personalize" کلیک کنید.
آموزش بکاپ گرفتن از ویندوز
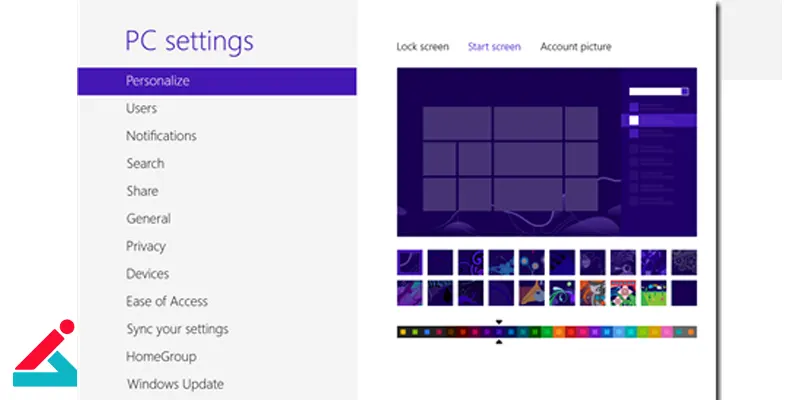
-
اکنون می توانید تصویر پس زمینه در لپ تاپ و یا طرح رنگ مورد نظر خود را انتخاب نماید.
-
این روش تغییر عکس پس زمینه در ویندوز 8، با روشهای ویندوز 11 و 10 کاملاً متفاوت است.
تغییر پس زمینه در لپ تاپ در ویندوز 7
برای تغییر بک گراند در ویندوز 7 به این روش عمل کنید.
-
روی قسمت خالی دسکتاپ کلیک راست کنید.
-
از منویی که باز می شود، گزینه "Personalize" را انتخاب کنید.
-
در پنجره "Personalization" که باز می شود، روی گزینه "Desktop Background" در گوشه سمت چپ پایین کلیک کنید.
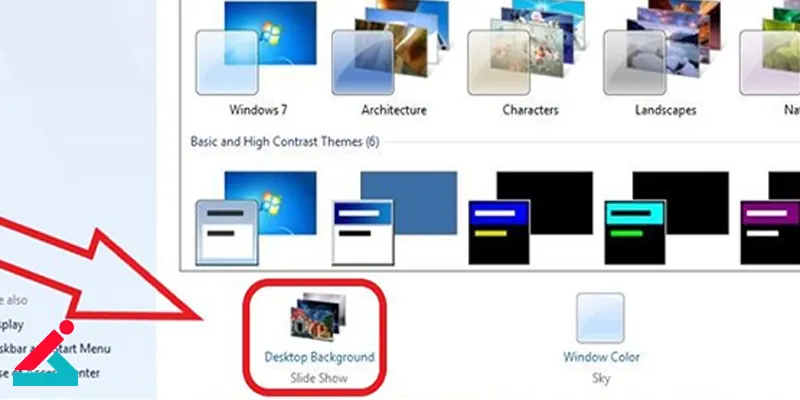
-
اکنون می توانید از تصاویر پیش فرض ویندوز 7 یا از تصاویری که در کامپیوترتان ذخیره شده اند، انتخاب کنید. برای انتخاب یک تصویر، روی آن کلیک کنید و سپس روی دکمه "OK" کلیک کنید.
-
تصویر انتخابی شما به سرعت به عنوان پسزمینه دسکتاپ یا پس زمینه کامپیوتر شما تنظیم می شود.
-
با این مراحل، می توانید به راحتی عکس پس زمینه ویندوز 7 خود را تغییر دهید.
تغییر پس زمینه لپ تاپ در ویندوز Xp
میخواهید بدانید چگونه عکس پس زمینه در ویندوز XP را تغییر دهید. مراحل زیر این کار را برای شما توضیح میدهند.
-
ابتدا روی دکمه "Start" در پایین سمت چپ صفحه کلیک کنید.
-
سپس "Control Panel" را انتخاب کنید.
-
اگر نمای "Control Panel" به صورت دسته ای نیست، از بالای پنجره بر روی "Switch to Classic View" کلیک کنید تا به نمای دسته ای برسید.
-
در نمای دسته ای، دوباره روی "Control Panel" کلیک کنید تا زیرمجموعه های آن باز شوند.
-
حالا روی "Display" یا "Appearance and Themes" کلیک کنید.
-
در پنجره جدیدی که باز می شود، بر روی "Desktop" یا "Background" کلیک کنید.
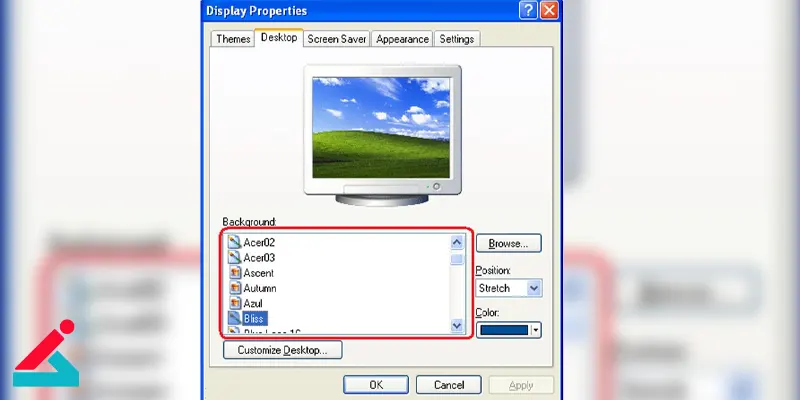
-
اکنون می توانید تصویر جدیدی را برای پس زمینه خود انتخاب کنید. برای این کار، روی تصویر مورد نظر خود کلیک کنید و سپس روی دکمه "OK" یا "Apply" کلیک کنید.
با انجام این مراحل، موفق به تغییر پس زمینه در لپ تاپ در ویندوز XP شده اید.
نکات مهم در تغییر پس زمینه لپ تاپ
اینجا چند نکته مهم برای تغییر پس زمینه در لپ تاپ در تمامی ویندوزها عنوان شده است.
انتخاب تصویر با کیفیت مناسب در تغییر پس زمینه ویندوز
هنگام انتخاب تصویر پس زمینه، از انتخاب تصاویر با کیفیت و وضوح بالا اطمینان حاصل کنید تا تجربه دیدن آن لذت بخش باشد.
تطبیق تصویر با اندازه صفحه
اگرچه بسیاری از ویندوزها قابلیت تنظیم خودکار اندازه تصویر را دارند، اما بهتر است هنگام تغییر پس زمینه در ویندوز از تصاویری با اندازه مناسب برای صفحه دسکتاپ استفاده کنید تا تصویر به درستی نمایش داده شود.
رعایت حریم خصوصی
در هنگام تغییر پس زمینه لپ تاپ و در صورت استفاده در محل های عمومی، مطمئن شوید که تصویر پس زمینه شما حریم خصوصی خود را نقض نمی کند.
تغییرات منظم
برای تازه نگه داشتن دسکتاپ خود، می توانید به صورت منظم تصویر پس زمینه را تغییر دهید و یا از اسلایدشو استفاده کنید تا تصاویر به صورت دورهای تغییر کنند.
سازگاری با محیط کاربری
مطمئن شوید که تصویر انتخابی با محیط کاربری لپ تاپ ویندوز شما سازگاری دارد و از نظر ظاهری جذاب است.
این نکات به شما کمک میکنند تا تجربه استفاده از پس زمینه لپ تاپ خود را بهبود بخشیده و آن را با دقت و لذت بیشتری تنظیم کنید.
سوالات متداول
1. چگونه می توانم پس زمینه لپ تاپ خود را تغییر دهم؟
چگونه برای لپ تاپ تصویر زمینه بگذاریم؟ برای تغییر پس زمینه در لپ تاپ بسته به سیستم عامل لپ تاپ شما، معمولاً می توانید با کلیک راست بر روی دسکتاپ و انتخاب گزینه "Personalize" یا "تنظیمات" و سپس انتخاب "پسزمینه" یا "Background"، تغییر پس زمینه لپ تاپ را انجام دهید.
2. چطور می توانم یک عکس از فایل های خودم را به عنوان پس زمینه استفاده کنم؟
در بخش تنظیمات پس زمینه، اغلب یک گزینه برای "Browse" یا "مرور" وجود دارد. با استفاده از این گزینه، می توانید تصاویر موجود در کامپیوترتان را مشاهده و یکی را به عنوان پس زمینه انتخاب کنید.
3. چگونه می توانم تصویر پس زمینه را به اندازه مناسب تنظیم کنم؟
هنگام تغییر عکس پس زمینه در ویندوز در بخش تنظیمات پس زمینه، یک گزینه برای "تنظیم کردن" یا "Fit" معمولاً وجود دارد که به شما امکان می دهد تصویر را به طور خودکار به اندازه مناسب تنظیم کنید.
4. نحوه تغییر پس زمینه لپ تاپ از گالری چگونه است؟
برای تغییر پسزمینه لپتاپ در ویندوز، روی دسکتاپ راستکلیک کرده و گزینه "Personalize" را انتخاب کنید. سپس وارد بخش "Background" شوید و نوع تصویر را روی "Picture" تنظیم کنید. با کلیک روی "Browse"، تصویر موردنظر را از گالری انتخاب کرده و تغییرات را ذخیره کنید.
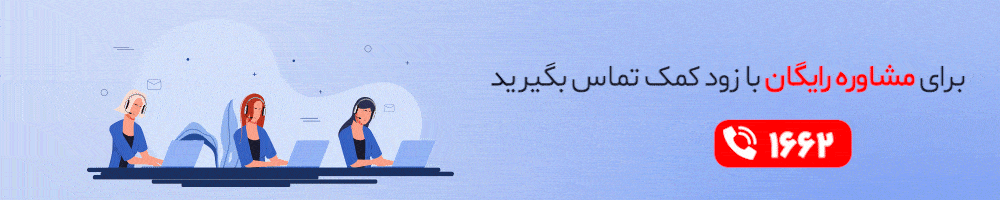
 نمایندگی اچ پی
نمایندگی اچ پی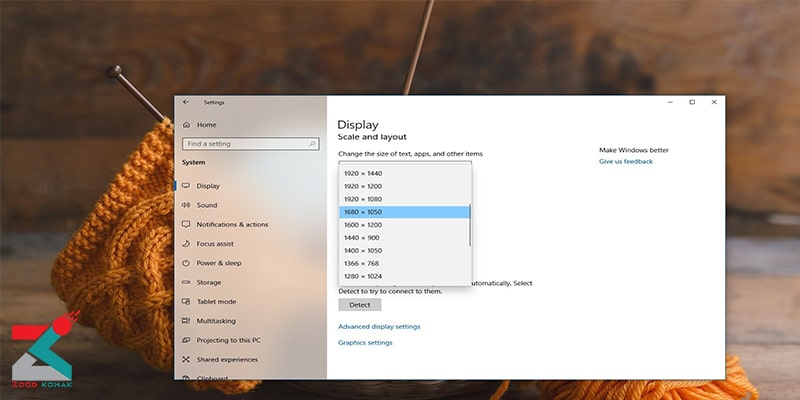 تغییر رزولوشن در ویندوز ۱۰ و 11
تغییر رزولوشن در ویندوز ۱۰ و 11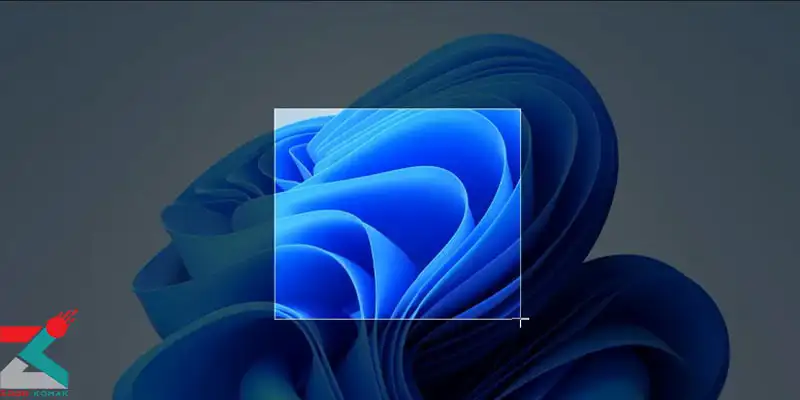 نحوه گرفتن اسکرین شات در ویندوز 11
نحوه گرفتن اسکرین شات در ویندوز 11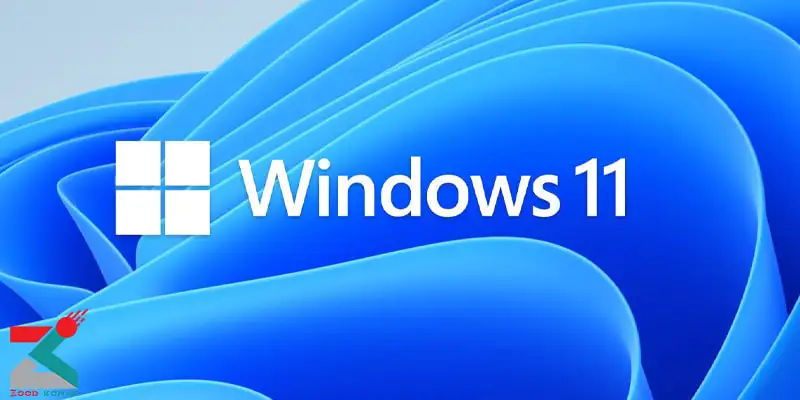 اجرای ویندوز 11 بدون نیاز به نصب
اجرای ویندوز 11 بدون نیاز به نصب








درود بر شما سارا سهروردی عزیز
برای تغییر پسزمینه لپتاپ در ویندوز 7، روی دسکتاپ راستکلیک کرده و گزینه Personalize را انتخاب کنید. سپس روی Desktop Background کلیک کنید، تصویر موردنظر را با استفاده از دکمه Browse از گالری انتخاب کنید و روی Save changes بزنید تا پسزمینه تغییر کند.