گرفتن اسکرین شات در ویندوز 11 یکی از سریع ترین روش ها برای ذخیره کردن و اشتراک گذاری بعضی از اطلاعات، است. برخی از کاربران تصور می کنند که گرفتن اسکرین شات در ویندوز ممکن نیست یا بسیار پیچیده است، مخصوصا در ویندوز 11 که جدیدترین سیستم عامل است. اما جالب است بدانید که تفاوت زیادی بین گرفتن اسکرین شات در ویندوز 11 و گوشی، وجود ندارد. اما نحوه گرفتن اسکرین شات در ویندوز 11، با روش هایی که در این مقاله به شما ارائه می کنیم، به راحتی امکان پذیر است. بنابراین، اگر شما هم جزو آن دسته افرادی هستید که اسکرین شات های زیادی می گیرند یا به دنبال گرفتن اسکرین شات در ویندوز 11 هستید، پیشنهاد می کنیم این مطلب را تا انتها بخوانید.
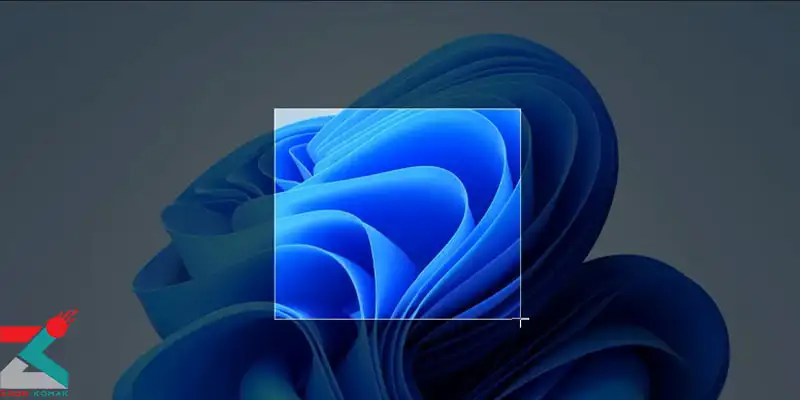
بررسی ویژگی گرفتن اسکرین شات در ویندوز 11
ویندوز 11 با همه ویژگی های خود، امکان گرفتن عکس از صفحه نمایش یا اسکرین شات را هم به کاربران داده است. این روش ها شامل اسکرین شات سریع، اسکرینشات تمام صفحه و ذخیره خودکار در پوشه، اسکرینشات قسمتی از صفحه و اسکرینشات با تأخیر در Snip & Sketch ، می شوند.
اسکرین شات سریع
اسکرین شات با لپ تاپ، در کارهای فوری بسیار کمک کننده است. ویندوز ۱۱ برای این کار، دو روش سریع پیش روی شما میگذارد که شامل استفاده از ویژگی PrintScreen و Win+Printtscreen میشود.
استفاده از PrintScreen
با استفاده از کلید prt sc در کیبورد، گرفتن اسکرین شات در ویندوز 11، را به سرعت انجام دهید. برای انجام این کار، ابتدا کلید Print Screen (prt sc) را فشار دهید.
یکی از برنامههای ویرایشگر تصویر، مانند برنامه نقاشی، را باز کنید و با استفاده از کلید های ترکیبی Ctrl+V تصویر صفحه نمایش را در این برنامه Paste کنید. حالا میتوانید در صورت نیاز، ویرایشهای لازم را روی تصویر انجام دهید، آن را ذخیره کنید و برای هر کسی که میخواهید ارسال کنید.
آموزش نصب ویندوز ۱۱ ، به صورت مرحله به مرحله و تصویری

اسکرینشات تمام صفحه و ذخیره خودکار در پوشه (Windows + PrintScreen)
این نحوه گرفتن اسکرین شات در ویندوز 11، مانند روش قبلی، به سرعت انجام می شود. اما یک تفاوت کوچک آن ، این است که فایل تصویر را به صورت خودکار، در قالب یک فایل ذخیره میکند. برای انجام این روش، ابتدا با استفاده از کلیدهای ترکیبی Win + prt sc یک اسکرین شات از صفحه نمایش بگیرید.
در این هنگام، صفحه مانیتور، مانند فلش دوربین به سرعت خاموش و روشن می شود و تصویر را ذخیره می کند. برای نتیجه کار، می توانید به پوشه اسکرین شات ها بروید و تصویر ذخیره شده خود را در آنجا ببینید. این فایل در فرمت PNG، با نام اسکرین شات + شماره ذخیره میشود.
اگه تنظیمات ساعت و تاریخ ویندوز لپ تاپت بهم خورده با خوندن این مطلب می تونید این مشکل و برطرف کنید.
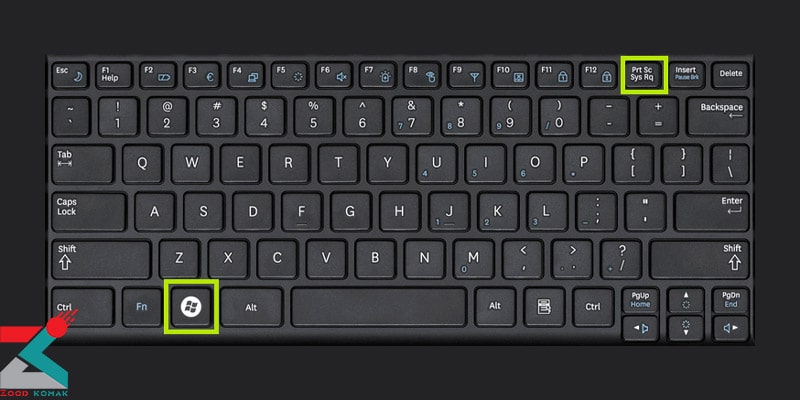
ذخیره عکس از صفحه ویندوز در ClipBoard
برای کپی کردن تصویر از صفحه نمایش خود در کلیپ بورد، کافی است کلید Print Screen را فشار دهید. البته ممکن است در برخی از لپ تاپها مجبور باشید از کلیدهای ترکیبی Fn + Print Screen استفاده کنید.
ویندوز تصویر نمایشگر شما را در کلیپ بورد ذخیره خواهد کرد. شما میتوانید اسکرین شات گرفته شده را در هر برنامهای ذخیره کنید. همچنین شما می توانید با فشار دادن کلیدهای ترکیبی Ctrl + V چای گذاری را انجام دهید.
ذخیره کردن اسکرین شات در ویندوز از یک پنجره واحد در ClipBoard
برای گرفتن عکس از صفحه در ویندوز از یک پنجره خاص به جای کل صفحه نمایش، کافی است کلیدهای Alt + Print Screen را فشار دهید. البته در برخی لپ تاپها ممکن است نیاز باشد از کلیدهای ترکیبی Alt + Fn + Print Screen استفاده نمایید.
ویندوز تصویری از پنجره فعلی را در کلیپ بورد ذخیره خواهد نمود، بنابراین ابتدا پنجره ای که میخواهید ذخیره شود را انتخاب کنید. شما میتوانید درون پنجره کلیک کرده یا از کلیدهای ترکیبی Alt + Tab برای فوکوس استفاده کنید.
✔ تبدیل تاریخ میلادی به شمسی در اکسل رو بلدی؟
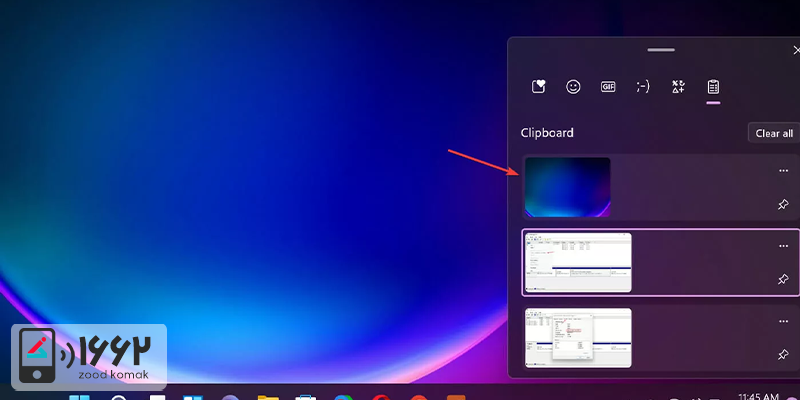
اسکرینشات گرفتن از قسمتی از صفحه
استفاده از میانبر سه دکمهای Win+Shift+S ، روشی کاربردی برای گرفتن اسکرین شات در ویندوز 11 است. همچنین میتوانید با ابزاری بسیار بهتر از دکمه Prt Sc ، اسکرینشات بگیرید. با این روش میشود از کل صفحه هم اسکرینشات گرفت، اما از سه تکنیک دیگر نیز می توان استفاده کرد.
بعد از اینکه این سه کلید را به طور همزمان فشار دادید، صفحه نمایش کمی تار می شود و یک منوی کوچک در بالای صفحه ظاهر می شود. چهار گزینه موجود در این منو، به شما، امکان عکس گرفتن از صفحه را به اشکال مختلف، میدهد.
استفاده از Rectangular Snip
این روش برای اسکرینشات گرفتن از بخش کوچکتری از صفحه، صرف نظر از فضای اطراف آن قابل استفاده است. با انتخاب این حالت میتوانید یک کادر چهارگوش در اطراف سوژه ای که قصد عکاسی از آن را دارید، بکشید.
گزینه Freeform Snip
در این حالت میتوانید اطراف سوژه عکاسی تان، یک کادر به شکل دلخواه خود بکشید. اگر کادر چهارگوش دلخواه شما نیست، میتوانید از این گزینه استفاده کنید.
روش Window Snip
اگر یک پنجره باز در صفحه نمایش دارید، می توانید از این حالت استفاده کنید. این حالت شبیه حالت اول است، اما لازم نیست کادر اطراف سوژه را کاملا دقیق رسم کنید.
حالت Fullscreen Snip
این حالت از تمام صفحه نمایش اسکرین شات میگیرد که کارکرد آن شبیه دکمه PrtScr است.
پس از انتخاب یکی از این حالتهای اسکرینشات، تصویر آنها در حافظه موقت ذخیره میشود و شما میتوانید آن را در ایمیل یا هر برنامه دیگری که قابلیت Paste دارد، ببینید.
اجرای ویندوز 11 بدون نیاز به نصب ، امکانپذیر و کاربردیه! اگه میخوای بیشتر بدونی خوندن این مقاله رو از دست نده.
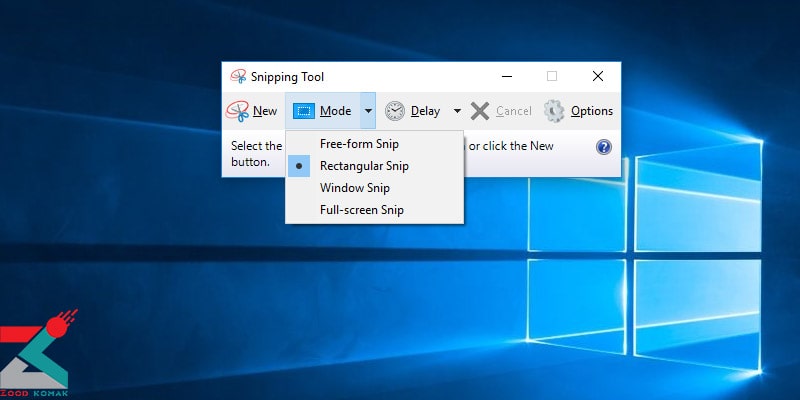
گرفتن عکس از صفحه در ویندوز با Game Bar
ویندوز 11 دارای ویژگی با نام نوار بازی ایکس باکس است. در حقیقت اگر نام این نوار ابزار را نادیده بگیریم، بیشتر یک پوشش متمرکز بر بازی با ویژگیهای مختلف است. استفاده از این ابزار برای انداختن عکس از صفحه ویندوز بازی های رایانه شخصی مفید خواهد بود.
شما میتوانید به صورت پیش فرض با استفاده از کلیدهای ترکیبی Windows + Alt + Print Screen، یک عکس از صفحه ویندوز از بازی یا برنامه دسکتاپ ثبت و ذخیره نمایید.
این امکان در برخی از لپ تاپ ها وجود دارد که مجبور به استفاده از کلیدهای ترکیبی Windows + Alt + Fn + Print Screen باشید. نوتیفیکیشن ScreenShot Saved را مشاهده خواهید کرد و میتوانید روی آن اعلان کلیک کرده تا اسکرین شاتهای نوار بازی خود را ببینید.
-
همچنین شما میتوانید دکمه های ترکیبی Win + G را بفشارید تا لایه گیم بار در صفحه کامپیوتر نشان داده شود.
-
در قسمت بالا و سمت چپ صفحه پیش روی خود گزینه Capture را برگزینید.
-
سپس برای گرفتن عکس از صفحه در ویندوز روی Take screenshot کلیک نمایید. پس از ثبت اسکرین شات، نوتیفیکیشنی در سمت راست نمایشگر رایانه مشاهده می شود. اکنون برای دسترسی به تصویر مورد نظر به بخش Videos بروید و روی گزینه Captures کلیک کنید.
برای پیکربندی نوار بازی وارد تنظیمات شوید و از بخش بازی (Gaming)، نوار بازی ایکس باکس (Xbox Game) را فعال یا غیرفعالسازی کنید و میانبرهای صفحه کلید را سفارشی سازی نمایید. بنابراین اگر با فشار دادن این کلیدها هیچگونه اتفاقاتی رخ ندهد، بهتر است فعال بودن ویژگی در بخش تنظیمات را بررسی کنید.
اسکرین شات هایی که با این ابزار تهیه میشود به صورت خودکار در آدرس زیر ذخیره خواهند شد:
C:\Users\NAME\Videos\Captures
همچنین نوار بازی به شما اجازه میدهد از صفحه نمایش ویندوز فیلمبرداری کنید. شما میتوانید از این قابلیت برای ضبط آموزشهای گوناگون استفاده کنید. همچنین امکان ضبط بسیاری از بازیها وجود دارد. توجه داشته باشید که کلیه فایلهای ویدیویی در پوشه زیر و به صورت خودکار ذخیره خواهند شد:
C:\Users\NAME\Videos\Captures
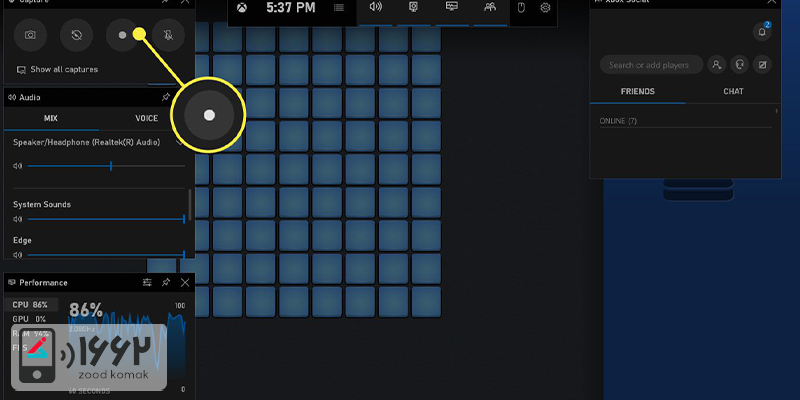
✔ نحوه حذف واترمارک از عکس رو بلدی؟
انداختن عکس از صفحه کامپیوتر با Greenshot
یکی از بهترین ابزارهای انداختن عکس از صفحه دسکتاپ لپ تاپ یا کامپیوتر را باید GreenShot دانست که به صورت رایگان در دسترس قرار دارد. همچنین این اپلیکیشن متن باز بوده و دارای ویژگیهای اضافی همانند میانبرهای قابل تنظیم صفحه کلید است.
توجه داشته باشید که اپلیکیشن GreenShot برای اسکرین شات لپ تاپ ویندوز ۱۱، در سیستم اجرا شده و گزینه های مفیدی همانند Capture Window From List را ارائه میکند؛ این کار به شما اجازه میدهد به سرعت از تمام پنجرههای در حال اجرا یک عکس از صفحه در ویندوز تهیه کنید.
اسکرینشات با تأخیر در Snip & Sketch
نحوه گرفتن اسکرین شات در ویندوز 11با برنامه Snip & Sketch ، کمی متفاوت اما جالب است. در برنامه Snip & Sketch ، میتوانید از ابزارهای ویرایشگر مثل مداد و هایلایتر استفاده کنید.
همچنین، میتوانید از طریق این برنامه، تصویر گرفته شده را چاپ کنید یا آن را با فرمت های PNG، JPG یا GIF ذخیره کنید. برای دسترسی به این برنامه، اپ Snip & Sketch را در بخش جستجو، در نوار برنامه ها بیابید و سپس آن را اجرا کنید.
اسکرینشات گرفتن از منوهای باز و دیگر قسمتهای ویندوز، ممکن است بقیه کارهای شما را مختل کند. اما در برنامه Snip & Sketch ، میتوانید برای اسکرینشات گرفتن، زمان تعیین کنید و به کار خود ادامه دهید. اینگونه، اسکرین شات به طور خودکار و بدون استفاده از دست، در زمان تعیین شده، گرفته می شود.
برای گرفتن اسکرین شات از صفحه لپ تاپ در ویندوز 11، از طریق برنامه Snip & Sketch، روی پیکان سمت راست New بزنید. دو گزینه Snip in 3 seconds (عکس گرفتن تا ۳ ثانیه بعد) و Snip in 10 seconds (عکس گرفتن تا ۱۰ ثانیه بعد) ظاهر میشوند.
شما باید یک گزینه را انتخاب کنید و سپس صفحه نمایش را برای اسکرین شات مورد نظر خود آماده کنید. وقتی زمان به گزینه انتخابی شما، رسید، چهار حالت مختلفی که برای اسکرین شات توضیح دادیم، در بالای صفحه به نمایش درمیآید.
تعمیر کامپیوتر در محل ، با اعزام فوری تکنسین های ارشد زودکمک تنها با یک تماس
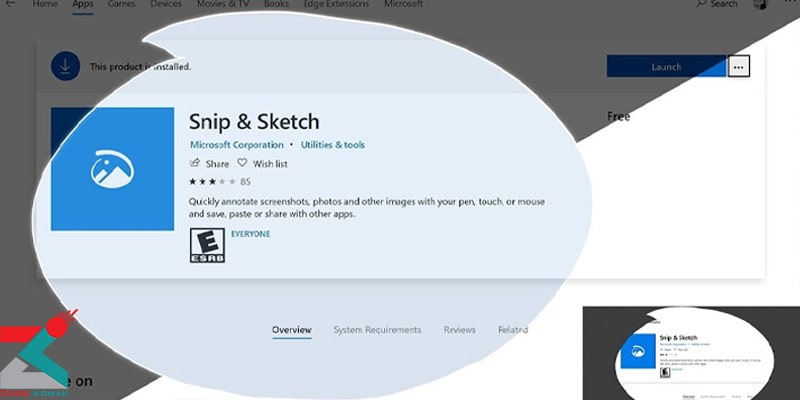

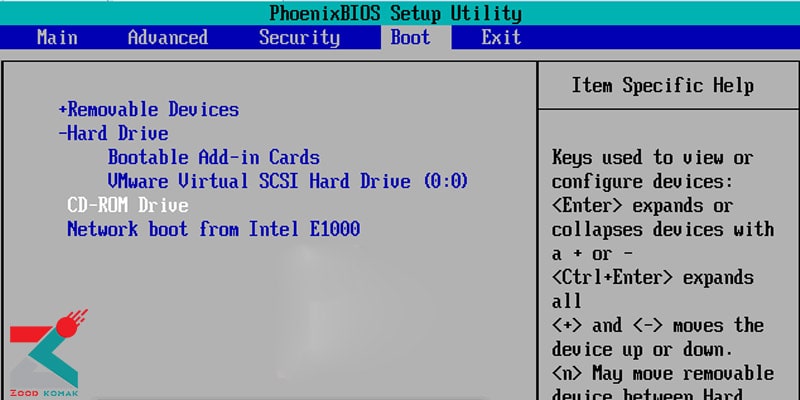 حل مشکل بوت نشدن ویندوز ۱۰
حل مشکل بوت نشدن ویندوز ۱۰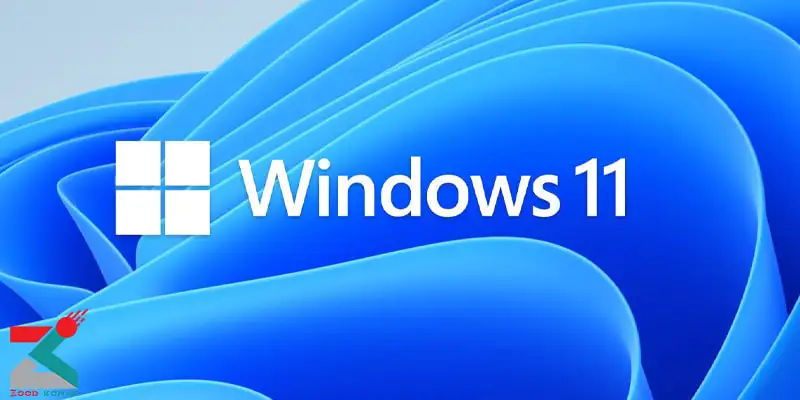 اجرای ویندوز 11 بدون نیاز به نصب
اجرای ویندوز 11 بدون نیاز به نصب آزاد کردن فضای هارد دیسک در ویندوز 10
آزاد کردن فضای هارد دیسک در ویندوز 10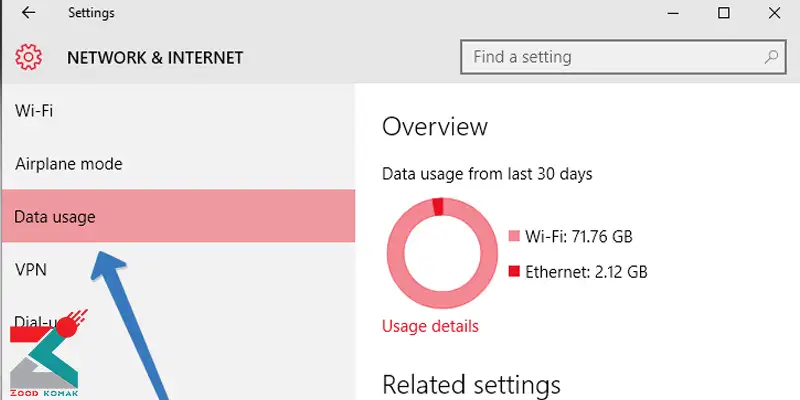 مدیریت میزان مصرف اینترنت در ویندوز ۱۰
مدیریت میزان مصرف اینترنت در ویندوز ۱۰






