واترمارک ها در تصاویر، برای حفاظت از حقوق مولف مورد استفاده قرار می گیرند. همچنین، می توان از طریق واترمارک، اطلاعاتی از تصویر را دریافت کرد. حذف واترمارک از تصاویر به دلایل مختلفی انجام می شود. گاهی برای بهبود کیفیت، افزایش جذابیت، یا استفاده مجدد از تصاویر لازم است که واترمارک را از عکس حذف کرد. در صورتی که شما هم قصد انجام این کار را دارید، در این مقاله با ما همرا باشید تا نحوه حذف واترمارک از عکس را به شما آموزش دهیم.
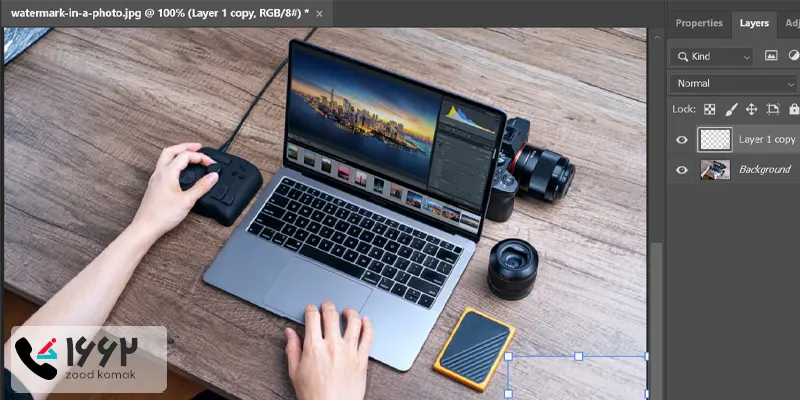
💻 تعمیر لپ تاپ در محل با کادر مجرب زودکمک، در سریع ترین زمان ممکن.
روش های حذف واترمارک از تصاویر
برای پاک کردن واترمارک از تصاویر، می توان به روش های زیر اقدام کرد:
-
استفاده از ابزارهای آنلاین حذف واترمارک
-
حذف واترمارک از تصویر با فتوشاپ
-
استفاده از نرم افزارهای حذف واترمارک
در ادامه، هر یک از این روش ها را بیان می کنیم.
حذف کردن واترمارک از تصاویر با ابزارهای آنلاین
استفاده از ابزارهای آنلاین یکی از روش های حذف واترمارک از تصاویر است. از جمله این وبسایت های حذف واترمارک آنلاین می توان به Apowersoft و lunapic اشاره کرد که در ادامه روش کار با آن ها را شرح می دهیم.
سایت Apowersoft
حذف واترمارک در این وبسایت بسیار ساده است. این ابزار رایگان بوده و برای استفاده از آن نیازی به نصب برنامه خاصی نیست. نحوه استفاده از این ابزار، به شرح زیر است:
-
در بین جعبه های مختلفی که در این ابزار وجود دارد، اندازه جعبه موردنظر خود را پیدا کنید.
-
عکس یا ویدئو خود را روی جعبه قرار داده و روی گزینه Erase کلیک کنید.
-
و تمام! بدین ترتیب به راحتی اقدام به پاک کردن واترمارک از روی عکس کنید.
✔ علت باز نشدن عکس در ویندوز و نحوه رفع این مشکل
سایت lunapic
برای استفاده از این ابزار رایگان حذف واترمارک از تصاویر نیز به صورت زیر عمل کنید:
-
به وب سایت lunapic وارد شده و تصویر موردنظر خود را آپلود کنید.
-
با کلیک روی دکمه Edit، می توانید بخشی از تصویر را کپی کرده و آن را به جای واترمارک بگذارید.
-
با استفاده از گزینه Filters می توانید اثر واترمارک روی تصویر را کاهش دهید.
-
در نهایت روی Save بزنید و تصویر ویرایش شده خود را دانلود کنید.
حذف واترمارک از تصاویر با فتوشاپ
با استفاده از نرم افزار محبوب فتوشاپ هم می توانید اقدام به حذف واترمارک از روی عکس کنید. برای این منظور، به صورت زیر عمل کنید:
-
پس از باز کردن تصویر موردنظر در برنامه، ابزار Magic Wand، Pen یا Lasso را انتخاب کنید. این ابزارها به طور خودکار کل مناطقی از تصویر را که شامل حروف یا لوگوهای واترمارک هستند، انتخاب می کنند.
-
حالا نشانگر ماوس را روی تمام حروف یا تصاویر بکشید. همچنین، برای انتخاب چندین المان از واترمارک، همزمان با کلیک کردن روی آن ها در ویندوز، کلید Ctrl و در سیستم عامل مک، کلید Cmd را فشار دهید.
-
اکنون روی گزینه Edit و سپس Fill کلیک کنید.
-
در اینجا، یک جعبه جدید باز می شود که باید در منوی کشویی Contents، گزینه Content Aware را انتخاب کنید. گفتنی است که در این مرحله، تیک کادر Color Adaptation را بردارید.
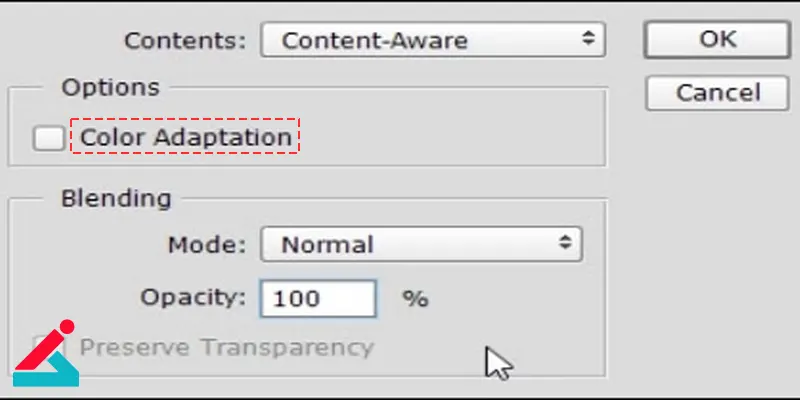
-
در نهایت با کلیک روی Ok، واترمارک عکس را پاک کنید.
-
در صورتی که بخشی از واترمارک همچنان روی عکس باقی مانده بود، ابزار Clone Stamp را انتخاب کرده و سایز آن را متناسب با واترمارک تغییر دهید.
-
اکنون برای انتخاب نواحی نزدیک واترمارک، کلید Alt یا Option را نگه دارید. با این اقدام از مناطق نمونه برداری شده و هنگامی که روی واترمارک کلیک میکنید، این ابزار روی این مناطق مهر می زند تا واترمارک به صورت کامل حذف شود و تغییری در تصویر ایجاد نشود.
✔ نحوه فعال کردن ریموت دسکتاپ ویندوز 11
پاک کردن واترمارک از تصاویر با استفاده از نرم افزار
روش دیگری که می توان برای حذف واترمارک از تصاویر به کار برد، استفاده از برنامه های حذف واترمارک است. از جمله این برنامه ها می توان به نرم افزارهای PhotoDirector، FDCTool، AirBrush و TouchRetouch اشاره کرد. بهترین برنامه حذف واترمارک باید مجهز به هوش مصنوعی، برای تشخیص فوری واترمارک باشد. همچنین، باید بتواند کیفیت اصلی تصاویر را بعد از حذف واترمارک، حفظ کرده و دارای ابزارهای اضافی ویرایش باشد.
سوالات متداول
علت افتادن لوگو و واترمارک اسکنر روی تصاویر اسکن شده چیست؟
علت افتادن لوگو و واترمارک اسکنر روی تصاویر اسکن شده، کرک نبودن برنامه ای است که برای اسکن استفاده می شود. با کرک کردن برنامه می توان این مشکل را رفع کرد.
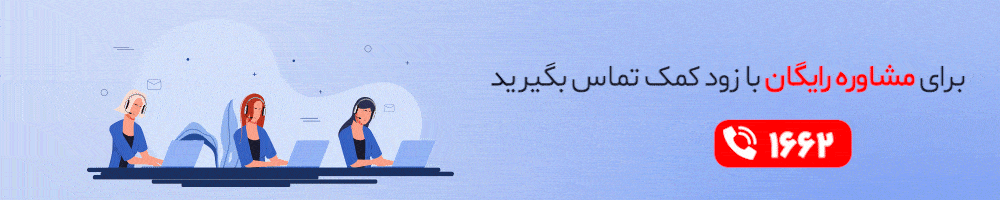
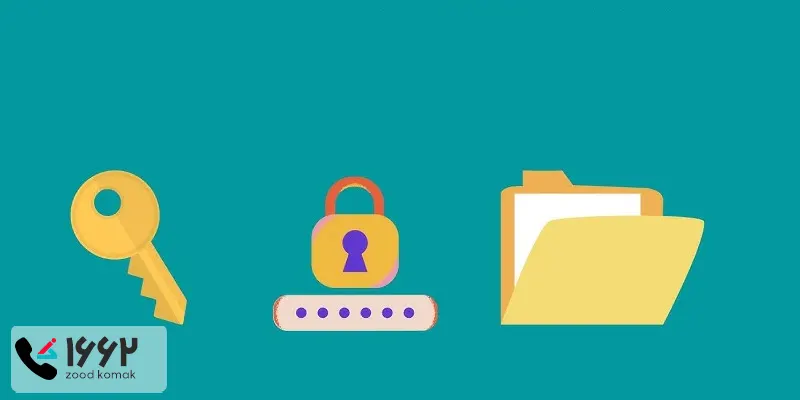 رمز گذاری پوشه ها در ویندوز
رمز گذاری پوشه ها در ویندوز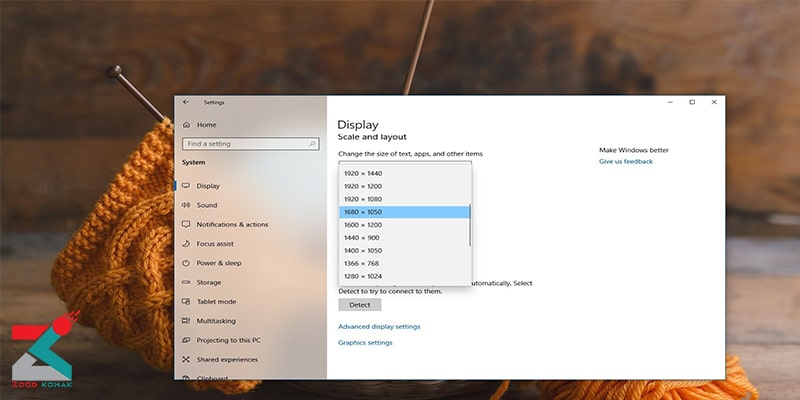 تغییر رزولوشن در ویندوز ۱۰ و 11
تغییر رزولوشن در ویندوز ۱۰ و 11 نصب کارت گرافیک در ویندوز ۱۰
نصب کارت گرافیک در ویندوز ۱۰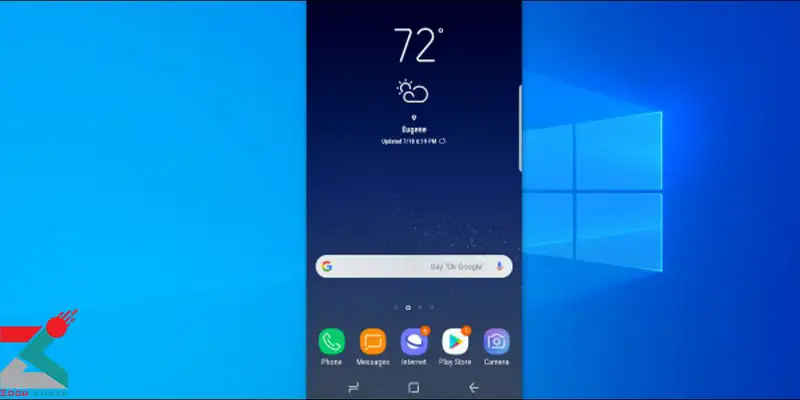 نحوه نمایش صفحه گوشی اندروید روی ویندوز 10
نحوه نمایش صفحه گوشی اندروید روی ویندوز 10






