رفع مشکل باز نشدن عکس در ویندوز
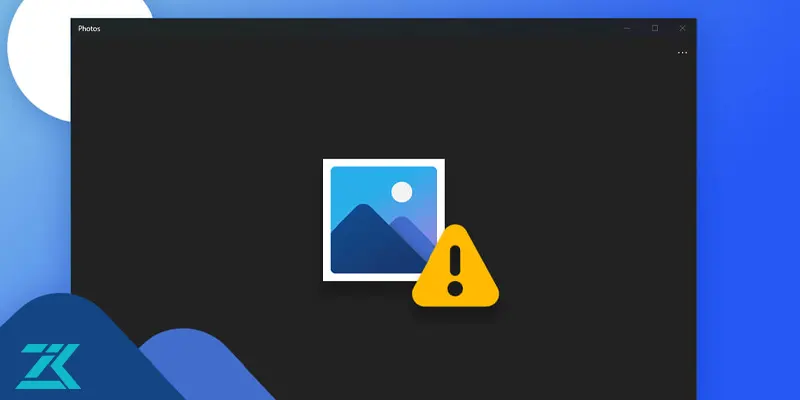
باز نشدن عکس در ویندوز یکی از مشکلاتی است که کاربران با آن دست و پنجه نرم می کنند. با این که رایانه های امروزی قدرت پردازش فوق العاده زیادی دارند، اما این مسئله ممکن است به دلایل مختلف رخ دهد. در مقاله پیش رو قصد داریم راه کارهایی را برای رفع مشکل باز نشدن تصاویر در ویندوز بیان کنیم. کارشناسان زودکمک تمامی ایرادات نرم افزاری و سخت افزاری کامپیوتر را به صورت حرفه ای و با بهترین تجهیزات رفع می کنند.
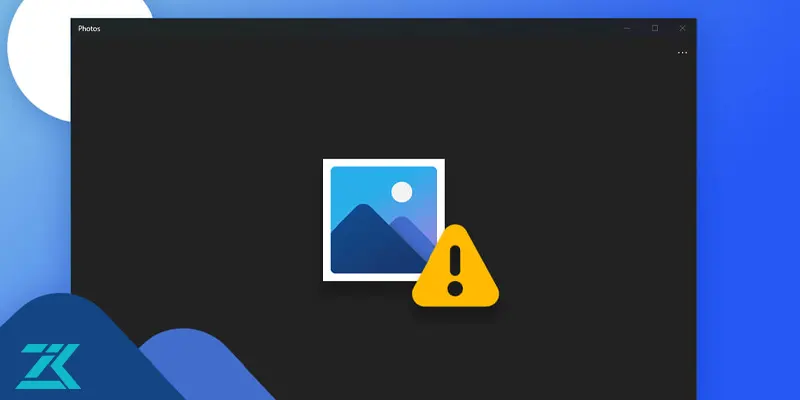
روش های رفع مشکل باز نشدن عکس در ویندوز
مشکل باز نشدن عکس در ویندوز به کمک روش های زیر قابل حل است. برای مطالعه ی مراحل با ما در نمایندگی تعمیر کامپیوتر زودکمک همراه شوید.
1-بررسی آنتی ویروس
بعضی مواقع نرم افزار آنتی ویروس عملکرد سیستم را مختل کرده و موجب باز نشدن تصویر می شود. برای این که بفهمید ایراد از جانب آنتی ویروس است یا نه؟ باید این برنامه را موقتا غیر فعال نمایید.
✔ نحوه حذف واترمارک از تصاویر رو بلدی؟
2- تغییر دادن تنظیمات مربوط به پوشه Temp
گاهی با اعمال مجدد تنظیمات پوشه Temp مشکل باز نشدن عکس برطرف می شود. مراحل زیر را به این منظور انجام دهید:
-
وارد درایو cشده و روی پوشه Users و پس از آن Your_username کلیک کنید.
-
فولدر AppData را برگزینید و سپس روی پوشه Local بزنید.
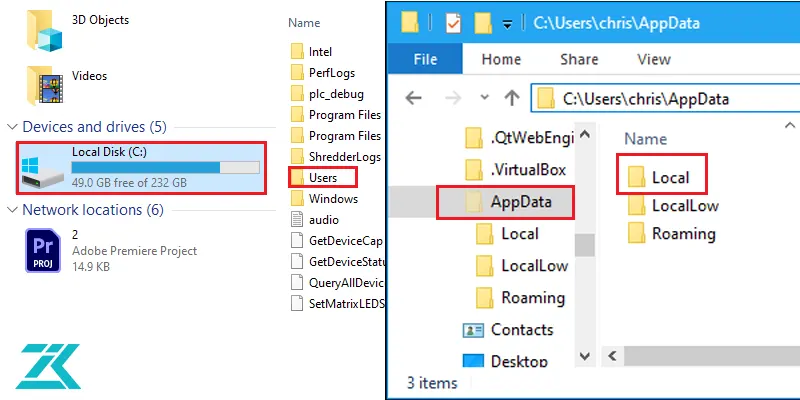
-
اکنون می توانید پوشه Tempرا ببینید؛ روی این پوشه کلیک راست کرده و از لیست ظاهر شده روی Properties کلیک کنید.
-
از تب Security گزینه Advanced را بیابید و آن را انتخاب نمایید. سپس Enable inheritance را برگزینید.
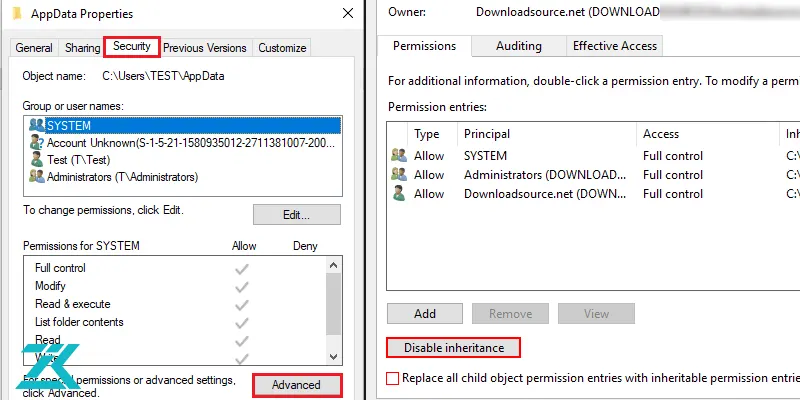
-
در مرحله بعدی replace all child object permission را انتخاب کنید و نهایتا نیز روی OK بزنید تا تنظیمات اعمال گردد.
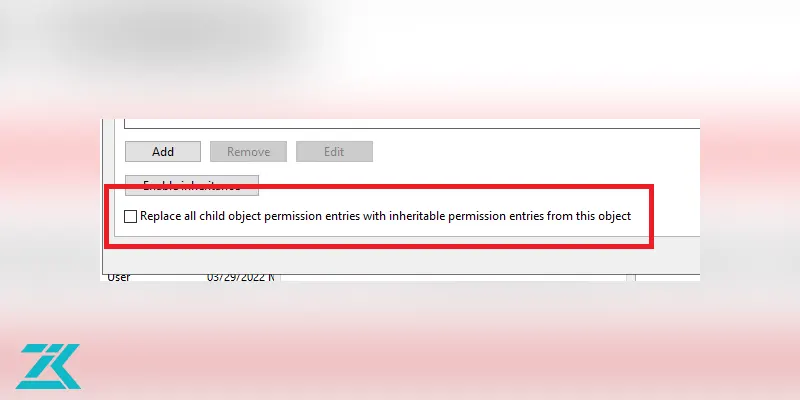
3- استفاده از برنامه عیب یابی ویندوز
برنامه عیب یابی به رفع مشکل باز نشدن عکس در ویندوز کمک می کند. مطابق مراحل زیر این برنامه را اجرا نمایید:
-
کلیدهای ترکیبی Windows Key + S را به طور همزمان بفشارید. سپس در کادر مربوطه عبارت troubleshoot را وارد کنید.
-
از بین گزینه ها روی Troubleshoot بزنید.
-
در مرحله بعد Windows Update را برگزینید و بعد از آن گزینه Run the troubleshooter را انتخاب نمایید. پس از پایان یافتن کار برنامه عیب یابی ویندوز به احتمال زیاد مشکل باز نشدن تصاویر برطرف می شود.
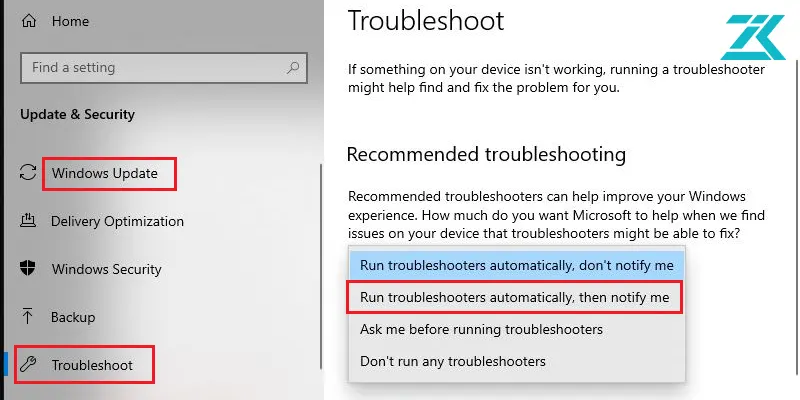
4- ریست کردن نرم افزار Photos app
ممکن است که مسئله به خاطر اعمال تنظیمات اشتباه در Photos app به وجود آمده باشد. با ریست کردن این برنامه مطابق مراحل زیر مشکل باز نشدن عکس در ویندوز برطرف می شود:
-
کلیدهای ترکیبی Windows Key + I را به طور همزمان فشار دهید تا برنامه Settings app اجرا گردد.
-
سپس گزینه Apps را انتخاب کنید و از بین نرم افزارها Photos app را برگزینید.
-
در گام بعدی روی گزینه Advanced options بزنید.
-
برای ریست کردن تنظیمات، Reset را برگزینید، سپس پیغامی نشان داده می شود که باید با زدن مجدد روی Reset آن را تایید نمایید.
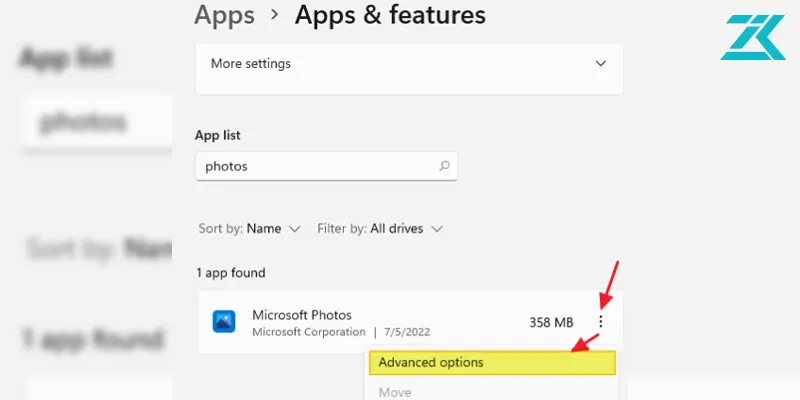
5- استفاده از نرم افزار Photo Viewer
می توانید Photo Viewer را به عنوان برنامه پیش فرض ویندوز برای نشان دادن عکس ها انتخاب کنید. به این منظور مراحل زیر را انجام دهید:
-
نخست Settings app را اجرا کنید، سپس گزینه Apps را برگزینید.
-
در مرحله بعد روی Default apps کلیک نمایید.
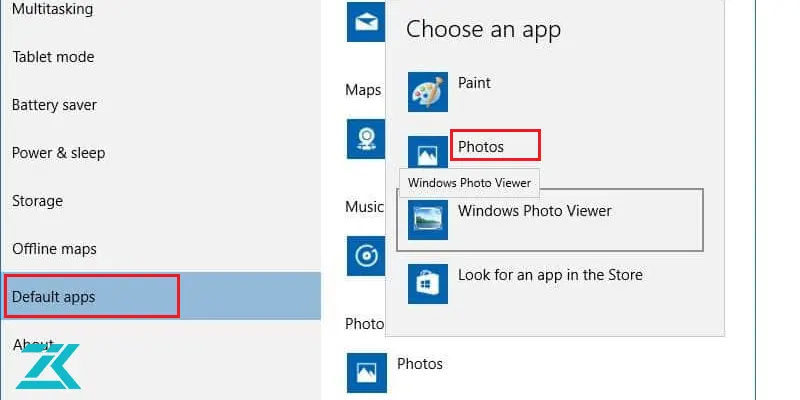
-
اکنون باید از قسمت Photo Viewer روی Photos بزنید.
-
سپس از منوی ظاهر شده روی Windows Photo Viewer کلیک کنید.
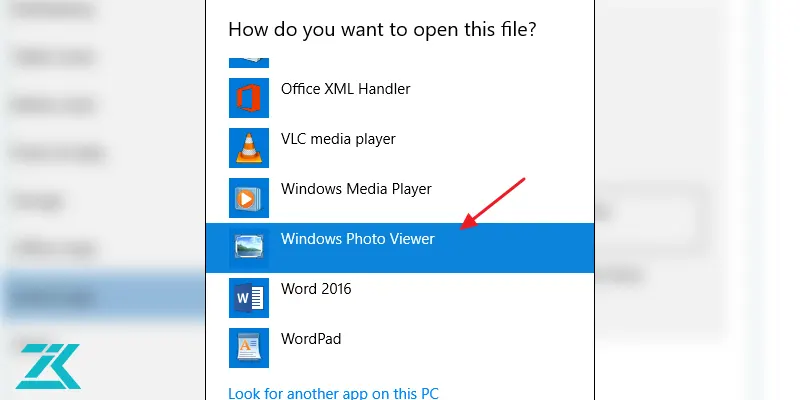
6- ایجاد یک حساب کاربری جدید
احتمال دارد که اکانت شما ایراد پیدا کرده و باعث باز نشدن عکس در ویندوز شود. با ساختن یک حساب کاربری جدید طبق مراحل زیر می توانید این مشکل را حل کنید:
-
برنامه Settings app را اجرا نمایید تا بتوانید به قسمت Accounts دسترسی داشته باشید.
-
روی Family & other people کلیک کنید و بعد از آن گزینه Add someone else to this PC را برگزینید.
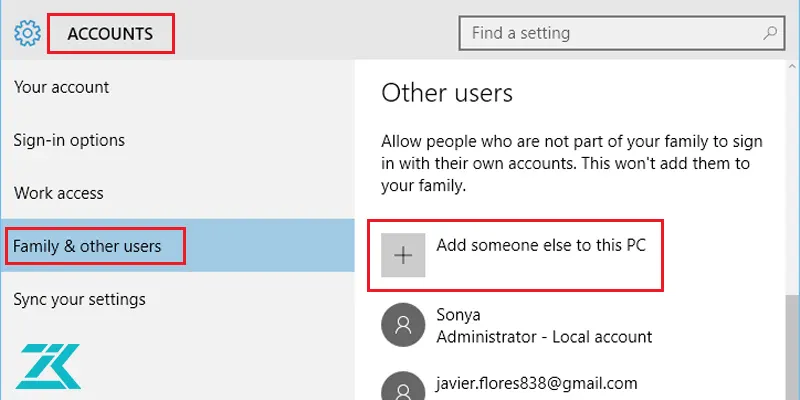
-
سپس روی گزینه I don’t have this person’s sign-in information بزنید.
-
اکنون باید روی Add a user without a Microsoft account کلیک کنید.
-
در گام بعدی اسم مورد نظر را برای اکانت خود تایپ نموده و گزینه Next را انتخاب کنید تا حساب کاربری جدیدی ساخته شود.
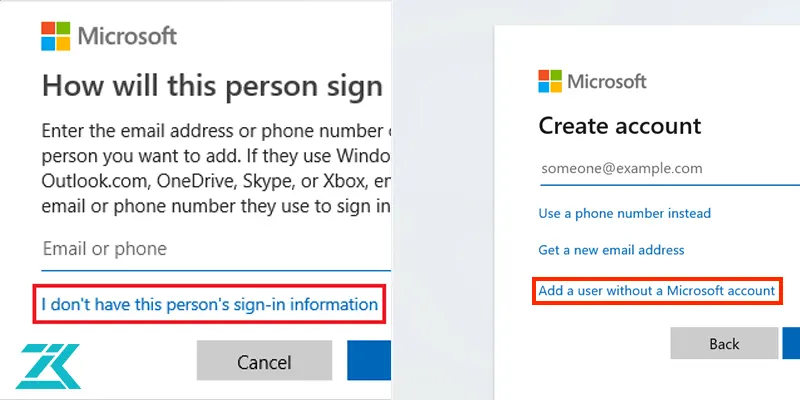
7- بروزرسانی نرم افزار Photos app
گاهی عدم نمایش عکس ها به دلیل وجود یک سری باگ ها در برنامه Photos app ایجاد می گردد. بنابراین با آپدیت این برنامه ایرادات برطرف شده و تصاویر به راحتی باز می شوند. برای اطلاع از ارائه نسخه جدید Photos app می توانید از Windows Store کمک بگیرید.

8- بستن نرم افزار Photos app در پس زمینه
اگر برنامه Photos app به طور خودکار در پس زمینه ویندوز اجرا شده باشد، موجب باز نشدن تصاویر در ویندوز می شود. از این رو باید این برنامه را به صورت زیر ببندید:
-
دکمه های Ctrl + Shift + Esc را به طور همزمان بفشارید تا با این کار تسک منیجر اجرا گردد.
-
از بین گزینه های ظاهر شده روی Photos app کلیک راست کنید.
-
در نهایت روی End task بزنید تا نرم افزار بسته شود.
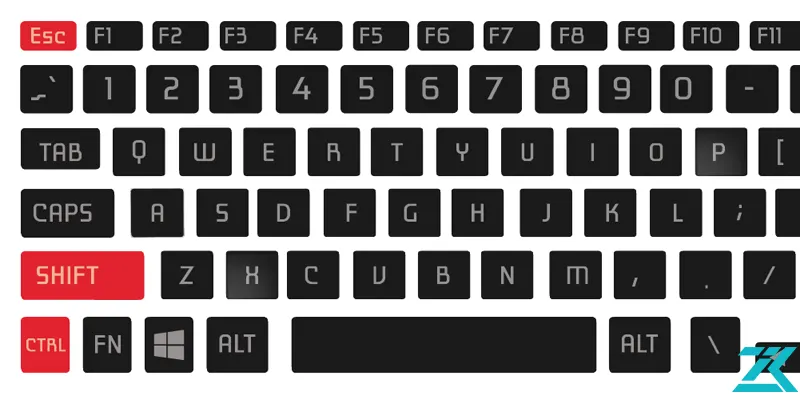
9- نصب نرم افزار نمایش دهنده تصویر
گاهی امکان دارد برنامه ای که برای اجرا و نمایش عکس ها استفاده میکنید باعث ایجاد مشکل نمایش عکس در ویندوز شده باشد.
در این مواقع بهتر است برای رفع مشکل باز نشدن عکس در ویندوز 8 و 7 یک نرم افزار نمایش عکس قدرتمند که با سیستم عامل شما همخوانی داشته باشد را نصب نمایید. در ادامه مقاله به معرفی نرم افزار نمایش عکس قدرتمند می پردازیم.
بیشتر بخوانید: تعمیرات تخصصی مانیتور در محل
حل مشکل نمایش ندادن عکس با نرم افزار Picasa
پیکاسا نرم افزاری می باشد که شرکت گوگل آن را ساخته است این نرم افزار حرفه ای تا امروز پیشرفت های زیادی داشته است این نرم افزار قابلیت های فراوانی از جمله آپلود عکس ، مدیریت عکس، برچسب زدن روی عکس ها، تشخیص چهره ، آلبوم بندی و … دارا می باشد. یکی از قابلیت های جذاب این نرم افزار امکان تشخیص چهره می باشد.
این نرم افزار صورت ها را از داخل عکس جدا کرده و آن ها را که شبیه به یک دیگر هستند در یک پوشه قرار می دهد.سپس شما با نام دادن به هر صورت پیکاسا به شما می گوید در هر عکس چه افرادی وجود دارند. با استفاده از این نرم افزار فوق حرفه ای می توانیم تمامی عکس ها را مدیریت نمایید و به راحتی مشکل نمایش ندادن تصویر در کامپیوتر را برطرف نمایید
چرا بعضی از عکس ها در لپ تاپ باز نمیشوند؟
در پاسخ به این سوال که چرا عکس ها در لپ تاپ باز نمیشود، باید بگوییم که علت باز نشدن بعضی از عکس ها در لپ تاپ، می تواند به علت عوامل شرح داده شده در این مقاله یا پشتیبانی نشدن فرمت عکس موردنظر توسط نرم افزار اجرای عکس باشد.

 تعمیر لپ تاپ
تعمیر لپ تاپ بالا نیامدن ویندوز لپ تاپ
بالا نیامدن ویندوز لپ تاپ علت سیاه شدن صفحه لپ تاپ چیست؟
علت سیاه شدن صفحه لپ تاپ چیست؟ ارتقا رم لپ تاپ
ارتقا رم لپ تاپ






درود بر شما نگین عزیز
از اینکه با زودکمک همراه هستید، سپاسگزاریم.