فعال کردن ریموت دسکتاپ ویندوز 11

فعال کردن ریموت دسکتاپ ویندوز 11، ابزار مناسبی برای افرادی است که می خواهند از محیط دسکتاپ ویندوز 11 در مکانی دیگر و از راه دور استفاده کنند. شما می توانید از این ویژگی کاربردی، برای اتصال و دسترسی به کامپیوتر خود استفاده کنید. فعال سازی و استفاده از Remote Desktop ویندوز 11، از طریق یک ابزار دسترسی از راه دور انجام می شود و از طریق آن، شما می توانید کارهایی مانند دانلود و نصب برنامه ها یا کپی کردن فایل ها در کامپیوتر خود را از راه دور انجام دهید. ویژگی Remote Desktop ویندوز، برنامه ای است که همه از آن آگاه نیستند، اما اگر بهتر شناخته شود، کاربران زیادی از آن استفاده می کنند. به همین دلیل ما در این مقاله، مراحل فعال کردن ریموت دسکتاپ ویندوز 11 را به شما اراده می دهیم.

فعال کردن ریموت دسکتاپ ویندوز 11، ابزار مناسبی برای افرادی است که می خواهند از محیط دسکتاپ ویندوز 11 در مکانی دیگر و از راه دور استفاده کنند.
مراحل فعال کردن ریموت دسکتاپ ویندوز 11
برای فعال کردن ریموت دسکتاپ ویندوز 11، ابتدا باید وارد تنظیمات کامپیوتر شوید ؛ برای این منظور، به ترتیب زیر عمل کنید:
تعمیر لپ تاپ به صورت تخصصی با ارائه گارانتی معتبر در زودکمک. تماس 1662
-
روی Start ویندوز کلیک کرده و سپس Settings را انتخاب کنید.
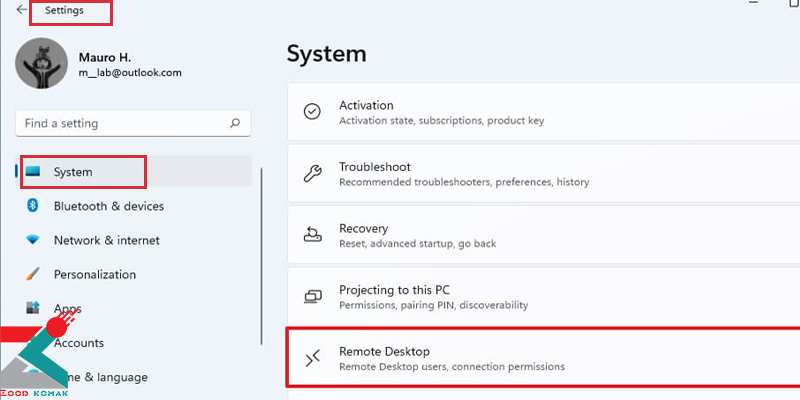
-
همچنین می توانید از کلیدهای میانبر Windows + I استفاده کنید.
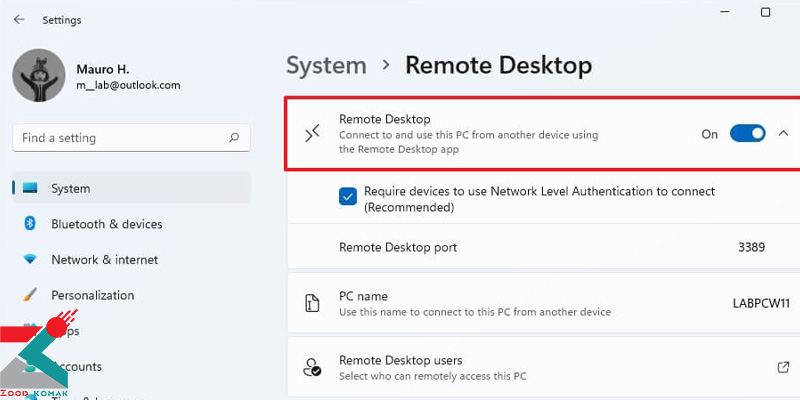
-
در لیست سمت چپ، به بخش System بروید و سپس روی Remote Desktop که در سمت راست قرار گرفته است، کلیک کنید.
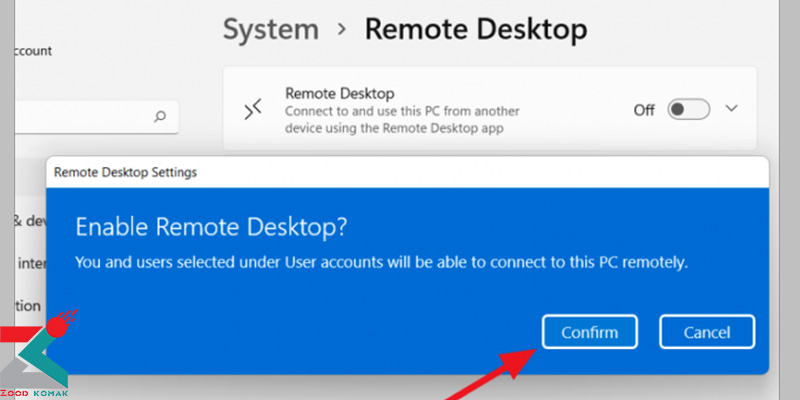
-
حالا می توانید Remote Desktop را با گذاشتن دکمه Remote Desktop روی حالت On فعال کنید.
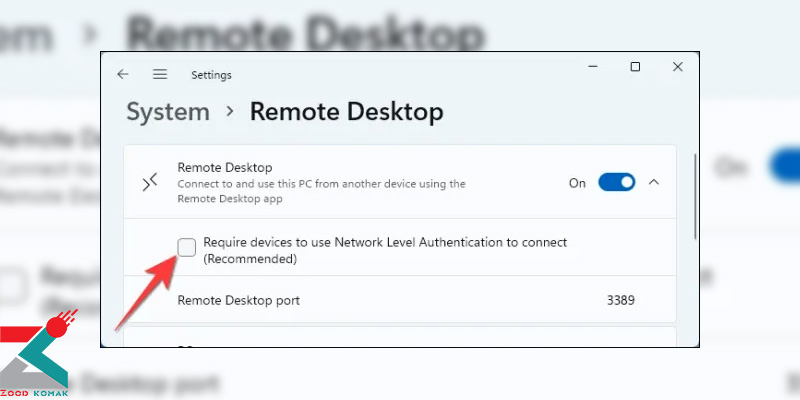
-
بعد از این کار، یک منوی پاپ آپ بر روی صفحه ظاهر می شود تا دوباره بررسی کنید که می خواهید این ویژگی را فعال کنید یا نه.
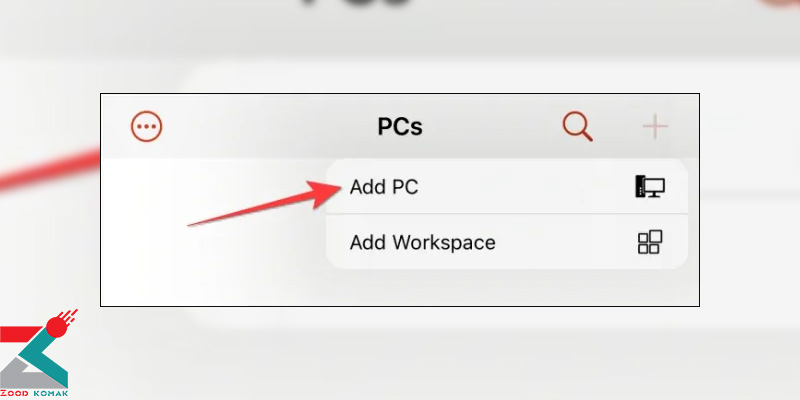
-
برای ادامه روی تأیید کلیک کنید.
-
در این مرحله از فعال کردن ریموت دسکتاپ ویندوز 11، در سمت راست کلید تاگل، دکمه کوچکی را مشاهده خواهید کرد که دارای یک فلش رو به پایین است.
-
اگر روی این گزینه کلیک کنید، گزینه های بیشتری ظاهر می شوند. البته، این تنظیمات ایده خوبی نیستند، مگر اینکه دلیل خاصی برای این کار داشته باشید.
-
Remote Desktop به طور پیش فرض، به دستگاه هایی نیاز دارد تا از تأیید اعتبار سطح شبکه برای ایجاد اتصال استفاده کنند. اما اگر برای فعال کردن ریموت دسکتاپ ویندوز 11مشکلی وجود دارد، یا اگر پیکربندی شبکه ای که از آن استفاده می کنید پیچیده است، می توانید با برداشتن علامت داخل کادر گزینه، آن را نمایش دهید.
نحوه نصب ویندوز 11 ، به صورت مرحله به مرحله و تصویری
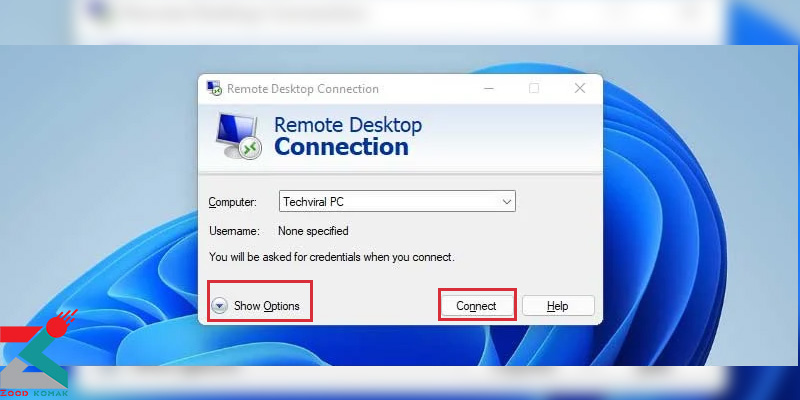
-
سپس ویندوز شماره پورت مورد استفاده توسط Remote Desktop را به شما نشان می دهد. در صورت نیاز، می توانید این شماره را یادداشت کنید.
-
هنگامی که Remote Desktop را فعال می کنید، بخش جدیدی به نمایش گذاشته می شود که به شما امکان می دهد نام سیستم خود را بدانید، زیرا بعداً برای ایجاد اتصال به آن نیاز خواهید داشت.
-
برای فعال کردن ریموت دسکتاپ ویندوز 11، شما باید نام رایانه خود را بدانید. اگر به هر دلیلی مایل به تغییر این نام هستید، به بخش System در تنظیمات ویندوز بروید و روی پیوند تغییر نام در سمت راست بالای پنجره کلیک کنید.
-
نام موردنظر خود را وارد کنید و قبل از راه اندازی مجدد ویندوز، روی گزینه Next کلیک کنید.
-
حالا که Remote Desktop را فعال کرده اید، می توانید از ابزارهای مختلفی برای اتصال و کنترل از راه دور رایانه خود استفاده کنید.
-
ویندوز دارای برنامه Remote Desktop Connection داخلی خود است که در منوی Start یافت می شود.
-
بنابراین برای فعال کردن ریموت دسکتاپ ویندوز 11، Desktop Connection را از منوی استارت رایانه دوم اجرا کنید.
-
سپس نام دستگاهی را که می خواهید به آن متصل شوید تایپ کنید.
-
اکنون می توانید مستقیماً وارد فضای سیستم دوم شوید و روی دکمه Connect کلیک کنید. همچنین، می توانید گزینه های اضافی را همان طور که در مرحله بعد توضیح داده شده است، پیکربندی کنید.
-
در این مرحله از فعال کردن ریموت دسکتاپ ویندوز 11، روی فلش کنار Show Options کلیک کنید و نام کاربری موردنظر خود را که می خواهید برای ارتباط با کامپیوتر دوم از آن استفاده کنید، مشخص نمایید.
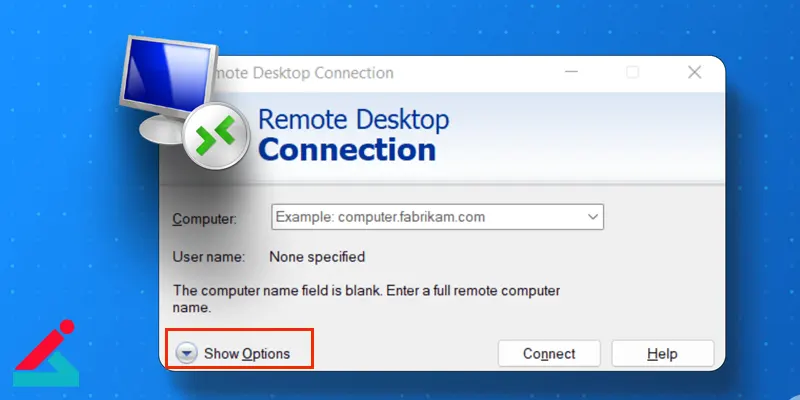
-
با رفتن به تب display یا نمایش، می توانید از نوار لغزنده، برای انتخاب اندازه پنجره جلسه راه دور خود استفاده کنید و عمق رنگی را هم که باید استفاده شود، مشخص کنید.
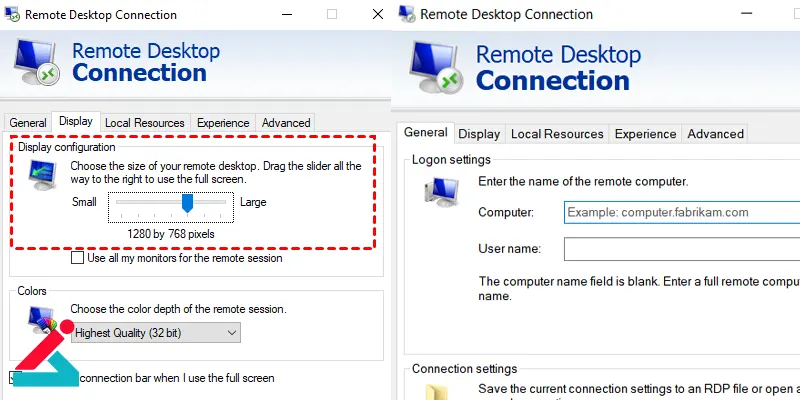
-
در تب Local Resources، می توانید نحوه مدیریت صدا بین جلسه از راه دور و سیستم خود را انتخاب کنید. همچنین برای فعال کردن ریموت دسکتاپ ویندوز 11، می توانید انتخاب کنید که چه منابعی بین دستگاه ها به اشتراک گذاشته شود؛ برای مثال، دستگاه هایی مانند چاپگرها یا محتوای کلیپ بورد.
-
اگر اتصال کندی دارید، از تب Experience to dial back استفاده کنید و برای برقراری ارتباط، روی Connect کلیک کنید.
-
شما باید اعتبار ورود به سیستم را برای رایانه ای که می خواهید به آن متصل شوید ارائه دهید. این همان رمز عبوری است که معمولاً برای ورود به ویندوز استفاده می کنید. سپس روی OK کلیک کنید.
-
اکنون خواهید دید که وارد رایانه شخصی دیگر شده اید و آماده استفاده از ویندوز 11 در یک پنجره هستید.
-
اگر می خواهید از دسترسی از راه دور خارج شوید، فقط نماد ضربدر بالای صفحه را بزنید.
-
به این ترتیب، کادر پیامی ظاهر می شود که تأیید می کند می خواهید اتصال را قطع کنید. برای این کار، روی OK کلیک کنید تا اتصال قطع شود.
-
فعال کردن ریموت دسکتاپ ویندوز 11 مایکروسافت، برای دستگاه های تلفن همراه نیز در دسترس است. اگر تمایل دارید این کار را انجام دهید، می توانید از تلفن هوشمند یا تبلت خود برای کنترل رایانه شخصی خود نیز استفاده کنید.
فعال سازی ریموت دسکتاپ در ویندوز 11 از طریق کنترل پنل
برای فعال سازی ریموت دسکتاپ در ویندوز 11 با استفاده از کنترل پنل، مراحل زیر را دنبال کنید:
1. ابتدا وارد Control Panel شوید.
2. سپس روی System and Security کلیک کنید.
3. در بخش «System»، گزینه Allow remote access را انتخاب کنید.
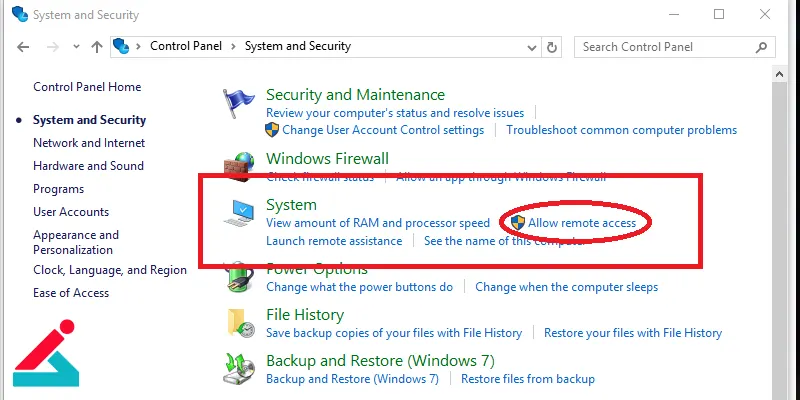
4. در بخش Remote Desktop، گزینه Allow remote connections to this computer را انتخاب کنید.
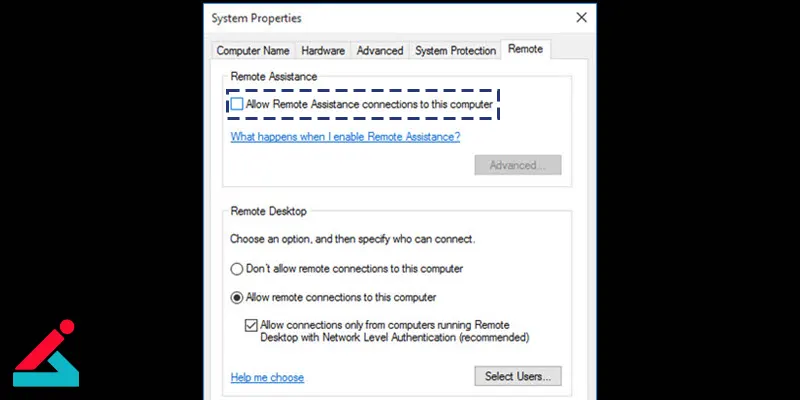
5. پس از انتخاب گزینه مربوطه، روی دکمه Apply کلیک کرده و سپس OK را بزنید.
با تکمیل این مراحل، ریموت دسکتاپ فعال شده و شما می توانید از دستگاه های دیگر برای اتصال ریموت به کامپیوتر خود یا سرور مجازی استفاده کنید. در این روش، به طور پیش فرض گزینه Network Level Authentication فعال می شود که امنیت اتصال را افزایش می دهد.
فعال سازی ریموت دسکتاپ از طریق Command Prompt در ویندوز 11
برای فعال سازی ریموت دسکتاپ با استفاده از Command Prompt، مراحل زیر را دنبال کنید:
1. ابتدا منوی Start را باز کرده، سپس Command Prompt را جستجو کنید. روی آن کلیک راست کرده و گزینه Run as administrator را انتخاب کنید.
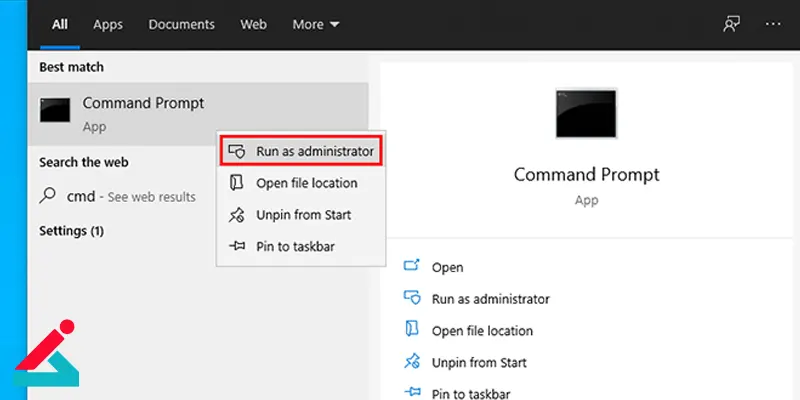
2. دستور زیر را وارد کرده و کلید Enter را فشار دهید:
reg add "HKEY_LOCAL_MACHINE\SYSTEM\CurrentControlSet\Control\Terminal Server" /v fDenyTSConnections /t REG_DWORD /d 0 /f
3. برای فعال سازی ریموت دسکتاپ از طریق فایروال ویندوز، دستور زیر را وارد کرده و Enter بزنید:
new enable=Yes
پس از اجرای این دستورات، ریموت دسکتاپ فعال خواهد شد و شما می توانید از طریق ابزار ریموت دسکتاپ به دستگاه یا سرور مجازی خود متصل شوید.
فعال سازی ریموت دسکتاپ از طریق PowerShell در ویندوز 11
1. برای فعال سازی ریموت دسکتاپ با استفاده از PowerShell در ویندوز 11، مراحل زیر را دنبال کنید:
2. ابتدا منوی Start را باز کرده، سپس PowerShell را جستجو کنید. روی آن کلیک راست کرده و گزینه Run as administrator را انتخاب کنید.
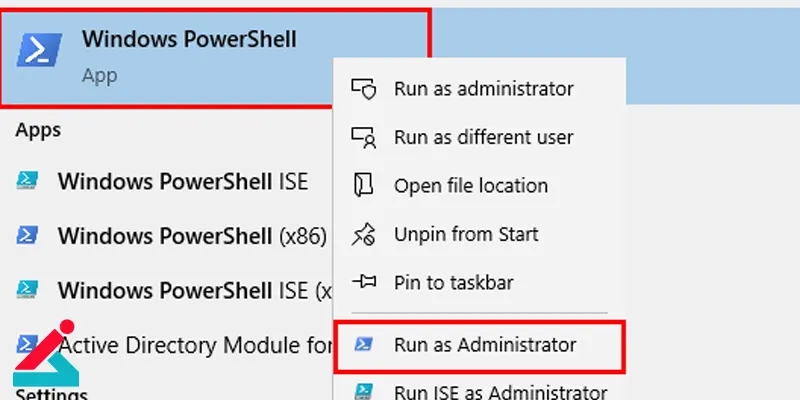
3. دستور زیر را تایپ کرده و کلید Enter را فشار دهید:
Set-ItemProperty -Path 'HKLM:\System\CurrentControlSet\Control\Terminal Server' -name "fDenyTSConnections" -value 0
4. برای فعال سازی ریموت دسکتاپ از طریق فایروال ویندوز، دستور زیر را وارد کرده و Enter بزنید:
Enable-NetFirewallRule -DisplayGroup "Remote Desktop"

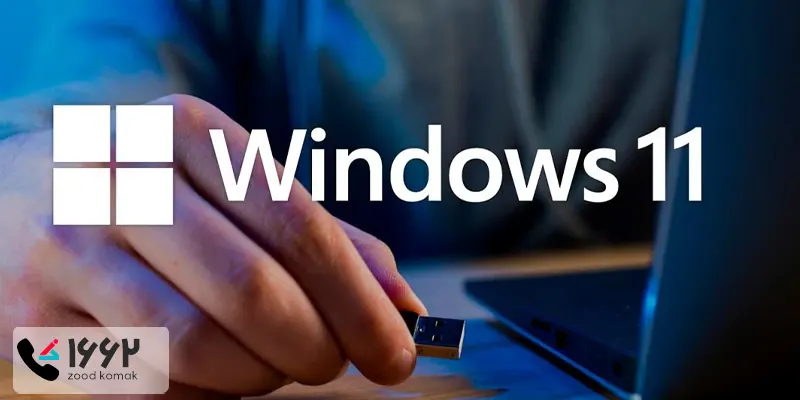 آموزش نصب ویندوز ۱۱
آموزش نصب ویندوز ۱۱ مقایسه ویندوز 11 و ویندوز 10
مقایسه ویندوز 11 و ویندوز 10 نحوه کوچک کردن تسک بار در ویندوز 11
نحوه کوچک کردن تسک بار در ویندوز 11 آموزش نحوه غیر فعال کردن آپدیت خودکار ویندوز 11
آموزش نحوه غیر فعال کردن آپدیت خودکار ویندوز 11




