تبدیل تاریخ میلادی به شمسی در اکسل
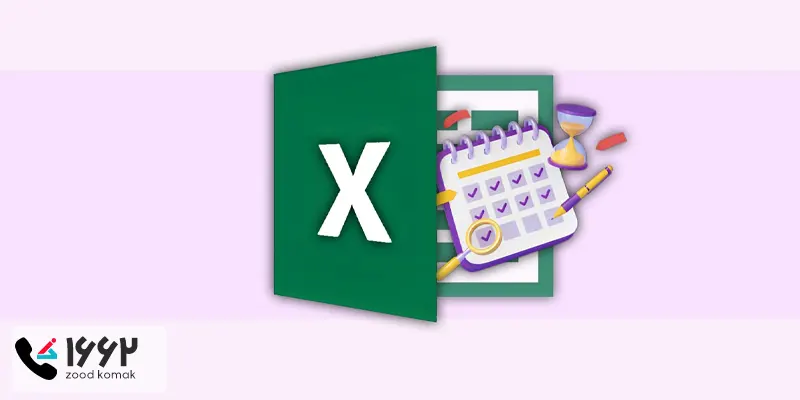
تبدیل تاریخ میلادی به شمسی در اکسل یکی از نیازهای رایج کاربران ایرانی است که با استفاده از این نرم افزار قدرتمند، داده های مالی، آماری و برنامه ریزی خود را مدیریت می کنند. با توجه به اینکه تقویم رسمی ایران بر اساس تاریخ شمسی است، بسیاری از کاربران به دنبال راهی ساده و کارآمد برای تبدیل تاریخ ها از میلادی به شمسی در اکسل هستند. در این مقاله، قصد داریم تا با ارائه یک راهنمای گام به گام، شما را با روش های مختلف این تبدیل آشنا کنیم تا بتوانید به راحتی تاریخ های میلادی خود را به شمسی تبدیل کنید و از دقت و هماهنگی بیشتر در داده های خود بهره مند شوید.
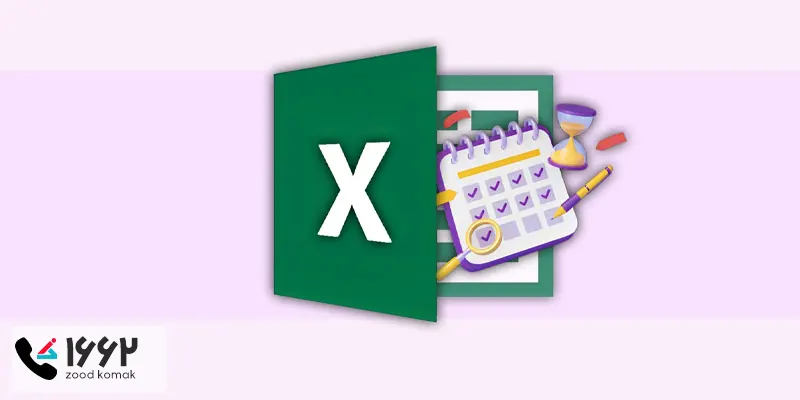
روش های تبدیل تاریخ میلادی به شمسی در اکسل
برای تبدیل تاریخ میلادی به شمسی در اکسل، چندین روش مختلف وجود دارد که در ادامه به بررسی آن ها می پردازیم.
 تعمیر لپ تاپ در محل با قطعات اصلی و گارانتی زودکمک.
تعمیر لپ تاپ در محل با قطعات اصلی و گارانتی زودکمک.
1.استفاده از افزونه های اکسل
افزونه های متعددی برای تبدیل تاریخ میلادی به شمسی در اکسل وجود دارد. این افزونه ها را می توانید دانلود و نصب کنید و از امکانات آن ها برای تبدیل تاریخ استفاده نمایید. برخی از افزونه های معروف عبارتند از:
Jalali Date Functions: این افزونه مجموعه ای از توابع تاریخ شمسی را به اکسل اضافه می کند.
PersianDate: افزونه ای برای تبدیل و نمایش تاریخ های شمسی در اکسل.
فعال سازی افزونه ها در اکسل
-
فعال سازی افزونه ها در اکسل به شما امکان می دهد که امکانات بیشتری به این نرم افزار اضافه کنید. برای فعال سازی افزونه های مرتبط با تبدیل تاریخ میلادی به شمسی، می توانید مراحل زیر را دنبال نمایید.
-
ابتدا باید افزونه مورد نظر خود را دانلود کنید. برای مثال، اگر قصد استفاده از افزونه "Jalali Date Functions" یا "PersianDate" را دارید، می توانید آن را از وب سایت های معتبر یا منابع دانلود نرم افزار تهیه کنید.
-
بعد از دانلود فایل افزونه (معمولاً با پسوند .xlam یا .xla)، باید آن را در اکسل نصب کنید.
-
اکسل را باز کنید.
-
به منوی File بروید و سپس گزینه Options را انتخاب کنید.
-
در پنجره Options، به تب Add-Ins بروید. در پایین پنجره، لیستی از افزونه ها را خواهید دید. از منوی کشویی Manage گزینه Excel Add-ins را انتخاب کرده و روی دکمه Go کلیک کنید.
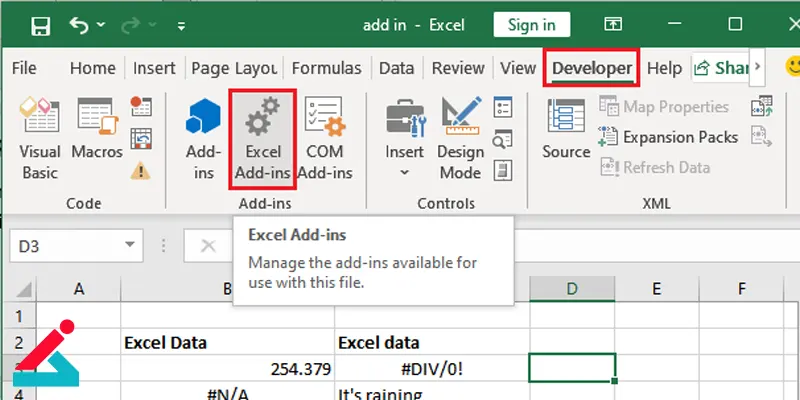
-
در پنجره Add-Ins، روی دکمه Browse کلیک کنید و به محلی که فایل افزونه را ذخیره کرده اید بروید. فایل افزونه را انتخاب کنید و روی دکمه OK کلیک کنید.
-
پس از انتخاب فایل، افزونه در لیست Add-Ins نمایش داده می شود. تیک افزونه را بزنید و روی دکمه OK کلیک کنید.
-
پس از فعال سازی افزونه، توابع جدیدی به اکسل شما اضافه می شود. بسته به نوع افزونه ای که نصب کرده اید، می توانید از توابع تبدیل تاریخ شمسی استفاده کنید. به عنوان مثال، می توانید فرمول هایی مانند =JalaliDateFunction(A1) را در سلول ها وارد کنید تا تاریخ های شمسی را مشاهده کنید.
2.استفاده از VBA (Visual Basic for Applications)
با استفاده از کد های VBA می توانید توابع سفارشی برای تبدیل تاریخ میلادی به شمسی ایجاد کنید. یک نمونه از این کدها به شرح زیر است.
-
اکسل را باز کنید و با فشردن کلید های Alt + F11 وارد محیط ویرایش VBA شوید.
-
از منوی Insert گزینه Module را انتخاب کنید.
-
کد زیر را در ماژول جدید وارد کنید.
vba
Copy code
Function MiladiToShamsi(ByVal MiladiDate As Date) As String
Dim Gy, Gm, Gd As Integer
Dim Jd, Jm, Jy As Integer
Dim D, jm As Double
Dim v As Variant
Gy = Year(MiladiDate)
Gm = Month(MiladiDate)
Gd = Day(MiladiDate)
v = Array(0, 31, 59, 90, 120, 151, 181, 212, 243, 273, 304, 334)
jm = 355666 + 365 * Gy + (Gy + 3) \ 4 - (Gy + 99) \ 100 + (Gy + 399) \ 400 + Gd + v(Gm - 1)
If ((Gy Mod 4 = 0) And (Gy Mod 100 <> 0)) Or (Gy Mod 400 = 0) And (Gm > 2) Then jm = jm + 1
Jy = -1595 + 33 * (jm \ 12053)
jm = jm Mod 12053
Jy = Jy + 4 * (jm \ 1461)
jm = jm Mod 1461
If jm > 365 Then Jy = Jy + (jm - 1) \ 365: jm = (jm - 1) Mod 365
If jm < 186 Then Jm = 1 + jm \ 31: Jd = 1 + jm Mod 31 Else Jm = 7 + (jm - 186) \ 30: Jd = 1 + (jm - 186) Mod 30
MiladiToShamsi = Jy & "/" & Format(Jm, "00") & "/" & Format(Jd, "00")
End Function
-
کد را ذخیره کرده و به محیط اکسل بازگردید.
-
حال می توانید با وارد کردن فرمول =MiladiToShamsi(A1) در سلولی که می خواهید تاریخ شمسی نمایش داده شود، تاریخ میلادی موجود در سلول A1 را به شمسی تبدیل کنید.
3.استفاده از توابع و فرمول های دستی
اگر نمی خواهید از VBA یا افزونه ها استفاده کنید، می توانید با استفاده از فرمول های دستی و ترکیب توابع اکسل مانند DATE, YEAR, MONTH, DAY و برخی عملیات ریاضی، تاریخ میلادی را به شمسی تبدیل کنید. با این حال، این روش پیچیده تر است و نیاز به دانش بیشتر در مورد تقویم های میلادی و شمسی دارد.
4.استفاده از ابزارهای آنلاین
بسیاری از وب سایت ها و ابزارهای آنلاین وجود دارند که می توانند تاریخ میلادی را به شمسی تبدیل کنند. شما می توانید از این ابزارها استفاده کرده و سپس تاریخ های تبدیل شده را در فایل اکسل خود کپی کنید.
پرسش های متداول تبدیل تاریخ میلادی به شمسی در اکسل
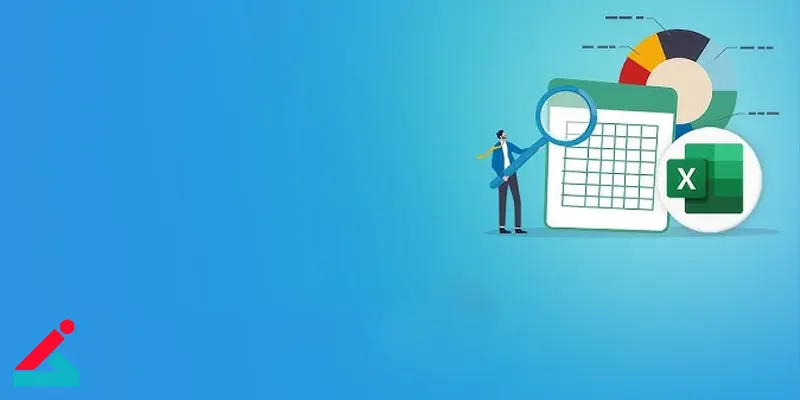
1- چگونه می توان تاریخ میلادی را به تاریخ شمسی در اکسل تبدیل کرد؟
برای تبدیل تاریخ میلادی به شمسی در اکسل، می توانید از فرمول های خاص ، یک افزونه یا ماکرو (VBA) استفاده کنید.
2- آیا اکسل به طور پیش فرض از تاریخ شمسی پشتیبانی می کند؟
خیر، اکسل به طور پیش فرض تنها از تاریخ های میلادی پشتیبانی می کند و برای کار با تاریخ های شمسی نیاز به استفاده از افزونه ها، ماکروها یا تبدیل های دستی است.
3- آیا افزونه ای برای تبدیل تاریخ میلادی به شمسی در اکسل وجود دارد؟
بله، افزونه هایی مانند "Persian Date" یا "Excel Persian Calendar" می توانند به شما کمک کنند تا تاریخ میلادی را به تاریخ شمسی تبدیل کنید. این افزونه ها معمولاً با نصب و پیکربندی ساده به شما امکان می دهند که تاریخ ها را به فرمت شمسی نمایش دهید.
4- چگونه می توانم با استفاده از ماکرو VBA تاریخ میلادی را به شمسی تبدیل کنم؟
با استفاده از ماکرو VBA در اکسل، می توانید یک تابع سفارشی بنویسید که تاریخ میلادی را به شمسی تبدیل کند. این تابع می تواند با استفاده از الگوریتم های تبدیل تاریخ، تاریخ میلادی را به معادل شمسی آن تبدیل کند.
5- آیا راهی برای تبدیل تاریخ میلادی به شمسی به صورت خودکار وجود دارد؟
برای تبدیل خودکار تاریخ های میلادی به شمسی، استفاده از ماکروها و افزونه ها بهترین گزینه است. با استفاده از این ابزارها می توانید به طور خودکار تاریخ ها را تبدیل کرده و در سلول های اکسل نمایش دهید.
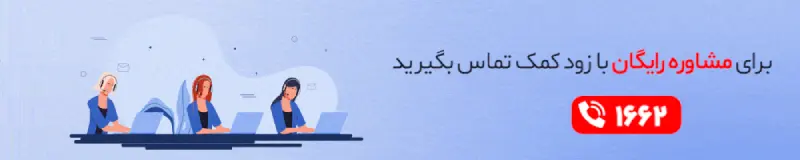
 نمایندگی دل
نمایندگی دل بالا نیامدن ویندوز لپ تاپ
بالا نیامدن ویندوز لپ تاپ آموزش رفع مشکل باز نشدن فایل های اکسل
آموزش رفع مشکل باز نشدن فایل های اکسل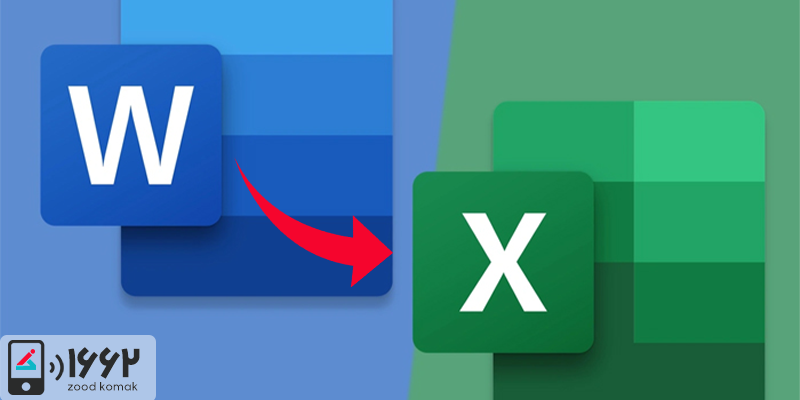 آموزش تبدیل ورد به اکسل بدون بهم ریختگی
آموزش تبدیل ورد به اکسل بدون بهم ریختگی 





من انجام دادم ولی نتایج در محاسبه روز اشتباه بود مثلا تاریخ -24 اورده شد