ریکاوری مرورگر وب برای بسیاری از کاربران اهمیت ویژه ای دارد، چرا که ممکن است به دلایل مختلفی نیاز به بازیابی هیستوری مرورگر پیدا کنند. این اتفاق می تواند به دلیل حذف تصادفی تاریخچه مرورگر، ریست کردن تنظیمات مرورگر، یا مشکلات دیگری رخ دهد. در این مقاله، تیم بازیابی اطلاعات زودکمک با استفاده از راهکارهای ساده و مؤثر، به شما نشان خواهد داد که چگونه می توانید هیستوری مرورگر خود را به طور کامل بازیابی نمایید و اطلاعات از دست رفته را دوباره به دست آورید.
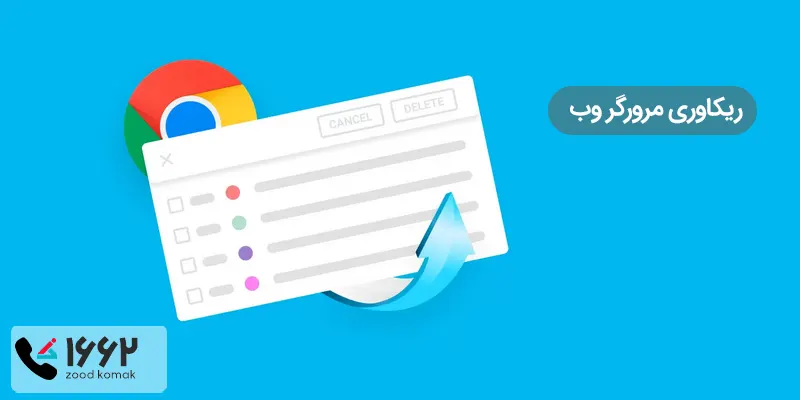
روش های ریکاوری مرورگر وب
برای بازیابی مرورگر وب و بازیابی هیستوری حذف شده، می توانید از چند روش مختلف استفاده نمایید. ابتدا، اگر از مرورگرهای محبوب مانند Google Chrome یا Firefox استفاده می کنید، می توانید با بررسی بخش تاریخچه مرورگر و بررسی فایل های پشتیبان، اطلاعات از دست رفته را بازگردانید. همچنین، برخی ابزارهای جانبی مانند نرم افزارهای ریکاوری داده می توانند به شما کمک کنند تا اطلاعات پاک شده را از حافظه سیستم خود بازیابی نمایید. در نهایت، اگر از حساب کاربری گوگل یا دیگر سرویس های همگام سازی استفاده می کنید، می توانید از اطلاعات ذخیره شده در فضای ابری برای بازگرداندن تاریخچه مرورگر خود بهره ببرید.
🔧💻 تعمیر لپ تاپ با قطعات اصلی و گارانتی، تنها در مرکز تعمیر زودکمک.
نحوه بازیابی هیستوری مرورگر گوگل کروم
بازنشانی هیستوری مرورگر گوگل کروم می تواند با استفاده از چند روش ساده انجام شود. در ادامه به بررسی چند روش ساده برای ریکاوری مرورگر وب در گوگل کروم می پردازیم.
1. بازیابی هیستوری گوگل کروم از طریق تاریخچه مرورگر
برای بازنشانی تنظیمات گوگل کروم از طریق تنظیمات گوگل کروم به روش زیر عمل نمایید.
-
مرورگر گوگل کروم را باز کنید.
-
در گوشه بالا و سمت راست مرورگر، روی سه نقطه عمودی کلیک کنید تا منو باز شود.
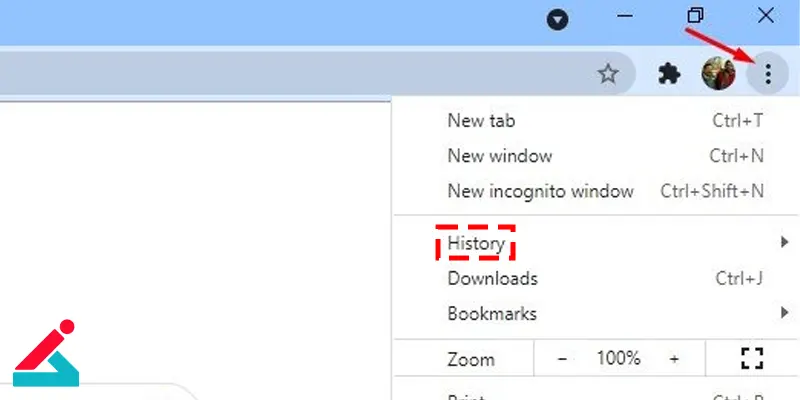
-
از منوی باز شده، گزینه History را انتخاب کنید. همچنین می توانید از میانبر Ctrl + H برای دسترسی سریع به تاریخچه مرورگر استفاده کنید.
-
در صفحه تاریخچه، می توانید لیستی از وب سایت هایی که قبلاً بازدید کرده اید را مشاهده کنید. اگر هیستوری حذف نشده باشد، اینجا می توانید به تمام صفحات بازدید شده در گذشته دسترسی داشته باشید.
-
در صورت نیاز، از گزینه جستجو برای پیدا کردن صفحات خاصی که به دنبال آن ها هستید، استفاده نمایید.
2. ریکاوری مرورگر وب در گوگل کروم از طریق Google My Activity
-
مرورگر خود را باز کرده و به آدرس myactivity.google.com بروید.
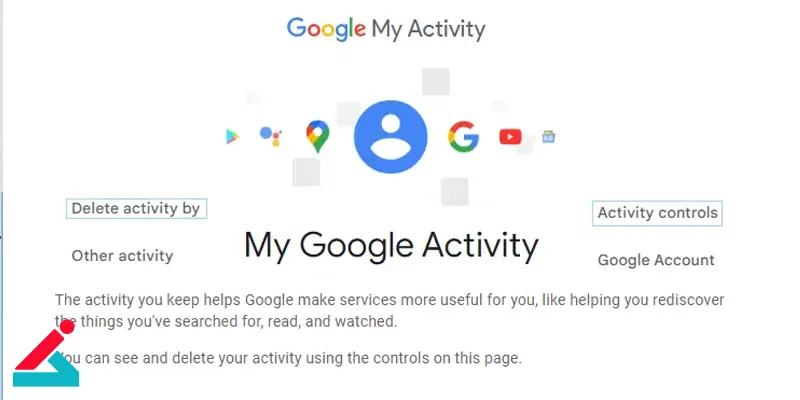
-
وارد حساب گوگل خود شوید. اگر قبلاً وارد حساب گوگل نشده اید، در این مرحله اطلاعات ورود را وارد کنید.
-
در صفحه Google My Activity، می توانید تمام فعالیت های خود از جمله جستجوها، سایت های بازدید شده و دیگر فعالیت های مرتبط با مرورگر را مشاهده نمایید.
-
از ابزارهای فیلتر موجود در این صفحه استفاده کنید تا به راحتی فعالیت هایی که به دنبال آن هستید را پیدا کنید. می توانید بر اساس تاریخ، نوع فعالیت (مانند وب و اپلیکیشن)، و دیگر پارامترها جستجو کنید.
-
پس از پیدا کردن تاریخچه مورد نظر، می توانید آن را بازبینی نمایید یا از آن برای بازگشت به وب سایت های خاص استفاده کنید.
3. بازیابی هیستوری مرورگر گوگل کروم از طریق همگام سازی گوگل
یکی دیگر از روش های برای بازیابی هیستوری وب بازیابی مرورگر وب از طریق Sync کردن گوگل است. برای حذف تاریخچه مرورگر گوگل کروم خود می توانید به روش زیر عمل نمایید.
-
اگر از حساب گوگل برای همگام سازی داده ها در مرورگر کروم استفاده می کنید، ابتدا مرورگر را باز کرده و وارد حساب کاربری گوگل خود شوید.
-
در گوشه بالا و سمت راست مرورگر، روی آیکون پروفایل خود کلیک کنید تا مطمئن شوید که همگام سازی فعال است. در اینجا می توانید تنظیمات همگام سازی را مدیریت نمایید.
-
تاریخچه مرورگر شما به طور خودکار با حساب گوگل شما همگام سازی می شود. اگر این همگام سازی فعال بوده باشد، می توانید در هر دستگاه دیگری که با همان حساب وارد شده اید، به تاریخچه مرورگر خود دسترسی پیدا کنید.
-
اگر هیستوری مرورگر را در یک دستگاه حذف کرده اید، می توانید با استفاده از اطلاعات همگام سازی شده در دستگاه های دیگر، آن را بازیابی نمایید.
نحوه ریکاوری مرورگر وب فایرفاکس
برای بازیابی هیستوری مرورگر و برگرداندن تاریخچه مرورگر موزیلا، نیز به چندین روش می توانید انجام دهید. که به بررسی هر یک می پردازیم.
1. بازیابی سایت های حذف شده در مرورگر فایرفاکس از پروفایل فایرفاکس
-
اگر پشتیبانگیری از پروفایل فایرفاکس خود را انجام دادهاید، میتوانید با بازگرداندن پشتیبان، تاریخچه مرورگر را بازیابی کنید.
-
برای یافتن محل پروفایل فایرفاکس خود، به آدرس %APPDATA%\Mozilla\Firefox\Profiles\ در ویندوز بروید و پوشه پروفایل خود را پیدا کنید.
-
در این پوشه، فایلهای places.sqlite و recovery.jsonlz4 شامل تاریخچه مرورگر هستند. این فایلها را از پشتیبان خود بازگردانید و جایگزین فایلهای موجود در پوشه پروفایل کنید.
2. بازیابی تاریخچه پاک شده در مرورگر فایرفاکس با نرم افزارهای ریکاوری داده
یکی دیگر از روش های برگرداندن history مرورگر فایرفاکس استفاده از نرم افزارهای ریکاوری داده است که برای بازگرداندن تاریخچه پاک شده به روش زیر می توانید عمل نمایید.
-
یک نرم افزار معتبر برای ریکاوری داده مانند Recuva یا EaseUS Data Recovery را دانلود و نصب نمایید.
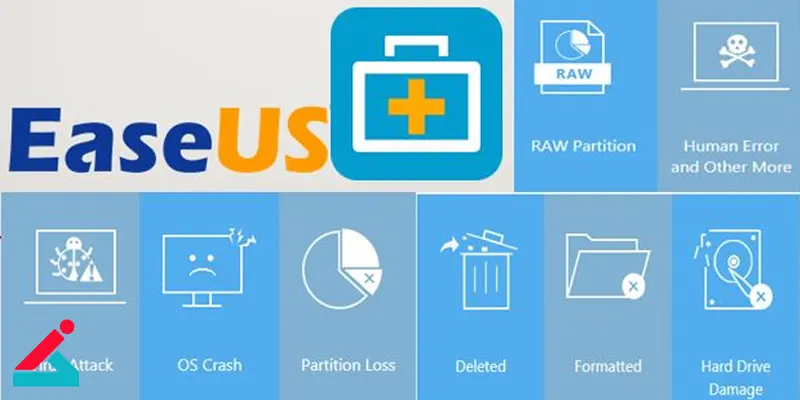
-
نرم افزار را اجرا کنید و به بخش Drive یا Partition که فایرفاکس در آن نصب شده است بروید.
-
گزینه Scan را انتخاب کنید تا نرم افزار شروع به جستجوی فایل های حذف شده کند.
-
پس از اتمام اسکن، به دنبال فایل های مرتبط با فایرفاکس بگردید، به ویژه فایل های places.sqlite و recovery.jsonlz4 که شامل تاریخچه مرورگر هستند.
-
فایل های مورد نظر را انتخاب کرده و بازیابی نمایید. پس از بازیابی و ریکاوری مرورگر وب، فایل های بازیابی شده را در پوشه پروفایل فایرفاکس جایگزین کنید.
🔄 بازیابی اطلاعات با برنامه FonePaw
نحوه ریکاوری هیستوری مرورگر وب در گوشی های هوشمند
اگر هیستوری مرورگر وب خود را در گوشی هوشمند حذف کرد هاید و می خواهید بازیابی مرورگر وب را انجام دهید، روش های مختلفی برای این کار وجود دارد که می توانید آن را امتحان نمایید.
1. بازیابی هیستوری مرورگر در گوشی های اندروید
بازیابی هیستوری پاک شده در گوگل کروم اندروید
-
مرورگر گوگل کروم را در گوشی اندروید خود باز نمایید.
-
مطمئن شوید که با حساب گوگل خود وارد شده اید. برای این کار، روی آیکون پروفایل در بالای صفحه کلیک کنید و وارد حساب خود شوید.
-
تاریخچه مرورگر به طور خودکار با حساب گوگل شما همگام سازی می شود. برای دسترسی به آن، روی سه نقطه عمودی در گوشه بالا سمت راست مرورگر کلیک کنید و گزینه History را انتخاب کنید.
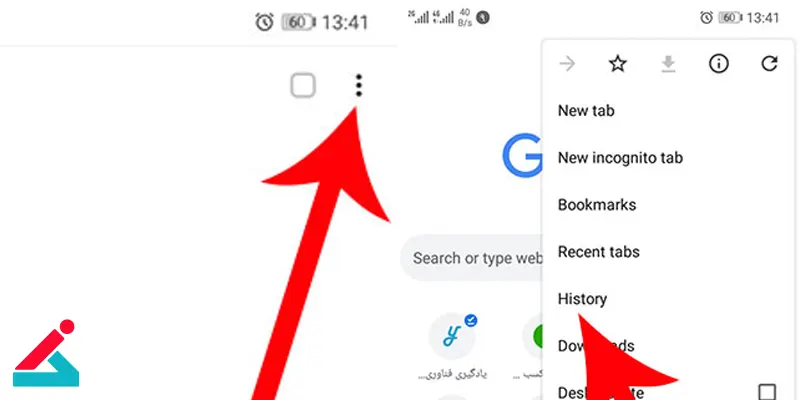
بازیابی هیستوری فایر فاکس اندروید
-
مرورگر فایرفاکس را در گوشی خود باز کنید.
-
مطمئن شوید که با حساب فایرفاکس خود وارد شدهاید. برای این کار، به منوی Settings بروید و گزینه Sign In را انتخاب کنید.
-
تاریخچه مرورگر باید به طور خودکار با حساب فایرفاکس شما همگام سازی شده باشد. از منوی همبرگری (سه خط افقی) گزینه History را انتخاب کنید تا به تاریخچه مرورگر دسترسی پیدا کنید.
🔄 بازیابی و ریکاوری اطلاعات پاک شده فلش مموری
2. بازیابی هیستوری مرورگر در آیفون
ریکاوری مرورگر وب با استفاده از iCloud (برای مرورگر Safari)
-
به تنظیمات گوشی بروید و با حساب اپل خود وارد شوید. مطمئن شوید که Safari در تنظیمات iCloud فعال است.
-
برای مشاهده تاریخچه مرورگر Safari، مرورگر Safari را باز کنید و به منوی Bookmarks (نشانهها) بروید و گزینه History را انتخاب کنید. تاریخچه مرورگر باید از طریق iCloud همگام سازی شده باشد.
بازیابی هیستوری مرورگر با استفاده از نسخه پشتیبان iTunes یا iCloud
-
اگر نسخه پشتیبان از دستگاه خود دارید که قبل از حذف تاریخچه تهیه شده است، می توانید از آن برای بازیابی هیستوری استفاده کنید. برای بازیابی از نسخه پشتیبان iTunes یا iCloud، باید دستگاه خود را به حالت بازیابی برده و نسخه پشتیبان را بازیابی کنید.
-
به Settings بروید و گزینه General را انتخاب کنید. سپس Reset و Erase All Content and Settings را انتخاب کنید. پس از پاکسازی، دستگاه را به نسخه پشتیبان بازیابی کنید.
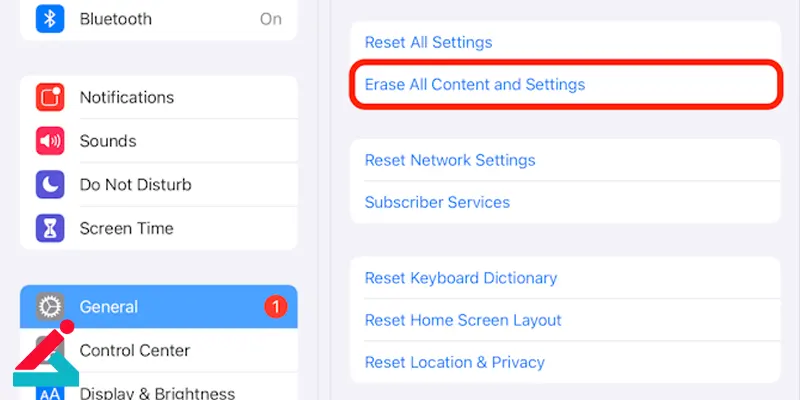
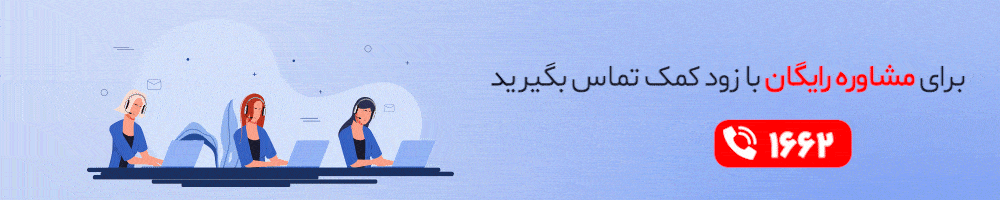
 نمایندگی دل
نمایندگی دل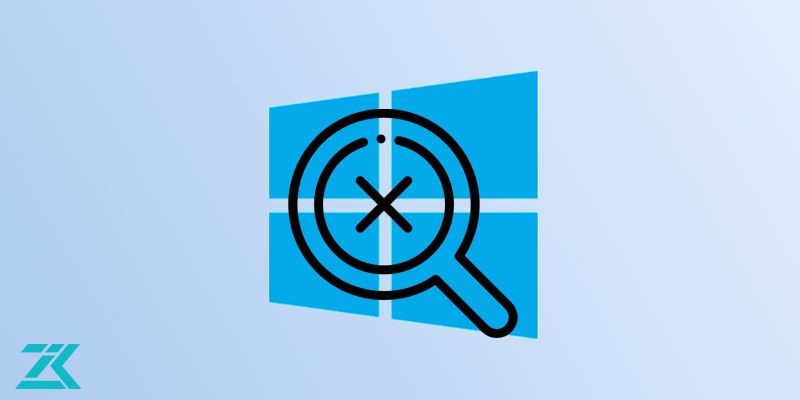 نصب نشدن ویندوز، دلایل و راه کارها
نصب نشدن ویندوز، دلایل و راه کارها  راهکارهای بازیابی اطلاعات هارد خیس شده
راهکارهای بازیابی اطلاعات هارد خیس شده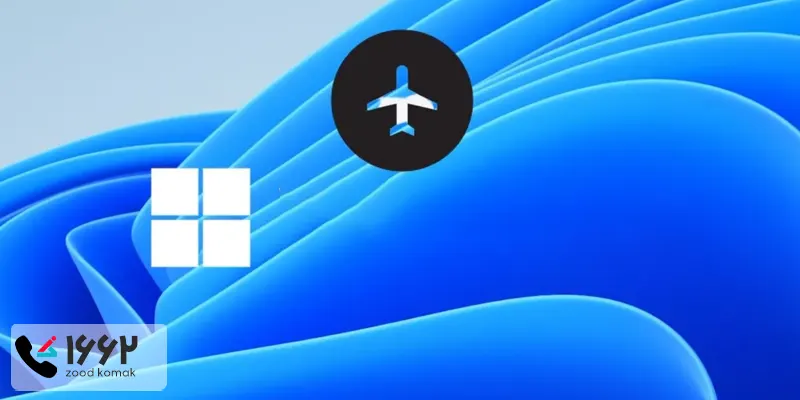 فعال سازی Airplane mode در ویندوز
فعال سازی Airplane mode در ویندوز






