بازیابی اطلاعات پاک شده فلش مموری

با روزگار پیشرفته تکنولوژی، حافظه های فلش مموری به عنوان یکی از ابزارهای اصلی برای ذخیره و انتقال اطلاعات در دسترس هر فرد می باشند. با این حال، گاهی اوقات اطلاعات مهمی که در این حافظه ها ذخیره شده است، به طور ناگهانی پاک می شوند و باعث نگرانی و ناراحتی می شود. از بین رفتن عکس های خاطره انگیز، فایل های کاربردی یا اسناد مهم می تواند یک تجربه ناخوشایند باشد.
در این مقاله، به شما راهکارهای عملی و موثر برای بازیابی اطلاعات پاک شده فلش مموری را آموزش می دهیم. با دنبال کردن این مراحل، که توسط تیم بازیابی اطلاعات زودکمک گردآوری شده است می توانید اطلاعات خود را به سرعت و بهترین شکل ممکن بازیابی نمایید و از از دست رفتن اطلاعات خود جلوگیری کنید.

روش های بازیابی اطلاعات پاک شده فلش مموری
برای بازیابی اطلاعات از یک فلش فرمت شده می توانید از روش های مختلفی استفاده کنید. در ادامه، هر یک از این روش ها را برای شما توضیح می دهیم.
-
از طریق ویندوز و مک
-
از طریق CMD
-
لز طریق گوشی موبایل
1 - بازیابی اطلاعات فلش فرمت شده با ویندوز و مک
ریکاوری فلش مموری فرمت شده از طریق ویندوز و مک با نرم افزار هایی صورت می گیرد که در ادامه به معرفی آن ها می پردازیم.
نرم افزار بازیابی اطلاعات حذف شده فلش مموری Disk Drill
Disk Drill یکی از نرم افزارهای معروف و کارآمد برای بازیابی اطلاعات پاک شده فلش مموری است. این نرم افزار دارای رابط کاربری کاربر پسند و قابل فهمی است و می تواند به شما کمک کند تا اطلاعات خود را بازیابی نمایید. این نرم افزار در ورژن های رایگان و پولی موجود است، اما ویژگی های مورد نیاز برای بازیابی اطلاعات از فلش مموری های فرمت شده در ورژن رایگان نیز موجود است.
در زیر، مراحل اصلی برای استفاده از Disk Drill جهت بازیابی اطلاعات از فلش مموری فرمت شده آمده است.
-
ابتدا نرم افزار Disk Drill را از سایت مربوطه دانلود و نصب کنید.
-
سپس فلش مموری فرمت شده خود را به سیستم خود متصل کنید.
-
برنامه Disk Drill را اجرا کنید و از لیست درایوهای موجود به روی فلش مموری مورد نظر کلیک کنید.
-
پس از انتخاب فلش مموری، بر روی گزینه "Search for lost data" یا "Scan" کلیک کنید.
 نحوه بازیابی اطلاعات هارد خیس شده
نحوه بازیابی اطلاعات هارد خیس شده

-
منتظر بمانید تا فرآیند اسکن کامل شود. در این مرحله، فایل های قابل بازیابی به شما نمایش داده می شوند.
-
موارد مورد نظر خود را انتخاب کنید و از پایین سمت راست به روی گزینه "Recover" یا "Restore" کلیک کنید.
-
با انتخاب محل ذخیره فایل های بازیابی شده، فرآیند بازیابی به پایان می رسد.
-
در نهایت، با اتمام این مراحل، اطلاعات شما با استفاده از نر م افزار Disk Drill بازیابی خواهد شد.
نرم افزار بازیابی اطلاعات پاک شده فلش مموری Recuva
مراحل استفاده از نرم افزار Recuva برای ریکاوری اطلاعات فلش در زیر آمده است.
-
ابتدا نرم افزار Recuva را از وبسایت معتبر آن یا از منابع قابل اعتماد دیگری دانلود کنید.
-
سپس فایل دانلود شده را اجرا کرده و مراحل نصب را دنبال نماید.
-
حالا فلش مموری خود را به کامپیوتر متصل کنید.
-
بعد از آن Recuva را اجرا کنید. وقتی نرم افزار اجرا شد، یک ویزارد راهنمای شما را در استفاده از آن هدایت می کند.
-
در مرحله اول، Recuva از شما می خواهد نوع فایل هایی که می خواهید بازیابی کنید را مشخص کنید. مثلاً عکس ها، فیلم ها، اسناد، و غیره.
-
اگر نمی دانید که چه نوع فایلی را بازیابی کنید، می توانید گزینه "All Files" را انتخاب کنید تا Recuva تمام فایل های قابل بازیابی را اسکن نماید.
-
حالا باید محلی را که می خواهید Recuva در آن اسکن کند را مشخص کنید. این محل می تواند درایو فلش مموری باشد.
-
اگر محل خاصی را مشخص نکردید، Recuva به طور خودکار تمام درایورهای موجود را اسکن می نماید.
-
با کلیک بر روی گزینه "Start" یا "Scan"، Recuva شروع به اسکن درایو انتخاب شده می کند.

-
بعد از اتمام اسکن، Recuva لیستی از فایل های قابل بازیابی را به شما نشان می دهد.
-
شما می توانید فایل هایی که می خواهید بازیابی کنید را انتخاب کنید و با کلیک بر روی گزینه "Recover"، Recuva آن ها را به محلی که شما تعیین کرده اید بازیابی می کند.
اگر فلش مموری شما از نوع FAT32 یا NTFS باشد، Recuva می تواند به شما در بازیابی اطلاعات پاک شده فلش مموری کمک کند. اما به یاد داشته باشید که با اینکه این نرم افزار بسیار مفید است، اما نم ی تواند همه فایل ها را بازیابی کند و ممکن است در برخی موارد موفقیت آن محدود باشد.
✔ علت شناسایی نشدن فلش توسط کامپیوتر و نحوه رفع این مشکل.
2 - استفاده از دستورات خاص در خط فرمان (CMD) برای بازیابی فلش
می توانید از طریق CMD نیز برای بازیابی اطلاعات از فلش مموری فرمت شده استفاده کنید. این دستورات به شما کمک می کنند تا به سیستم دستور دهید که فلش مموری را اسکن کند و تلاش کند اطلاعات را بازیابی کند.
بهتر است قبل از شروع فرآیند بازیابی اطلاعات پاک شده فلش مموری از طریق CMD ، نکات زیر را مد نظر داشته باشید.
-
قبل از اجرای هر دستوری، فلش مموری را به کامپیوتر متصل کنید.
-
مطمئن شوید که فلش مموری شما به عنوان یک درایو شناخته شده و یک حرف درایو اختصاصی دارد (به عنوان مثال، درایو G:).
حالا مراحل را برای استفاده از دستورات CMD برای بازیابی اطلاعات پاک شده فلش مموری فرمت شده به شما توضیح می دهیم.
-
ابتدا برنامه Command Prompt را اجرا کنید. برای این کار، در جستجوی ویندوز، "cmd" را جستجو کنید و سپس با کلیک راست بر روی نتیجه و انتخاب "Run as administrator"، Command Prompt را به عنوان مدیر اجرا کنید.
-
در پنجره Command Prompt، عبارت زیر را وارد نمایید:
chkdsk [نام درایو]: /f /x /r

(به جای [نام درایو] نام درایو فلش مموری خود را وارد کنید)
توضیحات دستور:
/f: این پارامتر دستوری برای تعمیر فایل ها است.
/x: این پارامتر فلش مموری را قفل می کند تا بتواند فایل ها را اسکن کند.
/r: این پارامتر فلش مموری را اسکن می کند و هر بخش دیسک خراب را تعمیر می کند.
-
پس از وارد کردن دستور، Enter را بزنید و سپس منتظر بمانید تا فرآیند اسکن و تعمیر اطلاعات شروع شود. این فرآیند ممکن است مدت زمان زیادی طول بکشد، به خصوص اگر فلش مموری شما ظرفیت بالایی داشته باشد یا دچار مشکلات جدی باشد.
-
پس از اتمام فرآیند، Command Prompt پیغام های مربوط به عملیات را به شما نشان می دهد. اگر هرگونه فایل یا داده بازیابی شده باشد، اطلاعات مربوطه نمایش داده خواهد شد.
این روش به شما کمک می کند تا با استفاده از دستورات خط فرمان، اطلاعات را از یک فلش مموری فرمت شده بازیابی کنید، بدون اینکه نیازی به نصب نرم افزارهای جدید باشد. اما باید توجه داشته باشید که موفقیت این روش بستگی به میزان آسیب دیدگی فلش مموری و همچنین نوع فرمت بندی و مشکلات فنی دیگر دارد. همچنین، استفاده از دستورات خط فرمان برای کاربرانی که با آن ها آشنایی کافی ندارند، ممکن است مشکلات فنی را افزایش دهد.
3 - استفاده از گوشی هوشمند برای ریکاوری فلش
متاسفانه ریکاوری فلش مموری با گوشی انجام پذیر نیست زیرا برای بازیابی اطلاعات فلش ، نیاز به استفاده از یک کامپیوتر یا لپ تاپ دارید، زیرا نیاز به استفاده از نرم افزارهای مخصوص ریکاوری داده ها یا دستورات خاص در خط فرمان دارید که از طریق گوشی قابل انجام نیستند.
اگرچه برخی از اپلیکیشن های موجود برای دستگاه های اندروید می توانند ادعا کنند که قادر به بازیابی اطلاعات از فلش مموری هستند، اما عملکرد آن ها ممکن است محدود باشد و در بسیاری از موارد نتوانند اطلاعات را به طور کامل و با کیفیت بازیابی نمایند.
بنابراین، بهتر است برای بازیابی اطلاعات از یک فلش مموری فرمت شده، از یک کامپیوتر یا لپ تاپ استفاده کرده و از طریق نرم افزارهای معتبر و قابل اعتماد یا دستورات خاص در خط فرمان اقدام کنید.
 بازیابی فیلم های پاک شده از ساعت هوشمند
بازیابی فیلم های پاک شده از ساعت هوشمند
عوامل موثر و احتمال موفقیت در بازیابی اطلاعات پاک شده فلش مموری
میزان بازیابی داده ها پس از فرمت کردن یک فلش مموری به موارد مختلفی بستگی دارد و نمی توان به طور قطعی پیش بینی کرد که چه میزان از داده ها قابل بازیابی خواهد بود. اما تاثیرات زیر می تواند بر میزان بازیابی داده ها تاثیرگذار باشد.
نوع فرمت فلش مموری
فرمت بندی فلش مموری با FAT32 یا NTFS ممکن است بازیابی داده ها را آسان تر کند، زیرا سیستم عامل به اطلاعات قبلی دسترسی دارد.
اما فرمت های خاص مانند exFAT یا HFS+ ممکن است بازیابی داده ها را دشوارتر کنند.

نحوه فرمت کردن
اگر فلش مموری با استفاده از Quick Format فرمت شده باشد، احتمال بازیابی داده ها بیشتر است زیرا اطلاعات قبلی تا حد زیادی باقی می ماند.
اما اگر از فرمت کامل استفاده شده باشد، اطلاعات قبلی به طور کامل حذف می شود که بازیابی آن ها دشوارتر می شود.
استفاده از فلش مموری بعد از فرمت کردن
استفاده از فلش مموری بعد از فرمت کردن و ذخیره داده های جدید می تواند بازیابی داده های قبلی را مشکل تر کند، زیرا داده های جدید ممکن است بر روی فضایی که داده های قبلی قرار داشتند، ذخیره شوند و بازیابی داده های قبلی را با مشکلاتی مواجه کنند.
در کل، در بسیاری از موارد، می توان بخشی از داده ها را بازیابی کرد، اما نمی توان به صورت قطعی پیش بینی کرد که چه میزان از داده ها قابل بازیابی خواهد بود.
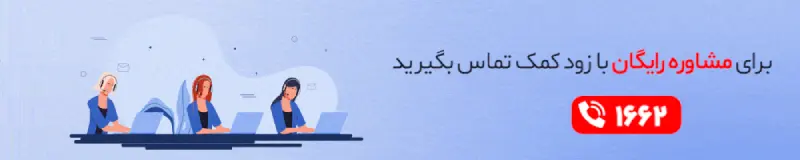
 نمایندگی اچ پی در تهران
نمایندگی اچ پی در تهران پرینت گرفتن از فلش مموری
پرینت گرفتن از فلش مموری علت باز نشدن فلش در تلویزیون
علت باز نشدن فلش در تلویزیون




