همه ما روزانه، دستگاه های مختلفی مانند فلش مموری، هارد اکسترنال، پرینتر، دوربین و وسایل دیگر را با استفاده از پورت USB به سیستم وصل می کنیم؛ اما خیلی از مواقع پیش آمده است که با مشکل بالا نیامدن یو اس بی در لپ تاپ رو به رو شده ایم و در انتقال اطلاعات ناکام مانده ایم. شناسایی نشدن USB در لپ تاپ، شما را دچار دردسر بزرگی می کند؛ چون دستگاه هایی که از یو اس بی پشتیبانی می کنند، به سیستم وصل نمی شوند. در صورت عدم شناسایی و بالا نیامدن یو اس بی در لپ تاپ، سیستم، پیام خطایی را با عبارت USB Device Not Recognized نمایش می دهد.
این مشکل، دلایل مختلفی دارد که اگر درست شناسایی شوند، به راحتی می توان آن را حل کرد. در این مقاله راهکار های مختلفی را برای مشکل بالا نیامدن یو اس بی در لپ تاپ بررسی می کنیم که امیدواریم انجام یکی از آنها، مشکل شما را حل کند. اگر مشکل حل نشد، کافی است با زودکمک تماس گرفته یا درخواست تعمیر لپ تاپ را در این سامانه ثبت کنید؛ در کوتاه ترین زمان، اقدامات لازم برای عیب یابی و رفع مشکل توسط تکنسین های مجرب ما انجام می شود.

اقدامات ضروری پس از بالا نیامدن یو اس بی در لپ تاپ
بعد از دریافت پیام خطای شناسایی نشدن USB در لپ تاپ، باید از سالم بودن دستگاهی که قرار است به سیستم متصل شود، اطمینان پیدا کنید. چون پیام خطا، نشانه این است که لپ تاپ، پورت مورد استفاده را نمی شناسد و کارکرد آن ناقص است. اگر پورت های یو اس بی دیگر را امتحان کردید و مشکل همچنان پابرجا بود، راهکارهای دیگر ارائه شده در این مقاله را امتحان کنید. بالا نیامدن یو اس بی در لپ تاپ دلایل مختلفی دارد که اگر درست شناسایی شوند، به راحتی می توان آن را حل کرد.
ری استارت کردن لپ تاپ
ساده ترین راه حل برای مشکل بالا نیامدن یو اس بی در لپ تاپ، خاموش کردن سیستم، جداکردن آن از پریز و در صورت امکان، خارج کردن باتری است. اهمیت جدا کردن لپ تاپ از منبع برق، به این دلیل است که مادربرد در حالت خاموش نیز از آن استفاده می کند. همه قطعات سخت افزاری به مادربرد وصل می شوند و هر از چند گاهی، لپ تاپ باید روشن و خاموش شود و باتری آن از دستگاه جدا شود تا درایو ها و پورت های یو اس بی، دوباره شروع به کار کنند.
خارج کردن فلش و اتصال دوباره آن
گاهی بر اثر استفاده زیاد و بیرون کشیدن و وارد کردن فلش به پورت یو اس بی، مشکل شناسایی نشدن USB در لپ تاپ به وجود می آید؛ چون بین خارهای USB و خارهای پورت کامپیوتر فاصله ایجاد شده و اتصال برقرار نمی شود. برای حل این مشکل، پشت قسمت آهن ربایی یو اس بی که خارها روی آن قرار دارند، یک تکه کاغذ یا مقوای خیلی نازک بگذارید تا فاصله از بین برود و ارتباط یو اس بی با لپ تاپ برقرار شود.

شناسایی فلش در بخش مدیریت دستگاه
روش دیگر برای رفع مشکل بالا نیامدن یو اس بی در لپ تاپ، این است که وسیله جانبی مورد نظرتان را در بخش مدیریت دستگاه چک کنید. ابتدا بر روی This PC راست کلیک کنید و ضمن انتخاب گزینه Manage، وارد بخش Device Manager شوید. در کادر Manage for my computer ، قسمت Universal Serial Bus controllers را چک کنید؛ اگر دو قسمت زرد رنگ وجود داشت، نشان دهنده مشکل در شناسایی یو اس بی است. برای حل این مشکل، یو اس بی را از سیستم جدا کنید. سپس در قسمت Universal Serial Bus controllers، روی گزینه Enhanced host controller راست کلیک کرده و آن را Uninstall کنید. بعد از این مرحله، ویندوز پس از چند ثانیه، دوباره درایو پاک شده را نصب میکند.
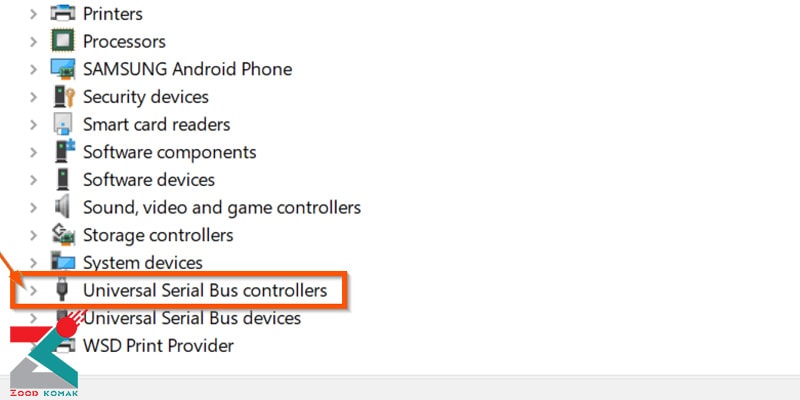
شناساندن یو اس بی به لپ تاپ از منوی Manage
برای حل مشکل بالا نیامدن یو اس بی در لپ تاپ با این روش، بر روی This PC، راست کلیک کنید و گزینه Manage را انتخاب نمایید. سپس از منوی Storage ، گزینه Disk Management را انتخاب کنید. پنجره ای برای شما باز می شود که در آن لیستی از درایورهای مربوط به کامپیوتر شما وجود دارد. اگر یو اس بی مورد نظر در این لیست باشد، این روش، مشکل را حل می کند. اما اگر دستگاه usb شما در این لیست دیده نشد، باید آن را ریکاوری کنید. در ادامه، بر روی درایو USB خود، راست کلیک کنید و در منوی باز شده گزینه Change Drive Letter and Path را برگزینید. در کادر ظاهر شده، گزینه Change را بزنید. در کشوی منوی سمت راست پنجره جدید، حرف W را انتخاب کنید. اگر پیام Changing The Drive Letter of a Volume Might Cause Programs No Longer To Run نمایش داده شد، گزینه yes را بزنید. حالا آیکن فلش شما باید در My Computer ظاهر شود و به این ترتیب مشکل بالا نیامدن یو اس بی در لپ تاپ، حل می شود.
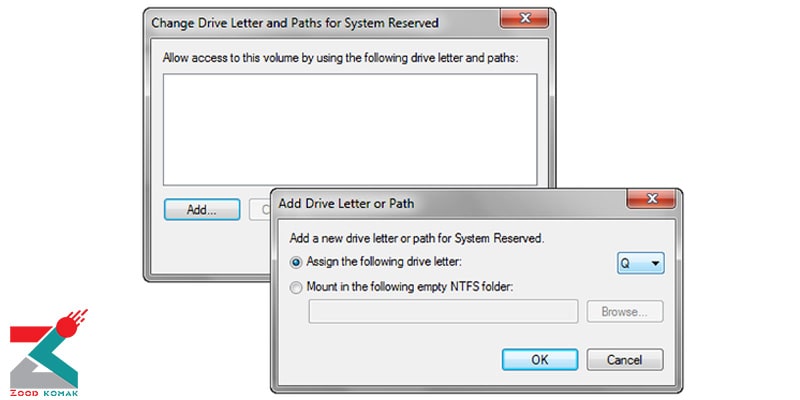
به روزرسانی ویندوز
ویندوزتان را به روز رسانی کنید؛ چون با انجام این کار، آخرین آپدیت درایورهای مربوط به یو اس بی هم نصب شده و احتمالا مشکل عدم شناسایی usb برطرف می شود. برای این منظور، روی قسمت استارت ویندوز کلیک کرده و در قسمت جستجو، عبارت Windows Update را تایپ کنید. سپس بر روی آن ضربه بزنید و بعد از اسکن سیستم، گزینه Review optional update را انتخاب کنید. در مرحله بعد، بر روی Install Updates کلیک کنید و روی گزینه I Accept بزنید. در نهایت، بعد از کامل شدن مراحل نصب، سیستم را ری استارت کرده و مجددا دستگاه یو اس بی را امتحان نمایید.
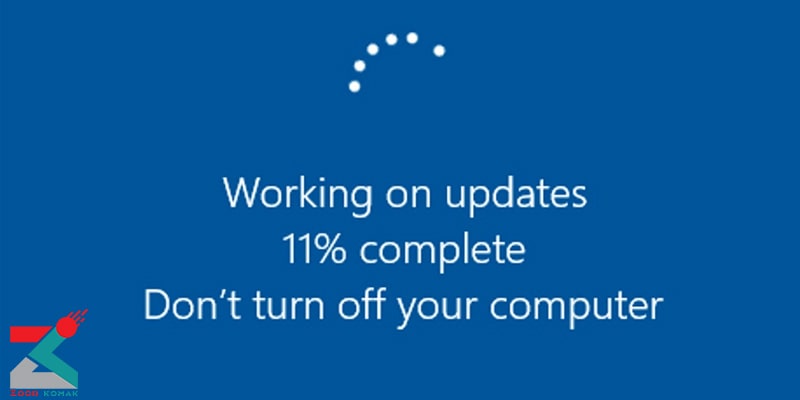
باز کردن دسترسی پورت USB در بایوس سیستم
ممکن است مشکل شناسایی نشدن USB در لپ تاپ به دلیل بسته بودن پورت USB در منوی بایوس باشد. برای چک کردن این موضوع، لپ تاپ را ری استارت کنید و در هنگام بالا آمدن آن، کلید Delete یا F2 را فشار دهید تا سیستم Boot شود. در این مرحله به بخش Advanced بروید و در قسمت USB، گزینه Porallel و سپس Serial Configuration را انتخاب کنید. همه گزینه ها و پورت ها باید روی Enabled تنظیم شده باشند. در غیر این صورت، با قرار دادن گزینه Enabled برای آنها، مشکل حل می شود.
تعمیر پورت USB لپ تاپ در انواع مدل ها
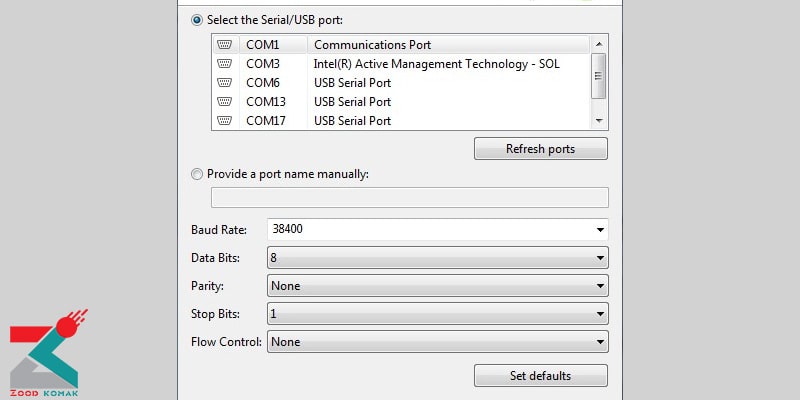
نصب مجدد درایور مادربرد
اگر همه پورت ها فعال بودند و باز هم USB شما کار نکرد، دلیل آن، شناخته نشدن پورت های USB است. اصلیترین عامل شناخته نشدن پورت ها، نصب نشدن درایور مربوط به مادربرد یا ناقص نصب شدن آن است. برای حل این مشکل، CD یا DVD مربوط به درایور مادربرد خود را دوباره نصب کنید. بهتر است قبل از نصب درایور جدید، درایور قبلی را به طور کامل حذف یا Uninstall کنید. اگر تمامی این روش ها را امتحان کردید و باز هم مشکل حل نشد، زودکمک آماده خدمات رسانی به شماست.
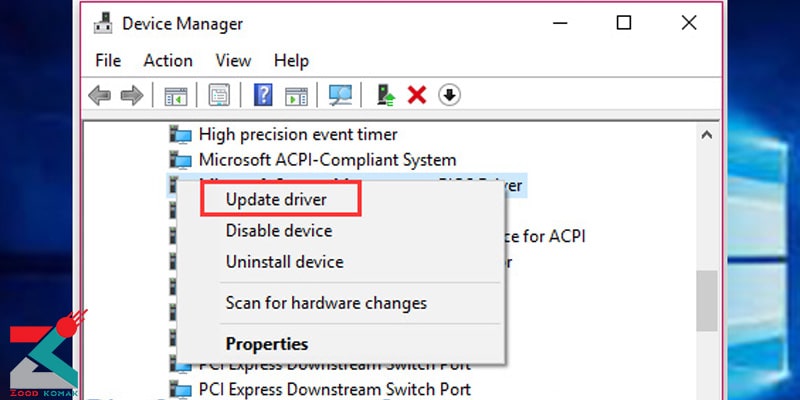
سوالات متداول
چگونه فلش را در لپ تاپ باز کنیم؟
برای باز کردن فلش در لپتاپ، کافی است فلشمموری را به درگاه USB لپتاپ متصل کنید. پس از اتصال، معمولاً فلش به طور خودکار در قسمت File Explorer (مدیریت فایلها) ویندوز باز میشود. اگر این اتفاق نیفتاد، میتوانید با کلیک راست روی This PC یا My Computer و انتخاب گزینه Open یا Explore، فلشمموری را پیدا و باز کنید. همچنین، در صورت عدم نمایش، میتوانید در Disk Management سیستم، وضعیت فلشمموری را بررسی کنید.
علت علامت فلش در لپ تاپ چیست؟
علامت فلش در لپتاپ معمولاً نشاندهنده اتصال یک دستگاه USB، مانند فلشمموری، یا فعالیت سیستم در ارتباط با دادهها است. این علامت ممکن است هنگام نصب درایور، انتقال داده، یا فعال بودن قابلیتهای خاصی مانند Fast Startup ظاهر شود. اگر علامت به عملکرد خاصی مرتبط نیست، میتوانید آن را در تنظیمات نوار وظیفه یا بخش اعلانات بررسی کنید.
چگونه فلش را به لپ تاپ وصل کنیم؟
برای اتصال فلشمموری به لپتاپ، ابتدا پورت USB مناسب را در لپتاپ پیدا کنید؛ این پورتها معمولاً در کنارههای دستگاه قرار دارند. سپس، فلشمموری را با دقت و بدون اعمال فشار زیاد به پورت USB متصل کنید. پس از اتصال، سیستمعامل بهطور خودکار فلشمموری را شناسایی کرده و در بخش مدیریت فایلها نمایش میدهد. در صورت عدم شناسایی، میتوانید از طریق File Explorer یا This PC به فلشمموری دسترسی پیدا کنید. اگر همچنان مشکلی وجود داشت، بررسی کنید که پورت USB و فلشمموری سالم باشند و در صورت نیاز، درایورهای مربوطه را بهروزرسانی کنید.
چرا لپ تاپ فلش رو نمیخونه؟
در پاسخ به این سوال که چرا لپ تاپ فلش را نمی خواند، باید بدانید که این مشکل ممکن است به علت خرابی فلش، پورت USB، یا درایورهای لپتاپ مربوط باشد. ابتدا فلش را در پورت یا دستگاه دیگری امتحان کنید. اگر مشکل باقی بود، ممکن است فلش آسیب دیده باشد. در صورت سالم بودن فلش، پورتهای USB لپتاپ را بررسی و درایورهای مرتبط را بهروزرسانی کنید. همچنین، ممکن است فایلسیستم فلش ناسازگار یا آسیبدیده باشد که نیاز به فرمت یا تعمیر دارد.
چرا کابل USB به لپ تاپ وصل نمی شود؟
دلایل بروز این مشکل شامل موارد زیر می شوند:
-
خرابی کابل: کابل ممکن است آسیب دیده یا خراب باشد.
-
مشکلات پورت USB: پورت USB لپتاپ ممکن است خراب یا کثیف باشد.
-
عدم تطابق نسخه USB: کابل یا دستگاه ممکن است با نسخه پورت USB لپتاپ سازگار نباشد.
-
درایورهای نصب نشده یا معیوب: درایور مربوط به پورت USB یا دستگاه متصل ممکن است نصب نشده یا خراب باشد.
-
مشکل در تنظیمات BIOS/UEFI: ممکن است پورت USB در تنظیمات بایوس غیرفعال شده باشد.
-
مشکلات نرمافزاری: سیستمعامل ممکن است بهدرستی پورت USB را شناسایی نکند یا بهروز نباشد.
-
مصرف بیش از حد انرژی: اگر دستگاههای متصل بیش از حد انرژی مصرف کنند، ممکن است پورت USB قادر به شناسایی دستگاه نباشد.
-
ویروس یا بدافزار: برخی ویروسها ممکن است باعث اختلال در عملکرد پورتهای USB شوند.

 برای آب بندی باتری لپ تاپ چه باید کرد؟
برای آب بندی باتری لپ تاپ چه باید کرد؟ مقایسه لپ تاپ اچ پی با لنوو
مقایسه لپ تاپ اچ پی با لنوو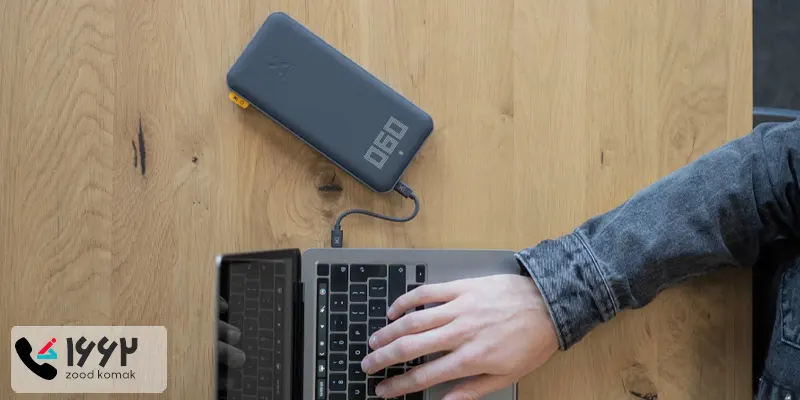 شارژ لپ تاپ با پاور بانک
شارژ لپ تاپ با پاور بانک آموزش ضبط صدا در لپ تاپ و کامپیوتر
آموزش ضبط صدا در لپ تاپ و کامپیوتر








درود بر شما A عزیز
اگر مراحل بالا را بررسی نمودید و ایراد رفع نشده است برای کسب اطلاعات بیشتر میتوانید با شماره 1662 تماس بگیرید.